Astuces iPhone
- 1. Astuces de transfert+
- 2. Convertir vidéo en iPhone+
- 3. Autres astuces+
-
- 3.1 Lire des vidéos MP4 sur iPad
- 3.2 Envoyer une Vidéo depuis iPhone
- 3.3 Réduire la taille d'une image sur iPhone
- 3.4 Lire MKV sur iPhone
- 3.5 Accélérer/ralentir vidéo sur iPhone
- 3.6 Convertir vidéo iPhone en Android
- 3.7 Lecteurs vidéo iPad
- 3.8 Connecter iPhone sur Mac
- 3.9 Compresser des photos sur iPhone
- 3.10 Comment utiliser Mail Drop
Comment lire facilement des vidéos MP4 sur iPad ?
Par Pierre Dubois • 2025-07-31 17:36:02 • Solutions prouvées
iOS ne vous permet pas de transférer des fichiers audio et vidéo sur vos appareils iOS aussi facilement qu'Android. Vous avez besoin d'un logiciel particulier, plus précisément iTunes, pour charger des MP4 sur un iPad ou un iPhone. Bien qu'iTunes soit une application exclusive d'Apple et qu'elle soit gratuite, elle présente certaines restrictions telles que l'absence de fonctionnalités de récupération de données, d'options de sauvegarde et de restauration de base, etc. Cependant, le monopole d'Apple est presque révolu car il existe sur le marché de nombreuses applications tierces, efficaces et bien plus performantes qu'iTunes. Voici quelques-uns des meilleurs moyens de transférer et lire des MP4 sur iPad.
- Partie 1. Meilleure méthode de lecture des vidéos MP4 sur iPad à l'aide de Wondershare UniConverter
- Partie 2. Comment lire des vidéos MP4 sur iPad en utilisant iTunes
- Partie 3. Comment transférer et lire des vidéos MP4 sur iPad avec dr.fone - Transfert (iOS)
Partie 1. Meilleure méthode de lecture des vidéos MP4 sur iPad à l'aide de Wondershare UniConverter
Wondershare UniConverter est un outil universel pour tous les types de conversions de médias. Il est capable de prendre en charge et de convertir des fichiers 4K, de convertir les vidéos à une résolution propre à chaque appareil, de graver les sorties finales sur un support optique sans avoir recours à un programme de gravure tiers, et bien plus encore.
 Wondershare UniConverter - Votre meilleure boîte à outils vidéo
Wondershare UniConverter - Votre meilleure boîte à outils vidéo

- Meilleur convertisseur vidéo iPad pour la conversion de vidéos et d'audios dans n'importe quel format parmi plus de 1 000 formats de fichiers populaires.
- Convertissez des vidéos pour iPad/iPhone et autres appareils iOS grâce à des fonctions d'édition et à une vitesse de conversion super rapide.
- Transférez facilement les fichiers multimédias de Mac vers les appareils iPhone/iPad/Android sans perte de qualité.
- Collez l'URL pour télécharger des vidéos à partir de plus de 10 000 sites web dont YouTube.
- Gravez des vidéos sur des fichiers DVD/ISO/IFO grâce à des modèles de menus DVD gratuits.
- Il est prévu une boîte à outils avec des fonctions de correction des métadonnées des médias, de compresseur vidéo, de créateur de GIF, d'enregistreur d'écran et de copie de DVD.
- Systèmes d'exploitation pris en charge : macOS 11 Big Sur, 10.15 (Catalina), 10.14, 10.13, 10.12, 10.11, 10.10, 10.9, 10.8, 10.7, 10.6, Windows 10/8/7/XP/Vista.
Lorsque nous évoquons la lecture de vidéos mp4 sur iPad, le rôle majeur de Wondershare UniConverter est de convertir les MP4 au format iPad pour les rendre compatibles avec l'appareil. Cela peut se faire facilement en suivant les étapes présentées ci-dessous :
Étape 1 Cliquez sur Ajouter des fichiers et importez une vidéo MP4.
Après avoir lancé Wondershare UniConverter, cliquez sur l'icône + au centre de la fenêtre Convertisseur vidéo qui est sélectionnée par défaut. Localisez et sélectionnez le fichier MP4 que vous souhaitez lire sur votre iPad, puis cliquez sur Ouvrir. Il est également possible de faire glisser les vidéos vers le programme.

Étape 2 Sélectionnez Appareils et modifiez la vidéo pour votre iPad.
Ouvrez le menu Format de sortie: dans le coin supérieur droit, accédez à la section Appareil, assurez-vous que Apple est sélectionné dans le panneau de gauche puis choisissez iPad Pro (ou le modèle de l'iPad que vous possédez) sur la droite.
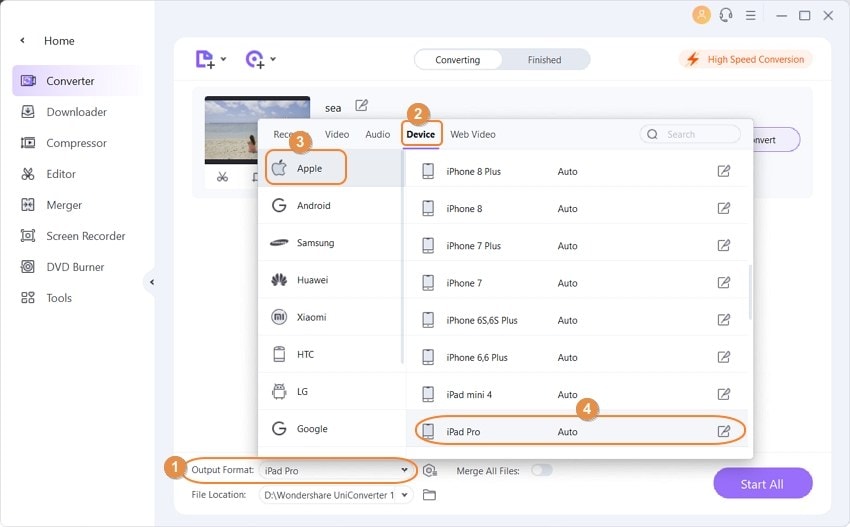
Étape 3 Sélectionnez le dossier de sortie et cliquez sur Convertir.
Une fois que vous êtes de retour sur la fenêtre principale, sélectionnez un dossier de destination dans le champ Emplacement du fichier en bas, et cliquez sur Démarrer tout ou Convertir pour effectuer la conversion du MP4 au format iPad.

Partie 2. Comment lire des vidéos MP4 sur iPad en utilisant iTunes
Une fois que vous avez réussi à convertir un MP4 pour qu'il soit conforme à la résolution et au format acceptés par votre iPad, il est maintenant temps d'ajouter la vidéo à votre appareil. Bien que l'ensemble du processus soit un peu délicat en raison des restrictions et des limitations imposées par iOS et iTunes, vous y arriverez aisément après avoir compris la procédure.
Les étapes ci-après vous expliquent comment transférer et regarder des MP4 sur iPad via iTunes :
Étape 1 : Cliquez sur Fichier et ajoutez le MP4 à la bibliothèque iTunes.
Lancez iTunes sur votre PC (un ordinateur Windows 10 est utilisé ici pour les besoins de la démonstration), rendez-vous dans le menu Fichier en haut, et cliquez sur Ajouter un fichier à la bibliothèque. Servez-vous de la boîte Ajouter à la bibliothèque pour localiser et sélectionner le fichier MP4 que vous voulez lire sur l'iPad, puis cliquez sur Ouvrir..

Étape 2 : Connectez votre iPad et transférez la vidéo.
Utilisez le câble USB pour connecter votre iPad à l'ordinateur, sélectionnez Films dans la liste déroulante des catégories en haut, sélectionnez Vidéos personnelles dans la catégorie Bibliothèque dans le panneau de gauche, assurez-vous que la vidéo MP4 importée est disponible dans la fenêtre de droite, et faites glisser la vidéo vers votre appareil dans la catégorie Appareils pour charger le MP4 sur iPad

Étape 3 : Synchronisez la vidéo MP4 et lisez-la sur votre iPad.
Cliquez sur l'icône de votre iDevice en haut, sélectionnez le conteneur Films sous l'arborescence Paramètres dans le panneau de gauche, cochez la case Synchronisation des films dans le haut du panneau de droite, et cochez la case du MP4 que vous venez d'ajouter. Cliquez sur Appliquer dans le coin inférieur droit du panneau de droite, puis sur Synchroniser et remplacer si/quand vous y êtes invité pour synchroniser la vidéo avec votre bibliothèque iPad. Utilisez le lecteur MP4 par défaut de votre iPad ou le meilleur lecteur MP4 pour iPad afin de lire le fichier ainsi transféré.


Partie 3. Comment transférer et lire des vidéos MP4 sur iPad avec dr.fone - Transfert (iOS)
Comme mentionné plus haut, puisque iTunes impose certaines restrictions et limitations, il est parfois difficile de transférer des fichiers multimédias vers votre iPad ou iPhone au moyen de ce programme. Ces obstacles peuvent être contournés facilement avec l'une des applications tierces les plus efficaces, dr.fone - Transfert (iOS) qui détecte automatiquement votre appareil iOS connecté et vous permet de sélectionner les vidéos de votre PC, de les importer et de les synchroniser avec la bibliothèque de votre iDevice.
Vous pouvez suivre les étapes faciles pour transférer des vidéos MP4 vers votre iPad à l'aide de dr.fone - Transfert (iOS) :
Étape 1 : Allez dans la fenêtre dr.fone - Transfert
Connectez votre iPad à l'ordinateur, quittez iTunes s'il se lance automatiquement, lancez dr.fone Toolkit pour iOS (utilisé ici pour la démonstration), et cliquez sur la tuile Transfert de la fenêtre principale pour accéder à la fenêtre dr.fone - Transfert.

Étape 2 : Rendez-vous dans la section Vidéo et importez le fichier MP4.
Cliquez sur la tuile Vidéo en haut de la fenêtre dr.fone - Transfert, sélectionnez un conteneur dans lequel vous souhaitez placer la vidéo MP4 à partir du panneau de gauche, cliquez sur l'icône Ajouter en haut du panneau de droite, puis cliquez sur Ajouter un fichier. Utilisez la boîte Ouvrir qui apparaît ensuite pour localiser et sélectionner le fichier MP4 que vous souhaitez lire sur iPad, puis cliquez sur Ouvrir.

Étape 3 : Lisez la vidéo sur l'iPad
Déconnectez votre iPad de l'ordinateur et utilisez votre lecteur vidéo/média préféré pour regarder le fichier MP4 sur cet iPad.
Conclusion
Même si la meilleure façon d'avoir un fichier MP4 sur votre iPad (ou n'importe lequel de vos appareils iOS) est d'enregistrer la séquence directement depuis la caméra, cela n'est pas toujours possible car vous ne pouvez pas être présent partout en même temps. Cette condition ne peut pas non plus être satisfaite lorsqu'il s'agit de films ou de séries télévisées.
Par conséquent, il serait judicieux de disposer de quelques astuces pour utiliser votre iPad et iTunes. Il est tout aussi important de connaître certaines applications tierces comme Wondershare UniConverter et Wondershare dr.fone - Transfert (iOS) et d'apprendre comment les utiliser pour vous offrir la meilleure expérience possible en matière de 'smart-phoning'.
Pierre Dubois
staff Éditeur