Si vous avez toujours du mal à ajouter des sous-titres sur iMovie , vous êtes arrivé au bon endroit, nous allons vous présenter cela au mieux possible. Guide pas à pas sur Comment ajouter des légendes à iMovie . En outre, vous apprendrez à connaître la meilleure alternative iMovie pour créer automatiquement les sous-titres pour vos films ou vos vidéos. Lisez sur!
Partie 1. Comment ajouter des sous-titres dans iMovie ?
Vous pouvez utiliser diverses façons différentes pour ajouter des sous-titres à iMovie. Cependant, nous vous présenterons ici le meilleur guide possible pour vous permettre de savoir comment ajouter des légendes à IMOVIE.
Étape 1: Ouvrez iMovie et sélectionnez le clip et cliquez sur les titres.
Tout d'abord, vous devez lancer iMovie pour sélectionner et importer la vidéo pour ajouter des sous-titres. Après cela, faites glisser le clip de la bibliothèque de médias dans la timeline du programme. Après cela, cliquez sur Titres dans votre navigateur et un nouvel écran apparaîtra là où vous pouvez ajouter ces sous-titres.
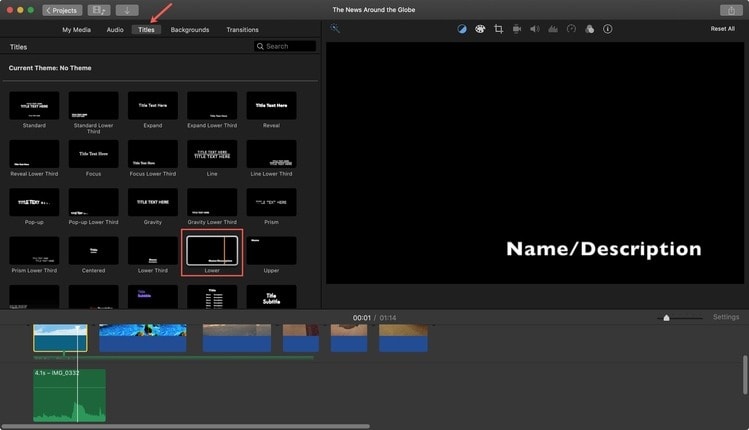
Étape 2: Sélectionnez Style de police.
Dans la fenêtre suivante, vous trouverez de nombreux styles et formats de polices à sélectionner. Et pour vérifier comment ces styles de police examineront votre clip, vous pouvez soit appuyer sur cette fenêtre de sous-titre pour apporter votre curseur dessus, et vous fournira un aperçu de ce sous-titre particulier.
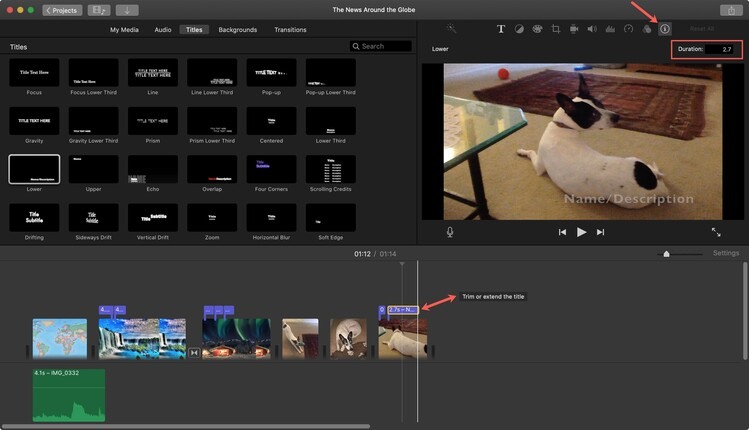
Étape 3: Ajoutez/Faites glisser un titre sur votre clip.
Maintenant, si vous avez sélectionné un style de titre/sous-titre particulier pour votre clip, vous devez faire glisser cette zone de titre sur votre clip, ou vous pouvez double-cliquer sur le titre pour Sélectionnez-le pour votre film.
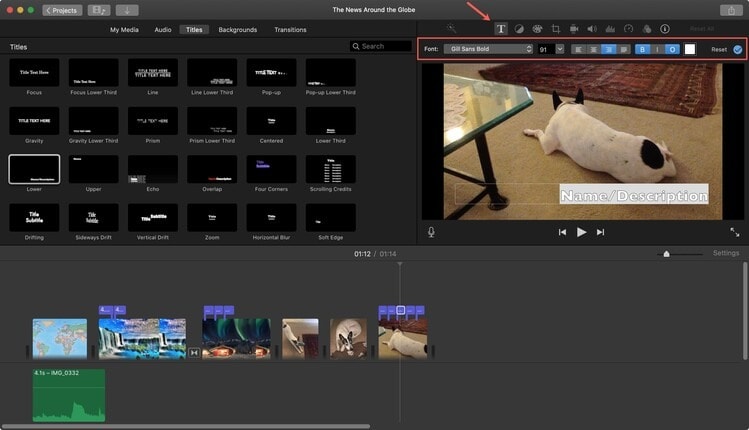
Étape 4: Entrez le texte.
Accédez maintenant à la visionneuse et ici, vous pouvez entrer dans le contenu du texte pour ajouter des sous-titres dans la vidéo.
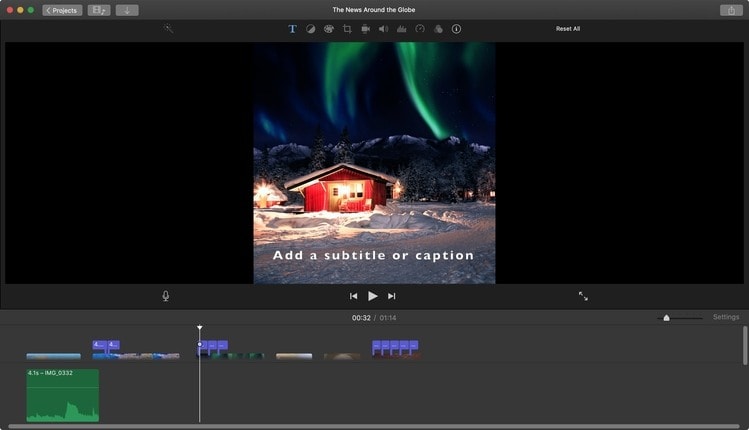
Étape 5: Suivez le même cycle pour plus de sous-titres.
Si votre vidéo est assez grande pour accueillir plus de sous-titres, vous devez répéter le même cycle et vous pourrez ajouter plus de sous-titres à votre vidéo. Vous suivrez ce modèle jusqu'à la fin de la vidéo et en sélectionnant simplement la partie de la vidéo, vous pouvez ajouter des sous-titres à votre heure/emplacement souhaité.
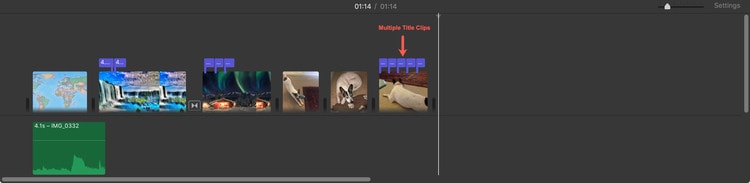
Partie 2. Meilleur alternative à iMovie pour l'ajout de sous-titres pour les films facilement
Nous savons que vous devez être à la recherche d'autres alternatives pour ajouter des légendes dans iMovie, et pour cela, nous vous suggérons de parier sur Wondershare UniConverter. Il peut convertir MOV en MP4, MKV en MP4, AVI en MP4, WMV en MP4 et MP3 en MP4. Cet outil prend entièrement en charge toutes les dernières versions de Windows et possède une interface très conviviale qui sera certainement facile à manipuler pour vous.
Caractéristiques principales de l'éditeur de sous-titres UniConverter :
- Il peut convertir presque tous les formats de films en MP4.
- Il est compatible avec YouTube, Facebook, Vimeo, Instagram, TikTok, Amazon et eBay.
- Il prend en charge la vidéo HD 4K, le format 3D Rouge-Bleu et 3D Gauche-droite.
- Ses fonctionnalités de reconnaissance intelligente reconnaissent automatiquement les vidéos de votre stockage interne et externe.
- Vous pouvez planifier votre conversion et vos sous-titres, en ajoutant rapidement des tâches sur cet outil.
Wondershare UniConverter — Meilleur éditeur de sous-titres de films pour Windows et Mac
Ajoutez des sous-titres aux films, y compris MP4, MKV, AVI, MTS et tout autre fichier multimédia.
Créez des sous-titres personnalisés, ou téléchargez et modifiez des fichiers de sous-titres (police, couleur, taille) et synchronisez-les avec vos films.
Transférez rapidement des fichiers vidéo d'un ordinateur portable vers un iPod, un iPhone, un Android et d'autres appareils.
Compressez des fichiers vidéo de grande taille en un seul clic.
Vitesse de conversion 90 fois plus rapide pour convertir vos films en plus de 1 000 formats vidéo sans perte de qualité.
3 façons d'ajouter des sous-titres à un film à l'aide d'UniConverter :
Option 1 : Créer un sous-titre.
Étape 1 Lancez UniConverter et l'éditeur de sous-titres.
Ouvrez UniConverter et sélectionnez l'option Boîte à Outils dans la barre de menu de gauche. Ensuite, choisissez Éditeur de sous-titres pour commencer le processus.
Étape 2 Importer la vidéo et créer des sous-titres.
Ensuite, vous pouvez cliquer sur le bouton +/Ajouter pour importer le clip vidéo dans le programme. Une fois l'importation terminée, cliquez sur Nouveau pour saisir le contenu des sous-titres. Ici, vous pouvez régler l'heure de fin et de début du sous-titre ainsi que sa position.
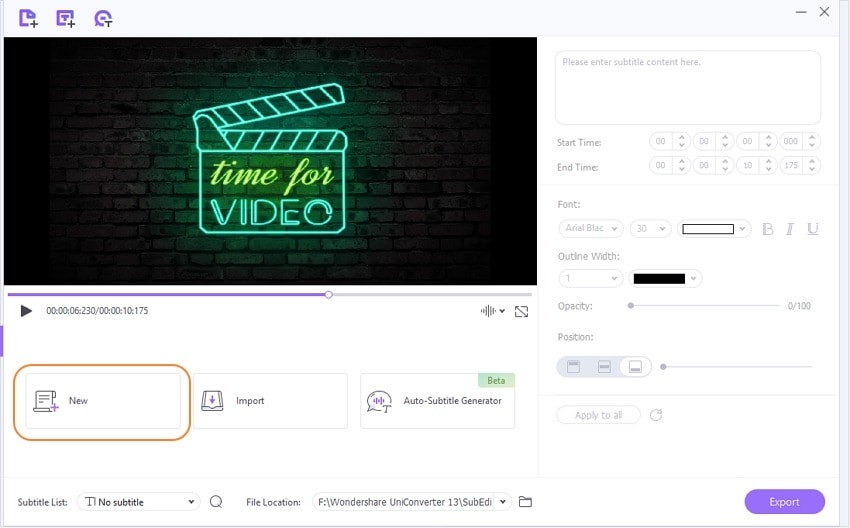
Après cela, modifiez ou sélectionnez la couleur/taille/type/opacité de la police du texte pour les sous-titres. Après avoir tout défini, vous pouvez cliquer sur Appliquer à tous.
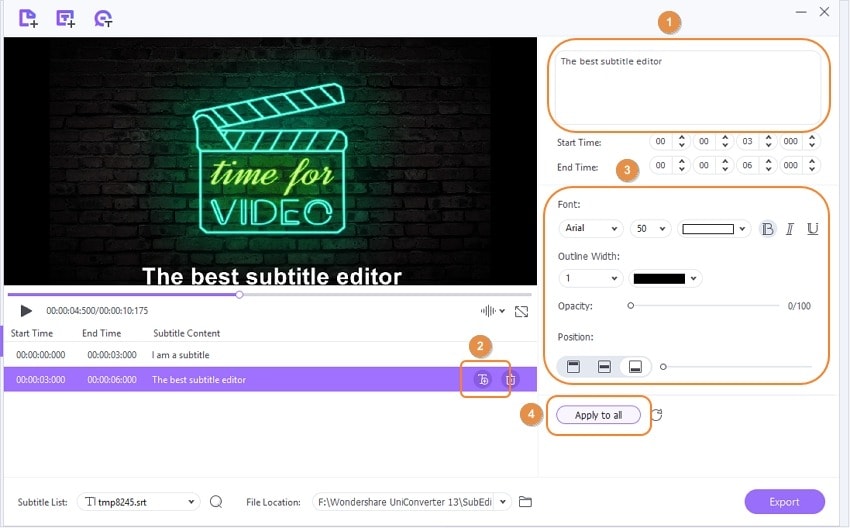
Étape 3 Exporter la vidéo avec sous-titres.
Enfin, allez sélectionner l'Emplacement du fichier pour la vidéo finale, puis cliquez sur Exporter pour enregistrer la vidéo.
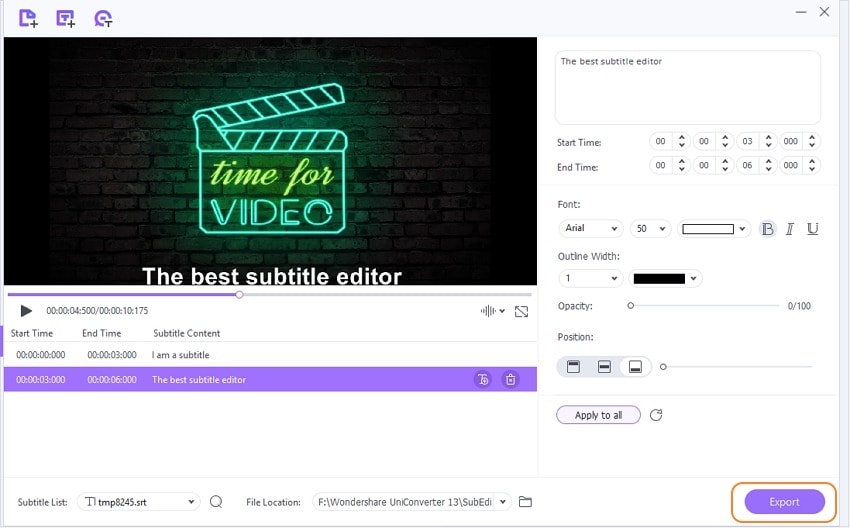
Option 2 : Importer/Télécharger des sous-titres en ligne
UniConverter vous permet d'importer et d'ajouter un fichier de sous-titres existant à une vidéo, que vous avez déjà téléchargé depuis n'importe quelle bibliothèque de sous-titres en ligne. Essayez les étapes ci-dessous :
Étape 1 : Importez les sous-titres.
De la même manière, lancez UniConverter et ouvrez l'Éditeur de sous-titres et importez la vidéo dans le programme. Ensuite, cliquez sur le bouton Importer pour ajouter le fichier de sous-titres à partir de votre emplacement de fichier sur l'ordinateur.
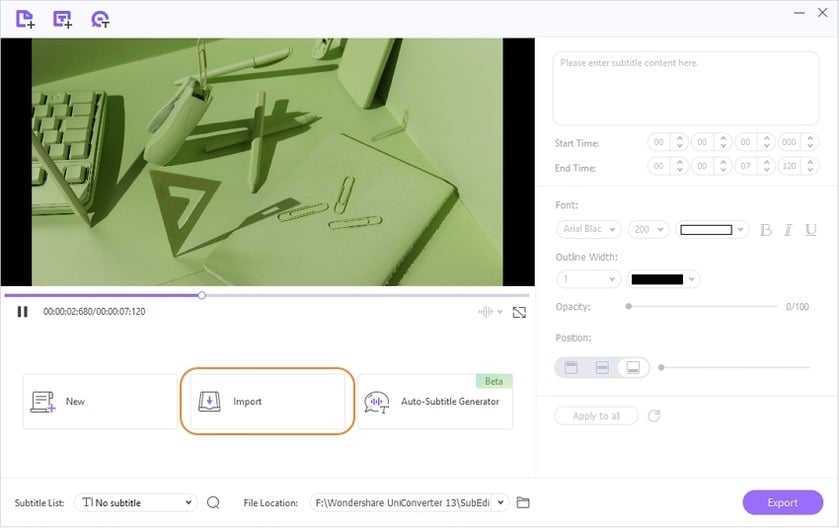
Étape 2 : Ajustez les sous-titres et exporter la vidéo.
Enfin, ajustez les sous-titres de la vidéo et synchronisez correctement l'heure de début/fin. Choisissez ensuite l'Emplacement du fichier et appuyez sur Exporter pour terminer le processus.
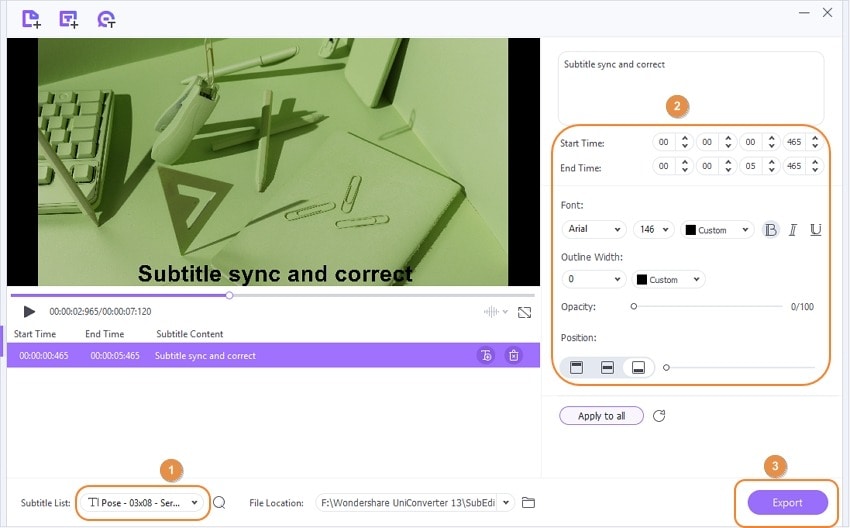
Conseil : Cliquez sur Rechercher , vous pouvez rechercher plus de sous-titres pour votre vidéo en ligne.
Option 3 : Générateur de sous-titres automatique
Wondershare UniConverter dispose d'une fonction de génération de sous-titres automatique qui peut détecter automatiquement l'audio des vidéos et créer des sous-titres pour celui-ci. Suivez les étapes ci-dessous pour utiliser cette fonctionnalité :
Étape 1 : Ouvrez le générateur de sous-titres automatique.
Cliquez sur l'option Générateur de sous-titres automatique depuis l'e ' Éditeur de sous-titres après avoir téléchargé votre vidéo pour commencer le processus.
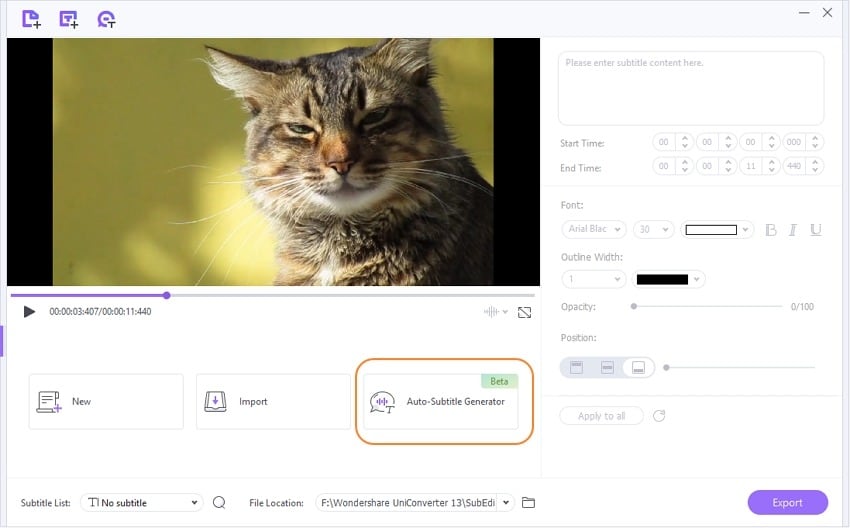
Étape 2 : Exportez la vidéo.
Enfin, lorsque le programme a terminé de générer des sous-titres, cliquez sur Exporter pour l'enregistrer dans l'emplacement sélectionné .
Partie 3. Bonus : Tout ce que vous devez savoir sur le sous-titrage des films
Ajouter des sous-titres aux vidéos peut être frustrant si vous débutez. Vous aurez donc besoin de quelques conseils professionnels tout en le faisant vous-même. J'espère que ces conseils pourront vous aider suffisamment -
Que signifie le fichier SRT ?
Un fichier SRT signifie fichier de sous-titres SubRip. Il s'agit d'un fichier en texte brut qui fournit des informations essentielles sur les sous-titres, y compris les codes temporels de début et de fin de votre texte. Il s'assure que vos sous-titres correspondent à votre film.
Quel format de sous-titre dois-je utiliser ?
Pour savoir comment utiliser le meilleur format de sous-titres, vous devez d'abord vous renseigner sur les différents formats de sous-titres. Nous avons donc ici cinq des meilleurs formats de sous-titres que vous pouvez utiliser.
SRT.
SRT est le format de sous-titre le plus couramment utilisé dans le monde. Il vous permet de comprendre chaque détail lié à vos sous-titres et à votre vidéo. Il possède tout ce dont vous avez besoin, qu'il s'agisse d'un code d'heure de début et de fin ou de la correspondance entre la vidéo et les sous-titres.
WebVTT
WebVTT est l'un des meilleurs formats de sous-titres utilisés pour afficher des pistes de texte chronométrées. Il vous permet uniquement d'ajouter des superpositions de texte à votre vidéo.
TTML
C'est un format d'échange et de diffusion, mais vous ne devez pas l'utiliser car il est assez complexe pour vos vidéos. Les industries de diffusion utilisent principalement le format de sous-titres TTML.
STL
C'est un sous-titres de l'Union européenne de radiodiffusion. L'industrie européenne de la radiodiffusion l'utilise principalement, et sa portée en dehors de l'Europe est négligeable.
SUB
C'est l'un des meilleurs formats de sous-titres, juste derrière SRT. Il permet à l'utilisateur d'ajouter des sous-titres à une vidéo et fournit des repères et des points pour lire chaque sous-titre.
Après avoir examiné les cinq formats de sous-titres, il est clair que SRT est le meilleur format de sous-titres à utiliser pour vos vidéos. Il est facile à utiliser, possède presque toutes les qualités des autres formats de sous-titres et est accepté dans le monde entier.
Qu'est-ce qui est mieux, VTT ou SRT ?
Il ne fait aucun doute que le SRT est meilleur que le VVT. SRT sépare les secondes des millisecondes par une virgule, mais VTT n'utilise pas de point à la place. Et, il y a moins de liberté d'édition en VTT qu'en SRT.
Quels formats de sous-titres les réseaux sociaux et les plateformes vidéo prennent-ils en charge ?
La plupart des plateformes de médias sociaux utilisent SRT comme format de sous-titre principal. Prenant l'exemple de certains des plus grands réseaux de médias sociaux, Facebook, Twitter, LinkedIn et Snapchat utilisent SRT comme format de sous-titre principal.
Partie 4. FAQ sur l'ajout de sous-titres dans iMovie
Q1 : Pouvez-vous ajouter des sous-titres dans iMovie sur iPhone ?
Inévitablement, vous pouvez ajouter des sous-titres dans iMovie sur iPhone. Lorsqu'il s'agit d'ajouter des sous-titres à un film, il n'y a pas de meilleure option qu'Apple. Que vous utilisiez un Mac ou un iPhone, vous pouvez facilement ajouter des sous-titres dans iMovie sur iPhone. Apple permet aux utilisateurs d'iPhone d'ajouter des sous-titres dans iMovie à l'aide de leur iPhone intelligent. Bien qu'il n'y ait pas d'outil officiel pour ajouter des sous-titres, l'option de titre dans iMovie vous permet d'ajouter des sous-titres à l'aide d'un iPhone.
Q2 : Comment ajouter manuellement des sous-titres à une vidéo ?
Tout d'abord, vous devez disposer d'un outil d'ajout de sous-titres. Il peut s'agir d'iMovie, de l'éditeur de sous-titres UniConverter ou de tout autre outil. Après cela, sélectionnez la vidéo dont vous avez besoin pour ajouter des sous-titres.
Ensuite, vous devrez choisir le style et le format des sous-titres. Une fois fait correctement, vous devrez taper, transcrire ou télécharger le sous-titre dans la zone de titre. Vous pouvez maintenant modifier et enregistrer le fichier en conséquence, et vous avez terminé d'ajouter des sous-titres manuellement.
Q3 : Comment obtenir des sous-titres sur une vidéo ?
Pour obtenir des sous-titres sur une vidéo, la méthode classique consiste à se procurer un outil pour sélectionner votre vidéo, taper vos sous-titres sur la vidéo et éditer le fichier. Pour cela, vous pouvez utiliser iMovie. Cela fonctionne parfaitement pour ajouter des sous-titres.
Mais, un moyen moderne vous permet d'obtenir des sous-titres automatiquement; de nombreux outils comme VEED vous permettront d'intégrer automatiquement des sous-titres à vos vidéos. Vous n'avez qu'à sélectionner la langue, et le reste sera fait par l'outil.
Q4 : Comment ajouter des sous-titres à une vidéo ?
Ajouter des sous-titres à une vidéo n'est plus qu'un jeu d'enfant. Si vos sous-titres sont prêts, accédez à iMovie ou à l'éditeur de sous-titres de UniConverter, et vous pouvez ajouter des sous-titres à vos vidéos en suivant quelques étapes simples (sélectionner le style du titre, le faire glisser vers votre vidéo, écrire/transcrire les titres et éditer). Et si vous souhaitez opter pour une méthode plus simple, nous vous suggérons d'essayer VEED au moins une fois. Il vous permettra d'ajouter des légendes automatiquement.
Conclusion :
Cet article vous a finement guidé sur les différentes manières d'ajouter des sous-titres à vos vidéos et films. L'article a fait de son mieux pour vous enrichir de toutes les informations dont vous avez besoin pour ajouter des sous-titres à vos vidéos. Vous pouvez essayer d'ajouter des sous-titres à vos vidéos via iMovie, mais nous vous suggérons d'utiliser Wondershare UniConverter. C'est un outil incroyable qui peut vous aider au-delà de votre imagination.

