MKV
- 1. Lire MKV sur Appareil+
-
- 1.1 lire mkv sur apple tv
- 1.2 lire mkv sur samsung tv
- 1.3 lire mkv sur sony tv
- 1.4 lire mkv sur lg tv
- 1.5 lire mkv sur ps3
- 1.6 lire mkv sur xbox one
- 1.8 lire mkv sur iphone
- 1.9 lire mkv sur ipad
- 1.11 lire mkv sur android phone
- 1.13 lire mkv avec vlc
- 1.14 lire mkv avec windows media player
- 1.15 Lire MKV sur LG TV
- 1.16 Lire MKV sur VLC
- 1.17 Meilleur lecteurs MKV
- 1.19 Lire MKV sur Samsung TV
- 2. Convertir MKV en Autre Format+
-
- 2.1 convertir mkv en mp4
- 2.2 convertir mkv en mp3
- 2.5 convertir mkv en avi
- 2.6 convertir mkv en avi online
- 2.8 convertir mkv en mov
- 2.9 convertir mkv en vob
- 2.10 convertir mkv en divx
- 2.11 convertir mkv en mpeg
- 2.13 convertir mkv en mpeg4
- 2.14 convertir mkv en xvid
- 2.16 convertir mkv en m2ts
- 2.17 convertir mkv en avchd
- 2.18 Convertir MKV en ISO
- 2.19 convertir mkv en ts
- 2.21 convertir mkv en itunes
- 2.22 Convertir mkv en mpeg-4
- 2.23 Lire mkv sur Sony TV
- 2.24 Convertir MKV en Disque Blu-ray
- 2.25 Convertisseurs MKV en MOV en ligne
- 3. Convertir Autre Format en MKV+
-
- 3.1 convertir m4v en mkv
- 3.3 convertir mp4 en mkv
- 3.5 convertir mov en mkv
- 3.6 convertir dvd en mkv
- 3.7 convertir m2ts en mkv
- 3.8 convertir avi en mkv
- 3.9 convertir bluray en mkv
- 3.10 convertir flv en mkv
- 3.12 convertir ogm en mkv
- 3.13 convertir mts en mkv
- 3.14 convertir wtv en mkv
- 3.15 convertir YouTube en MKV ou vice versa
- 4. Monter MKV+
-
- 4.1 extracter subtitles de mkv
- 4.3 ajouter srt en mkv
- 4.4 compress mkv video
- 4.5 reduire la taille mkv
- 4.7 edit mkv metadata
- 4.8 mkv no sound
- 4.9 mkv video lecteur sur android
- 4.10 mkv convertisseur sur mac
- 4.11 mkv lecteur mac
- 4.12 2d en 3d mkv converter
- 4.13 remux mkv
- 4.14 mkv encoder
- 4.15 convertir mkv en fcp mac
- 4.16 stream mkv en tv avec chromecast
- 4.17 importer mkv en imovie
- 4.19 convertir dts en ac3
- 4.20 Convertisseur MKV Gratuit
- 5. Autres Conseils+
Tous les sujets
- Conseils pour Outils d'IA
-
- Conseils pour Améliorateur Vidéo IA
- Conseils pour Améliorateur Image IA
- Conseils pour Créateur de Miniatures IA
- Conseils pour Générateur de sous-titres IA
- Conseils pour Traducteur de Sous-titres IA
- Conseils pour Détection de Scène
- Conseils pour Générateur de Scripts IA
- Conseils pour Vidéo IA
- Conseils pour Image IA
- Conseils pour Text to Speech
- Utilisateurs de caméra
- Photographes
- Cinéphiles
- Passionnés de voyage
- Utilisateurs éducatifs
- Plus de solutions
4 meilleures méthodes pour convertir MKV en MP4 avec des sous-titres
par Pierre Dubois • 2025-09-09 17:39:02 • Solutions éprouvées
"Aujourd'hui, j'ai rencontré un problème: lors de la lecture de fichiers MKV sur mon téléphone, les sous-titres disparaissent tout le temps. Cela les rend illisibles ?"
- Une question du forum VideoHelp
Êtes-vous fatigué de ne pas pouvoir lire les sous-titres de vos films et émissions de télévision sur votre smartphone ? L'une des raisons les plus courantes pour lesquelles cela se produit est que les films et séries que vous avez téléchargées sont au format MKV, qui n'est souvent pas pris en charge par les smartphones et autres gadgets électroniques.
Alors, quelle est la solution à ce problème ? Eh bien, la meilleure façon de s'assurer que cela ne se produise pas est d'utiliser le meilleur convertisseur MKV en MP4 avec sous-titres en ligne !
- Partie 1. Comment Convertir Gratuitement MKV en MP4 avec Sous-titres ?
- Partie 2. Meilleur Convertisseur Vidéo pour Convertir MKV en MP4 avec Sous-titres
Partie 1. Comment Convertir Gratuitement MKV en MP4 avec Sous-titres ?
Nous allons maintenant apprendre comment convertir les MKV en MP4 avec plusieurs sous-titres . Nous allons d'abord apprendre comment convertir les MKV en MP4 avec des sous-titres gratuitement. Pour cela, nous découvrirons ensemble un logiciel incroyable. Ces deux logiciels offrent d'excellents outils et fonctionnalités de conversion.
1. Utilisation de Free Video Converter
Rendez-vous sur notre site Web à https://videoconverter.wondershare.com/free-video-converter.html , puis téléchargez Free Video Converter sur votre système. Il a une interface utilisateur simple et très conviviale.
Étape 1: Lancez l'application et cliquez sur l'icône du dossier central ou faites glisser et déposer votre fichier pour l'ouvrir dans le logiciel.
Étape 2: Une fois votre fichier ouvert, cliquez sur Cible, puis sélectionnez le format MP4 . Après cela, cliquez sur Ajouter des sous-titres dans la liste déroulante. Cela ouvrira un explorateur de fichiers dans lequel vous sélectionnerez votre fichier de sous-titres.
Étape 3: Cliquez sur le bouton Convertir pour lancer la conversion. Une fois la conversion terminée, vos fichiers apparaîtront dans l'onglet Convertis d'où vous pourrez les afficher.
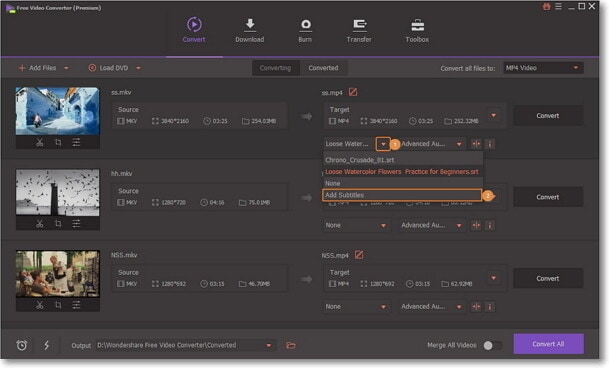
Téléchargement Gratuit Téléchargement Gratuit
2. Utilisation de HandBrake
C'est un autre excellent outil. Il offre une grande variété de fonctionnalités de traitement vidéo gratuitement.
Étape 1: Pour commencer, rendez-vous sur le site Web de HandBrake à https://handbrake.fr/downloads.php , puis lancez l'application et puis cliquez sur Fichier dans le menu de gauche ou faites simplement glisser et déposer votre fichier sur l'application.
Étape 2: Plusieurs détails de la vidéo seront affichés. Rendez-vous dans l'onglet Sous-titres et cliquez sur Ajouter des sous-titres pour ajouter votre fichier de sous-titres. Pour effectuer une conversion, cliquez sur Démarrer l'encodage dans la barre supérieure.
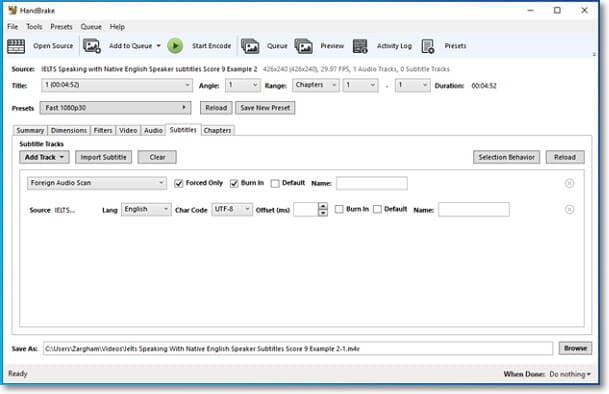
Partie 2. Meilleur Convertisseur Vidéo pour Convertir MKV en MP4 avec Sous-titres
Que faire si vous souhaitez ajouter plusieurs sous-titres ? Que faire si vous souhaitez modifier la couleur des sous-titres et le style et la taille de la police ? Si de telles questions vous viennent à l'esprit, vous avez besoin d'un convertisseur vidéo avancé. Et le meilleur convertisseur vidéo sur le marché est Wondershare UniConverter car il possède les fonctionnalités les plus avancées qu'aucun autre convertisseur sur le marché possède.
Wondershare UniConverter - Convertisseur Vidéo Tout-en-un
-
Convertissez MKV en MP4, MOV, FLV, AVI, WMV et plus de 1000 formats en quelques étapes simples sous Windows/Mac.
-
Gravez et personnalisez des fichiers MKV sur DVD avec des modèles de menu DVD gratuits.
-
Convertissez des fichiers MKV par lots avec une vitesse ultra rapide et sans perte de qualité.
-
Boîte à outils avec des fonctions supplémentaires telles que l'Enregistreur d'Écran, Convertisseur VR, Créateur GIF, Correction des métadonnées multimédias, etc.
-
Systèmes d'exploitation pris en charge: Windows 10/8/7/XP/Vista, macOS 11 Big Sur, 10.15 (Catalina), 10.14, 10.13, 10.12, 10.11, 10.10, 10.9, 10.8, 10.7.
Comment convertir MKV en MP4 avec sous-titre dans Wondershare UniConverter:
Étape 1 Importez le fichier vidéo MKV.
Sur Wondershare UniConverter, cliquez pour sélectionner la catégorie Éditeur Vidéo dans le volet de navigation présent à gauche de l'interface. Dans la fenêtre de droite, cliquez sur Sous-titre , et depuis votre ordinateur local, sélectionnez et importez le fichier vidéo MKV auquel vous souhaitez ajouter les sous-titres.
![]()
Étape 2 Ajoutez le fichier SRT à la vidéo.
Dans la fenêtre de sous-titres qui s'ouvre, cliquez sur le bouton Importer les sous-titres sous la fenêtre d'aperçu à gauche, cliquez sur Ajouter dans le champ Sous-titre présent dans la section inférieure de la fenêtre puis sélectionnez et importez le fichier SRT avec le format correct vers UniConverter.
![]()
![]()
Étape 3 Personnalisez/Éditez le contenu des sous-titres.
Une fois que les sous-titres apparaissent sous la fenêtre d'aperçu, sélectionnez le texte que vous souhaitez modifier et modifiez le contenu dans la zone Texte des sous-titres qui se trouve en haut de la section droite de l'interface. Ensuite, utilisez les champs Heure de début et Heure de fin pour ajuster la durée pendant laquelle le texte doit apparaître à l'écran. ( Remarque: Vous devez répéter ce processus pour toutes les répliques incorrectes individuellement.)
De plus, vous pouvez même personnaliser le type de police, sa taille et sa couleur, ainsi que d'autres attributs tels que gras, italique et souligné à l'aide des options correspondantes présentes sous la section Police . De plus, la liste déroulante Largeur du contour et le curseur Transparence vous permettent de personnaliser la largeur du trait et le niveau d'opacité du texte. Si vous souhaitez modifier la zone où les sous-titres doivent apparaître à l'écran, c'est-à-dire en haut, au milieu ou en bas, vous pouvez cliquer sur le bouton correspondant présent sous la section Position pour y parvenir. Une fois que tout est configuré, cliquez sur OK pour enregistrer les modifications et revenir à la fenêtre précédente.
![]()
Étape 4 Définissez les préférences de sortie et convertissez en MP4.
Cliquez pour ouvrir le menu Format de sortie à partir du bas, accédez à l'onglet Vidéo , sélectionnez MP4 dans le volet de gauche puis choisissez votre préréglage de résolution préféré à droite. Si vous le souhaitez, utilisez le champ Emplacement du fichier pour spécifier un dossier de sortie, puis cliquez sur Enregistrer pour convertir la vidéo MKV en MP4 avec sous-titres .
![]()
![]()
Votre boîte à outils vidéo complète
 Convertir des fichiers vidéo/audio en n’importe quel format, y compris MP4/MP3/WAV, etc.
Convertir des fichiers vidéo/audio en n’importe quel format, y compris MP4/MP3/WAV, etc.


Pierre Dubois
staff Éditeur