Comment compresser des fichiers MOV (Quicktime) pour économiser de l'espace
Par Pierre Dubois • 2025-07-31 20:18:22 • Solutions éprouvées
MOV
- 1. Outil de vidéo MOV+
-
- 1.1 meilleur mov convertisseur
- 1.4 mov convertisseur gratuit
- 1.5 mov en wmv convertisseur
- 1.6 mov en AVI convertisseur en ligne
- 1.8 Modifier MOV avec un éditeur
- 1.8 Modifier MOV avec un éditeur
- 1.9 FFmpeg pour convertir MOV
- 1.10 Convertir GIF en MOV
- 1.11 Convertir MOV en GIF
- 1.12 Convertir WebM en MOV
- 1.13 Convertir le format DV en MOV
- 1.14 7 convertisseurs en ligne de MOV
- 1.15 8 meilleurs convertisseurs MOV en MP4
- 2. Convertir MOV en autre format+
- 3. Convertir autre format en MOV+
- 4. Astuce de lire et monter MOV+
-
- 4.1 comment lire mov
- 4.2 lire mov sur tv
- 4.3 mov lecteur
- 4.5 rendre mov plus petit
- 4.6 compress mov
- 4.7 ajouter metadonée en mov
- 4.8 mac ne peut pas lire quicktime
- 4.9 convertisseur mod gratuit
- 4.10 MOV en AVI sur Mac
- 4.11 lecteurs MOV pour Android
- 4.12 Lire MOV sur iPhone/iPad
- 4.13 Meilleurs lecteurs de fichier MOV
- 5. Convertir MOV en Formats Populaires+
-
- 5.2 convertir mov en youtube
- 5.3 convertir quicktime sur windows media player
- 5.5 convertir mov en adobe premiere
- 5.6 import mov en imovie
- 5.8 convertir mov en mp4
- 5.8 5 moyens de convertir MOV en MP4 sur Mac
- 5.9 Convertir un Fichier MOV en Fichier JPG
- 5.10 6 Convertisseurs Gratuits MOV en AVI
- 5.11 Convertir MOV en Instagram
- 5.12 Lire vidéo QuickTime sur iPhone/Android
- 5.13 4 cas QuickTime « pas de son »
J'ai un fichier .mov de 120 MB que je voudrais compresser en un fichier de moins de 25MB afin de pouvoir l'envoyer par email avec Gmail. J'ai fait un clic droit dessus et sélectionné "Compresser," mais ça ne l'a réduit qu'à 99MB sous forme de fichier zip. Des idées pour résoudre mon problème ?
Il se peut que vous soyiez confronté à une situation similaire à celle présentée ci-dessus. Un gros fichier MOV occupe généralement beaucoup d'espace sur un ordinateur ou un appareil mobile comme un iPhone, un iPod, une PSP, etc. Lorsque les fichiers sont si gros, cela nous empêche même de les envoyer à nos amis ou de les partager sur Internet. Malheureusement, WinRAR ou WinZip ne créent pas un nouveau fichier multimédia dans un format léger, mais le compressent simplement. Si l'on prend tout cela en considération, il vous faudra un compresseur MOV professionnel mais facile à maitriser comme Wondershare MOV Video Converter, qui compresse les fichiers MOV (QuickTime) en un rien de temps sans aucune perte de qualité (compatible avec la compression par lots).
- Partie 1. Comment compresser du MOV avec Wondershare MOV Video Converter
- Partie 2. Astuces pour les paramètres de compression MOV
Partie 1. Comment compresser du MOV avec Wondershare MOV Video Converter
 Wondershare UniConverter
Wondershare UniConverter
Votre boite à outils vidéo complète

- Convertissez des vidéos dans plus de 1000 formats comme l'AVI, le MKV, le MOV, le MP4, etc.
- Convertissez des vidéos avec des pré-réglages optimisés pour presque tous les appareils.
- Compressez facilement des vidéos MOV sans aucune perte de qualité.
- Une vitesse de conversion 30x plus élevée que celle des convertisseurs classiques.
- Editez, améliorez & personnalisez vos vidéos.
- Gravez des vidéos sur des DVD avec des modèles DVD gratuits.
- Téléchargez ou enregistrez des vidéos depuis les sites de partage vidéo.
- La boite à outils vidéo polyvalente comprend la résolution des problèmes de métadonnées, la création de GIF, la diffusion de vidéos sur une télévision, la conversion au format VR et l'enregistrement d'écran.
- OS compatibles : Windows 10/8/7/XP/Vista, macOS 10.10 ou versions ultérieures
Etapes simples pour compresser du MOV avec Wondershare Video Converter
Tutoriel vidéo : Comment compresser des fichiers vidéo MOV
Etape 1 Chargez les fichiers MOV (QuickTime) dans le compresseur MOV Wondershare.
Cliquez sur le bouton ![]() pour charger le fichier depuis votre ordinateur. Vous pouvez importer plus d'un seul fichier, appuyez sur Ctrl sur votre clavier pour sélectionner plusieurs vidéos MOV. Ou faites simplement un glisser/déposer de tous les fichiers MOV que vous souhaitez compresser vers le programme. Ces fichiers s'afficheront sous forme de miniatures et vous pourrez les prévisualiser dans l'écran de prévisualisation à droite.
pour charger le fichier depuis votre ordinateur. Vous pouvez importer plus d'un seul fichier, appuyez sur Ctrl sur votre clavier pour sélectionner plusieurs vidéos MOV. Ou faites simplement un glisser/déposer de tous les fichiers MOV que vous souhaitez compresser vers le programme. Ces fichiers s'afficheront sous forme de miniatures et vous pourrez les prévisualiser dans l'écran de prévisualisation à droite.
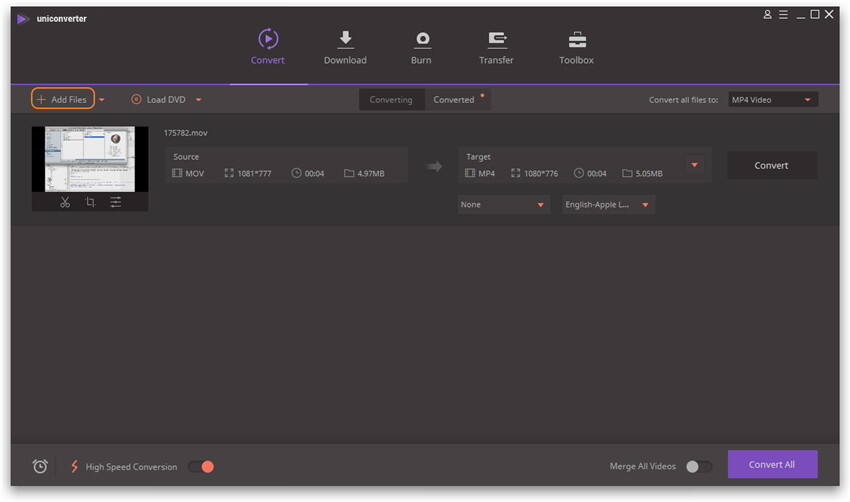
Etape 2 Personnalisez les paramètres de votre vidéo MOV (QuickTime).
Ensuite, cliquez sur l'icône de menu déroulant de Convertir tous les fichiers en : et allez dans Vidéo > MOV, cliquez sur l'icône Edition à côté de l'un des pré-réglages pour ouvrir la fenêtre des Paramètres. Dans la fenêtre, sélectionnez Petite Taille et laissez le programme définir automatiquement les paramètres du fichier MOV (vous pouvez aussi manuellement modifier les paramètres comme la résolution, le débit de données, le taux de rafraichissement, le codec), ensuite cliquez sur le bouton Créer. Une fois cela fait, sélectionnez le pré-réglage nouvellement créé.
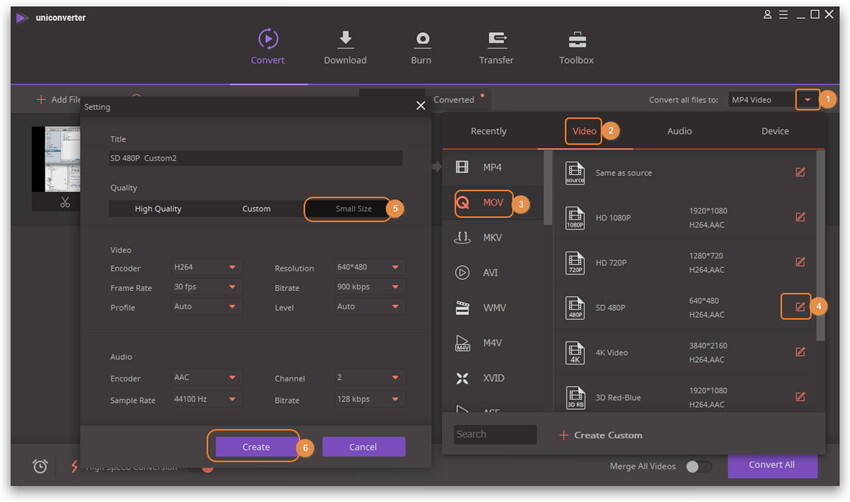

Astuce : Dans la fenêtre Paramètres, vous pourrez modifier les paramètres vidéo & audio selon vos besoins :
- Codec : Cliquez sur la flèche pour choisir une option dans le menu déroulant. Ou laissez simplement le choix par défaut.
- Résolution : Il y a ici de nombreuses options, comme 240*160, 320*240, 480*320, 480*368, 640*480, 1280*720 etc.
- Taux de rafraichssement : Définissez-le pour ralentir ou accélérer la vitesse de lecture. Généralement, une valeur au-dessus de 20 ne change pas énormément la vitesse.
- Débit de données : Vous pouvez choisir une valeur entre 128 et 900kbps selon vos besoins.
Astuces : Si vous ne vous souciez pas du format de sortie, vous pouvez aussi convertir le MOV en MP4, M4V, ou FLV qui auront tendance à produire des fichiers plus légers. Pour cela, cliquez sur le format d'image de chaque vidéo pour accéder à la liste des formats de sortie puis choisissez le format vidéo de votre choix.
Etape 3 Lancez la compression MOV.
Une fois tous les réglages ou modifications effectués, il vous suffira de cliquer sur le bouton Tout convertir pour activer la compression MOV. Une fois la compression terminée, cliquez sur l'onglet Converti pour vérifier la qualité de sortie et la taille de la vidéo. Si cela vous convient, vous pourrez la copier sur votre appareil portable ou la partager à vos amis. Profitez !
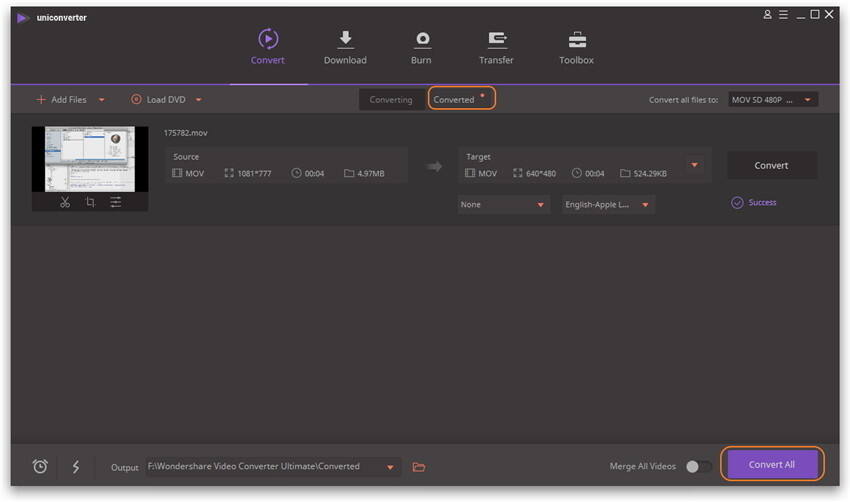
Partie 2. Astuces pour les paramètres de compression MOV
- Modifiez le taux de rafraichissement : Si votre vidéo a plus de 60 images par seconde, vous devriez conserver le taux de rafraichissement natif de la vidéo. Choisissez toujours un taux de rafraichissement constant plustôt qu'un taux de rafraichissement variable.
- Contrôlez le débit de données : Le débit de données permet de garantir la clarté de la vidéo et permet de conserver une faible taille de fichier. Idéalement, pour avoir une vidéo compressée, vous devriez choisir un certain bitrate en fonction de votre type de fichier. Pour les fichiers SD, il devrait être entre 2000 et 5000, entre 5000 et 7000 pour un fichier en 720p et entre 10 000 et 20 000 pour un fichier en 1080p.
- Une résolution appropriée : Fixez la résolution le plus bas possible pour que votre vidéo soit la plus légère possible. Les résolutions idéales sont 640 x 480 pour la SD, 1280 x 720 pour la 720p, 1920 x 1080 pour le 1080p et 2560 x 1440 pour la 2K.
- Codec Audio : Pour de meilleurs résultats de compression vidéo, il est recommandé d'encoder l'audio en 320 kbit/s avec le codec AAC-LC.
Paramètres recommandés pour la compression vidéo Youtube & Vimeo
| Paramètres | Paramètres pour YouTube | Paramètres pour Vimeo |
|---|---|---|
| Conteneur | Fichiers MP4 | Fichiers MP4 |
| Codec | ||
| Débit de données | 1000 kbps (360p), 2500 kbps (480p), 5000kbps (720p), 8000kbps (1080p), 10Mbps (1440p), 35-35kbps (2160p) | 2,000 – 5,000 kbit/s (SD) / 5,000 – 10,000 kbit/s (720p HD) / 10,000 – 20,000 kbit/s (1080p HD) |
| Taux de rafraichissement | Garder le même que le fichier vidéo d'origine | 24, 25 ou 30 fps |
| Résolution | 426x240 (240p), 640x360 (360p), 854x480 (480p), 1280x720 (720p), 1920x1080 (1080p), 2560x1440 (1440p), 3840x2160 (2160P) | 640 pixels de large (SD) ou 1280 pixels de large (HD) |
| En apprendre plus | https://support.google.com/youtube/answer/1722171?hl=en | https://vimeo.com/help/compression |
Pierre Dubois
staff Éditeur