Tous les sujets
- Conseils pour Outils d'IA
-
- Conseils pour Améliorateur Vidéo IA
- Conseils pour Améliorateur Image IA
- Conseils pour Créateur de Miniatures IA
- Conseils pour Générateur de sous-titres IA
- Conseils pour Traducteur de Sous-titres IA
- Conseils pour Détection de Scène
- Conseils pour Générateur de Scripts IA
- Conseils pour Vidéo IA
- Conseils pour Image IA
- Conseils pour Text to Speech
- Utilisateurs de caméra
- Photographes
- Cinéphiles
- Passionnés de voyage
- Utilisateurs éducatifs
- Plus de solutions
Comment annoter des captures d’écran sur Windows 10?
Si vous voulez dessiner ou mettre en surbrillance quelque chose sur l'écran de votre ordinateur pendant que vous le capturez, procurez-vous l'outil de dessin d'écran parfait pour Windows 10. Cependant, cela est plus facile à dire qu'à faire car la plupart des applications d'enregistrement d'écran d'ordinateur sont compliquées à utiliser. Ainsi, cet article vous facilite la tâche en énumérant plusieurs méthodes sur la manière d'annoter l'écran lors de l'enregistrement sous Windows.
- Partie 1. Comment annoter les captures d'écran sur Windows 10 ?
- Partie 2. [Recommandé] Le meilleur outil de dessin d'écran pour Windows 10
- Partie 2. [Recommandé] Le meilleur outil de dessin d'écran pour Windows 10
Partie 1. Comment annoter les captures d'écran sur Windows 10 ?
Heureusement, vous n’avez pas nécessairement besoin d’une application tierce pour capturer des captures d’écran sur votre PC Windows. C'est parce que Windows est déjà livré avec un puissant outil intégré pour vous aider à le faire. Ci-dessous, comment s'y prendre :
Etape 1. Ouvrez l'application que vous voulez capturer, puis cliquez sur Windows + Maj + S. Cela ouvrira l'outil de capture d'écran ultra-moderne de Windows.
Etape 2. Ici, vous pouvez effectuer les actions suivantes :
- Capture rectangulaire– Choisissez cette option pour former un rectangle sur la zone que vous voulez aitez enregistrer.
- Capture de forme libre– Sélectionnez cette option pour créer une forme de forme libre sur la zone à capturer.
- Capture plein écran– Cette option permet de capturer la totalité de l'écran.
Etape 3. Cliquez à présent sur le bouton Notifications dans le coin inférieur droit de votre écran, puis cliquez sur l'image capturée. Cela ouvrira votre capture d'écran sur l'application Snip & Sketch.
Etape 4. Sur l'application Snip & Sketch, vous verrez un stylo, un stylo à bille, une règle et d'autres outils pour ajouter des annotations. Après avoir ajouté des annotations, enregistrez votre nouvelle image.
Partie 2. [Recommandé] Le meilleur outil de dessin d'écran pour Windows 10
Maintenant que vous savez enfin comment ajouter des annotations à une capture d'écran, allons un peu plus loin en apprenant à dessiner pendant l'enregistrement avec Wondershare UniConverter. Avec ce logiciel, vous pouvez enregistrer des vidéos en plein écran ou en mode personnalisé. Pendant que vous enregistrez, vous pouvez ajouter des narrations vocales, une superposition de webcam et des sons système. Pendant que vous enregistrez, vous pouvez ajouter des narrations vocales, une superposition de webcam et des sons système. En plus, les utilisateurs peuvent prérégler la qualité de sortie, le format et la fréquence d'images.
Wondershare UniConverter - Meilleur enregistreur d'écran d'ordinateur
Wondershare UniConverter - Meilleur convertisseur vidéo pour Mac/Windows
-
Enregistre les écrans d'ordinateur en mode plein écran ou personnalisé.
-
Il permet aux utilisateurs de prérégler le format de sortie, la qualité, la fréquence d'images, les raccourcis clavier, etc.
-
Les utilisateurs peuvent appliquer des annotations telles que des dessins, des lignes, des formes, des textes et des flèches lorsqu'ils enregistrent des vidéos.
-
Modifie la vidéo enregistrée en recadrant, en coupant, en compressant, en ajoutant des sous-titres, etc.
-
Convertit entre plus de 1000 formats de fichiers sans compromettre la qualité.
-
Il dispose d'une boîte à outils tout-en-un robuste avec un créateur de GIF, un convertisseur d'image, un ripper de CD, etc.
-
C'est le meilleur outil de dessin d'écran pour Windows 10/8/7 et Mac OS X 10.9+.
Vous trouverez ci-dessous comment annoter l'écran lors de l'enregistrement sur Windows/Mac à l'aide de Wondershare UniConverter :
Étape 1Lancez l'enregistreur d'écran.
Après avoir installé et ouvert Wondershare UniConverter, cliquez sur Enregistreur d'écran, puis appuyez sur le bouton Caméscope. La fonction de capture d'écran se chargera immédiatement.
![]()
Étape 2 Sélectionnez une zone de capture.
Commencez par exécuter l'application que vous voulez enregistrer. Commencez par exécuter l'application que vous voulez enregistrer. Vous pouvez aussi ouvrir le menu du mode d'enregistrement et choisir Plein écran ou Personnalisé. Avec le mode personnalisé, vous pouvez saisir les dimensions du cadre, puis tapez sur Lock Aspect Ratio.
![]()
Étape 3Configurez les préférences d'enregistrement.
Choisissez à présentun périphérique de sortie audio dans le menu Système audio. Ensuite, choisissez un micro pour ajouter une superposition vocale dans le menu Microphone. Enfin, sélectionnez une caméra pour appliquer une superposition vidéo dans le menu Webcam.
Plus important encore, ouvrez le menu Paramètres, puis définissez votre format de sortie, votre fréquence d'images et votre qualité. Vous pouvez choisir FLV, AVI ou MP4 comme formats de sortie. Et de peur d'oublier, entrez le chemin du dossier, la minuterie d'enregistrement et personnalisez les raccourcis clavier.
![]()
Étape 4 Commencez à enregistrer et à dessiner l'écran de l'ordinateur.
Prévisualisez la zone d'enregistrement, puis appuyez sur ENR pour commencer à capturer l'écran de l'ordinateur. Pour appliquer des dessins pendant que vous enregistrez, lancez la barre des tâches d'enregistrement, puis cliquez sur l'icône Annotation (ou en forme de stylo). Outre le dessin, cette fonctionnalité vous permet aussi d'ajouter des formes, des lignes, des flèches et des textes. Vous pouvez même personnaliser les couleurs pour rendre les annotations plus belles. Enfin, appuyez sur Arrêter pour terminer l'enregistrement de la vidéo. Et il y a ça !
![]()
Partie 3. 3 manières différentes d'annoter des captures d'écran sur Windows 10
1. Bandicam
Honnêtement, Bandicam est l'un des outils d'enregistrement d'écran les plus simples que vous puissiez trouver. Honnêtement, Bandicam est l'un des outils d'enregistrement d'écran les plus simples que vous puissiez trouver. Quand vous enregistrez l'écran de l'ordinateur, Bandicam vous permet d'appliquer des dessins, des formes, des flèches, des lignes et bien plus encore. Vous pouvez même ajouter un logo ou un filigrane pendant l'enregistrement.
Avantages:
- Super facile à utiliser.
- Comprend beaucoup d'outils d'annotation.
Inconvénients:
- Il ne comporte pas d'outils d'édition.

2. Camtasia
Camtasia ne déçoit jamais lorsqu'il vient d'enregistrer et d'éditer des activités d'écran sur Mac ou Windows. Cette application est rapide à apprendre car elle ne nécessite pas de compétences avancées en édition. Cela dit, Camtasia peut enregistrer les activités de votre écran d'ordinateur en vous permettant de choisir un écran entier ou une région spécifique. Pendant l'enregistrement, vous pouvez ajouter de l'audio, une webcam et des annotations. Et après cela, vous pouvez utiliser l'éditeur glisser-déposer pour rendre la vidéo plus attrayante à regarder.
Avantages
- Montage vidéo simplifié.
- Il est livré avec plusieurs modèles pour réduire le temps d'édition.
Inconvénients
- Il ne fonctionne que sur les systèmes 64 bits.
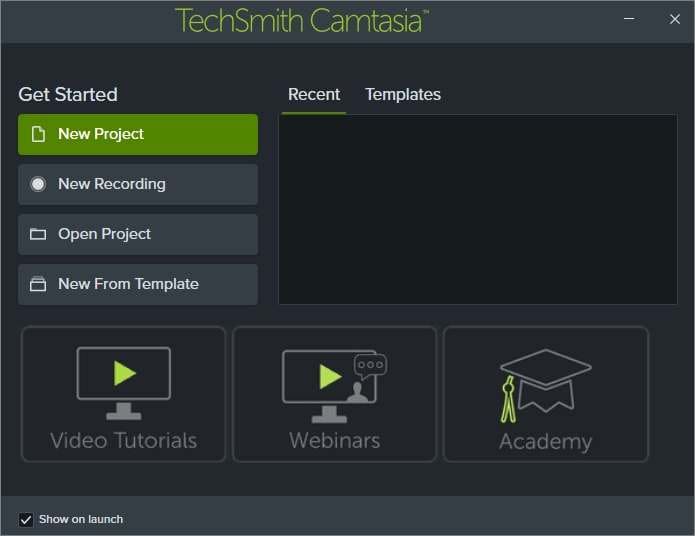
3. Loom
Le troisième et dernier outil de dessin d'écran pour Windows 10 sur cette liste est Loom. Comme prévu, Loom vous permet d'enregistrer vos activités informatiques avec ou sans webcam. Après avoir enregistré un clip, il vous permet de l'éditer en le découpant, en ajoutant une vignette et en appliquant un appel à l'action. En plus, Loom est disponible pour Mac, Chrome et iOS.
Avantages:
- Enregistreur d'écran multiplateforme.
- Permet aux utilisateurs de partager des enregistrements sur des plateformes sociales.
Inconvénients:
- Aucun outil de dessin d'écran.

Conclusion
Comme vous pouvez le voir, Wondershare UniConverter se démarque de la foule. Il est simple à utiliser, rapide et est livré avec beaucoup de fonctionnalités supplémentaires. Néanmoins, les autres programmes peuvent aussi être utiles.
Votre boîte à outils vidéo complète
 Convertir des fichiers vidéo/audio en n’importe quel format, y compris MP4/MP3/WAV, etc.
Convertir des fichiers vidéo/audio en n’importe quel format, y compris MP4/MP3/WAV, etc.



Pierre Dubois
staff Editor