Astuces d'enregistrement
- 1. Enregistreur d'écran+
-
- 1. Image dans l'image en zoom
- 2. Créer une vidéo image dans l'image avec UniConverter
- 3. Guide pour créer des vidéos PIP dans Camtasia
- 4. Enregistrer la webcam et l'écran
- 5. Enregistrer une vidéo avec incrustation d'image
- 6. Enregistreurs d'écran gratuits
- 7. 12 meilleurs enregistreurs de jeux
- 8. Ce qu'est le Picture-in-Picture
- 9. Effectuer un effet Picture-in-Picture
- 10. Enregistrement d'écran avec Facecam
- 2. Enregistrement de vidéo+
-
- 1. Enregistrer un Flux avec VLC
- 2. Enregistrer une vidéo sur SnapChat
- 3. Enregistrer une Vidéo sur Steam
- 4. Enregistrer Instagram
- 5. 12 logiciels d'enregistrement
- 6. Enregistrer à partir de BBC iPlayer
- 7. Enregistrer appels vidéo Facebook Messenger
- 8. 5 logiciels d'enregistrement vidéo
- 9. Enregistrer Hulu
- 10. Enregistrer une Vidéo sur Windows 10
- 10.1 Enregistrer Xbox One pour YouTube
- 3. Enregistrement d'audio+
- 4. Enregistrement de webcam+
Tous les sujets
- Conseils pour Outils d'IA
-
- Conseils pour Améliorateur Vidéo IA
- Conseils pour Améliorateur Image IA
- Conseils pour Créateur de Miniatures IA
- Conseils pour Générateur de sous-titres IA
- Conseils pour Traducteur de Sous-titres IA
- Conseils pour Détection de Scène
- Conseils pour Générateur de Scripts IA
- Conseils pour Vidéo IA
- Conseils pour Image IA
- Conseils pour Text to Speech
- Utilisateurs de caméra
- Photographes
- Cinéphiles
- Passionnés de voyage
- Utilisateurs éducatifs
- Plus de solutions
Le guide ultime pour créer des vidéos PIP dans Camtasia
Inclure plusieurs vidéos dans une seule image peut vous donner un didacticiel logiciel correspondant. Cependant, tous les enregistreurs d'écran ne peuvent pas vous permettre d'introduire un effet d'image dans l'image affichant vos gestes lorsque vous enregistrez l'écran du bureau. Heureusement, Camtasia Image dans l'image fonction vous permet de le faire sans tracas. Alors, continuez à lire pour savoir comment ajouter Image dans l'image sur Camtasia et d'autres excellentes alternatives.
- Partie 1. Comment créer facilement des vidéos PIP dans Camtasia
- Partie 2. Meilleure alternative à Camtasia sur Mac et Windows
- Partie 3. 3 Autres alternatives Camtasia courantes pour créer des vidéos PIP
Partie 1. Comment créer facilement des vidéos PIP dans Camtasia
First of all, Camtasia prend en charge PIP pour une seule vidéo. En d'autres termes, vous ne pouvez pas enregistrer plus de deux vidéos sur une seule image. Voici comment créer une vidéo PIP:
Etape 1: Téléchargez, installez et exécutez Camtasia sur votre ordinateur.
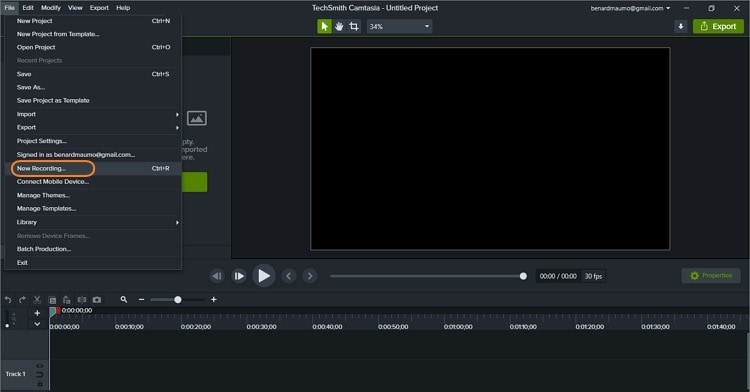
Etape 2: Cliquez sur le Fichier, puis sélectionnez le Nouvel enregistrement pour lancer l'outil de capture d'écran.
Etape 3: Connectez maintenant une webcam que vous utiliserez pour faire une vidéo PIP et choisissez-la sous le Caméra section. Vous pouvez également utiliser la caméra intégrée de votre ordinateur.
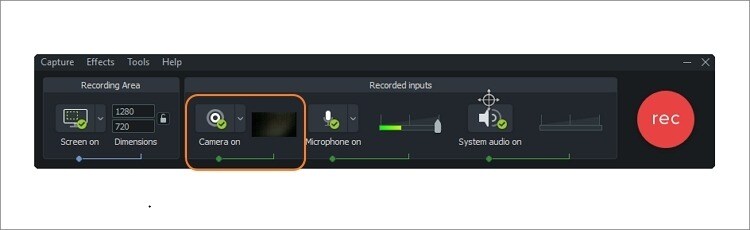
Etape 4: Choisissez si vous souhaitez enregistrer l'écran de votre bureau en mode plein écran ou sélectionnez une zone personnalisée en entrant la dimension vidéo. Vous pouvez également faire glisser le rogneur pour l'adapter à votre zone d'enregistrement.
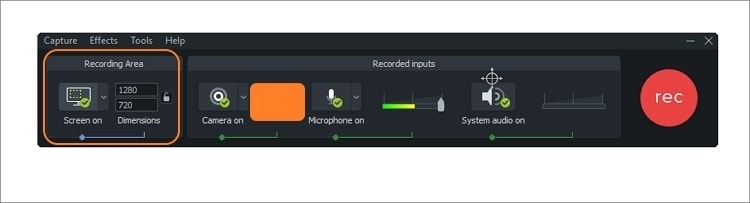
Etape 5: Sélectionnez un microphone que vous utiliserez pour ajouter une narration vocale à votre vidéo. Vous pouvez également désactiver ou réactiver le son du système.
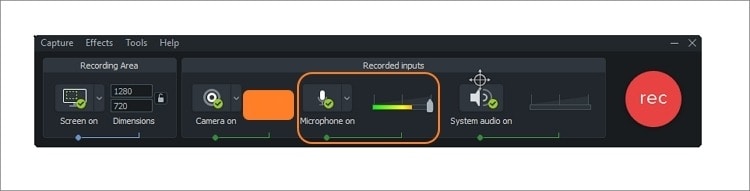
Etape 6: Cliquez sur le rouge Rec bouton pour commencer à enregistrer une vidéo PIP sur votre bureau.
Etape 7: Appuyez sur le Stop bouton ou F10 sur votre clavier pour terminer l'enregistrement. Vous serez redirigé vers l'application, où vous pourrez prévisualiser votre vidéo enregistrée et la modifier davantage. C'est si facile!
Partie 2. Meilleure alternative à Camtasia sur Mac et Windows
Bien que Camtasia soit une excellente application, l'interface peut sembler intimidante pour les débutants. En outre, l'application a une taille d'installation assez importante. Par conséquent, utilisez Wondershare UniConverter si vous voulez quelque chose de léger mais tout aussi puissant. Comme Camtasia, cet outil permet aux utilisateurs d'enregistrer des vidéos avec des effets PIP, des narrations vocales et l'audio du système. Il va plus loin en permettant aux utilisateurs d'ajouter des dessins, des formes, des textes, des lignes et d'autres annotations. De plus, les utilisateurs peuvent personnaliser la fréquence d'images de sortie, le format et la qualité. Dans l'ensemble, c'est une excellente alternative à Camtasia image dans l'image.
Wondershare UniConverter - Meilleure image de Camtasia dans une alternative à l'image
-
Il permet aux utilisateurs de définir la fréquence d'images de sortie, le format de fichier, la durée d'enregistrement et la qualité.
-
Modifiez des vidéos avec des fonctionnalités de recadrage, de rognage, de rotation, d'ajout de filigranes, d'application d'effets et autres.
-
Modifier, améliorer & personnalisez votre fichier vidéo.
-
La compression et la conversion vidéo / audio par lots sont autorisées.
-
Boîte à outils avec des fonctions supplémentaires telles que Enregistreur d'écran, VR Converter, GIF Maker, Fixing Media Metadata, etc.
-
Système d'Exploitation pris en charge: Windows 10/8/7/XP/Vista, macOS 11 Big Sur, 10.15 (Catalina), 10.14, 10.13, 10.12, 10.11, 10.10, 10.9, 10.8, 10.7.
Vous trouverez ci-dessous les étapes simples pour ajouter du PIP sur une vidéo à l'aide de Wondershare UniConverter:
Etape 1 Lancez l'outil Enregistreur d'écran.
Ouvrez Wondershare UniConverter sur votre ordinateur, puis cliquez sur l' Enregistreur d'écran onglet. Après cela, cliquez sur le Caméscope bouton pour ouvrir la fonction Enregistreur d'écran.

Etape 2 Sélectionnez une webcam et un microphone d'entrée.
Dans l'outil Enregistreur d'écran, cliquez sur le boutonWebcam pour lancer la caméra de votre ordinateur. Vous pouvez également choisir une webcam externe que vous utiliserez pour capturer une superposition vidéo. Ensuite, cliquez sur leMicrophone bouton pour sélectionner un micro externe ou interne pour capturer des narrations vocales. Vous pouvez également enregistrer le son du système en choisissant un appareil sous haut parleur menu.
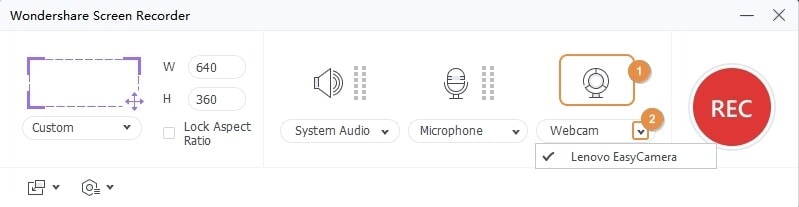
Etape 3 Choisissez une zone d'enregistrement.
Lancez l'application que vous souhaitez enregistrer et sélectionnez la région de capture. Vous pouvez le définir comme Personnalisé ou Plein écran. Avec le mode personnalisé, vous pouvez entrer la hauteur et la largeur ou faire glisser le rogneur pour capturer une zone d'enregistrement spécifique. Fait intéressant, les utilisateurs peuvent verrouiller le rapport hauteur / largeur pour rendre l'enregistrement final plus professionnel.
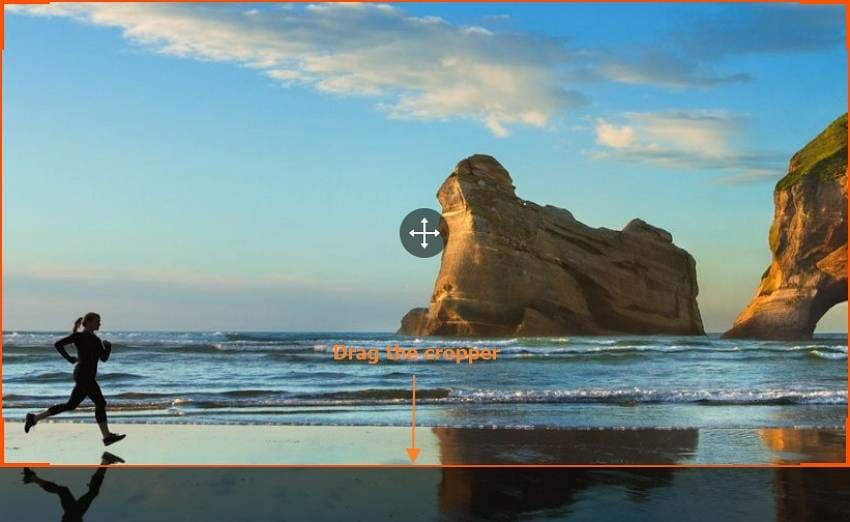
Etape 4 Paramètres d'enregistrement prédéfinis.
Cliquez sur le Paramètres bouton sous le bouton REC pour ouvrir des paramètres d'enregistrement supplémentaires. Définissez les éléments suivants:
- Format – Les utilisateurs peuvent définir le format cible sur MP4, AVI ou FLV. Pour la meilleure qualité, choisissez MP4.
- Fréquence d'images – La fréquence d'images déterminera la vitesse globale de votre vidéo enregistrée. Par exemple, si vous enregistrez un jeu vidéo, définissez une fréquence d'images plus élevée.
- Qualité – Cette application vous permet de définir la qualité cible comme élevée, moyenne ou faible. Cependant, plus la qualité est élevée, plus la taille du fichier est importante.
- Minuterie d'enregistrement – Dans cette section, les utilisateurs peuvent définir la durée de démarrage et d'arrêt de l'enregistrement.
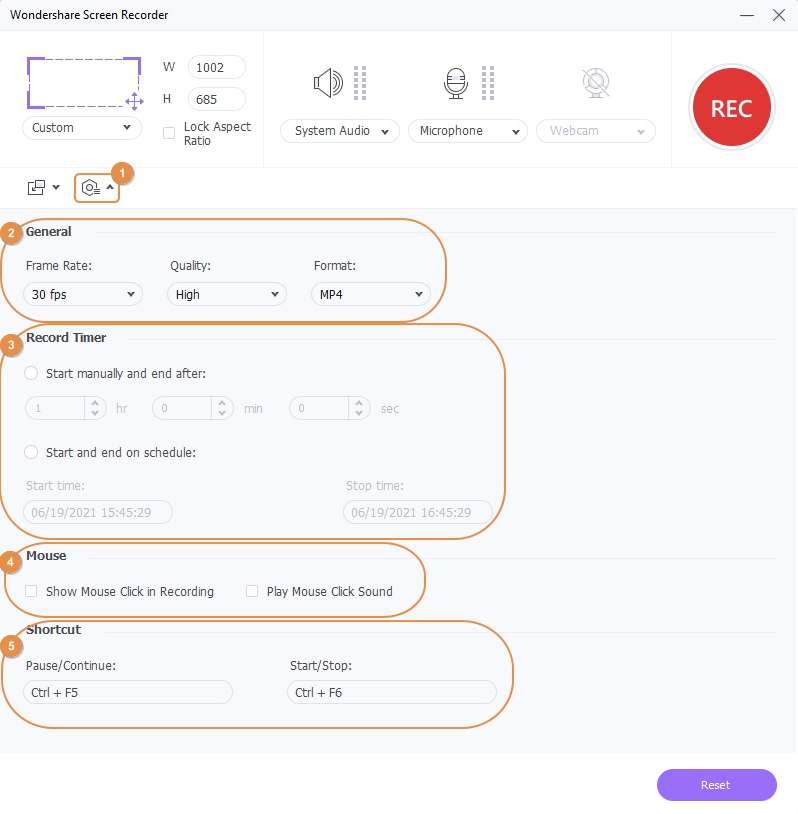
Etape 5 Démarrer et arrêter l'enregistrement.
Enfin, appuyez sur le REC bouton pour commencer à capturer les actions de votre bureau. Appuyez sur la flèche sur le côté droit de votre écran pour ouvrir la barre des tâches d'enregistrement. Ici, vous pouvez mettre en pause ou arrêter l'enregistrement et activer ou désactiver votre microphone d'entrée, votre haut-parleur et votre webcam. Si vous souhaitez ajouter des caractères tels que des formes, des flèches, des lignes, des dessins et des polices, cliquez sur le bouton Annotation. Une fois satisfait, cliquez sur le Stop bouton. Prévisualisez votre vidéo et modifiez-la à l'aide de l'outil Video Editor de l'application.



Téléchargement Gratuit Téléchargement Gratuit
Partie 3. 3 Autres alternatives Camtasia courantes pour créer des vidéos PIP
En plus de Wondershare UniConverter et Camtasia, discutons de trois autres applications d'enregistrement d'écran de bureau.
1. Ecamm Live
Ecamm Live est une application de diffusion en direct tout-en-un qui vous permet de créer des flux en direct professionnels en un clin d'œil. Pendant la session d'enregistrement, les utilisateurs peuvent ajouter des logos, des graphiques, des textes, des lignes, des flèches et bien plus encore. De plus, il est facile à configurer et se connecte aux caméras et aux flux audio de manière transparente.
Avantages:
- Simple à mettre en place.
- Se connecte facilement aux caméras.
Inconvénients:
- Les forfaits moins chers sont assez limités.
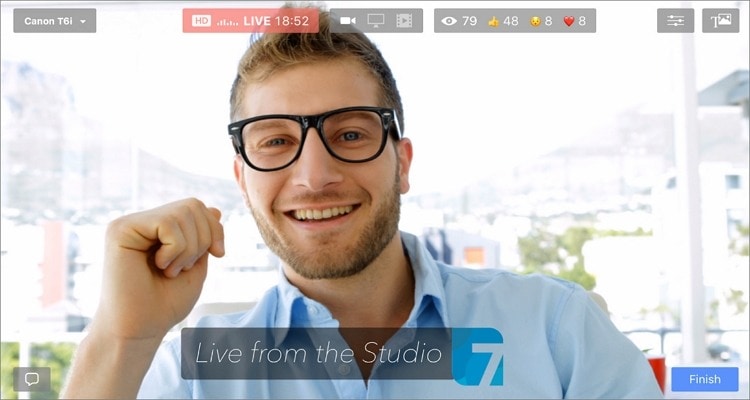
2. ScreenFlow
ScreenFlow est une application simple d'enregistrement d'écran, d'édition vidéo et de partage vidéo de Telestream. C'est le meilleur pour les vloggers, les formateurs, les spécialistes du marketing, les étudiants et toute autre personne souhaitant créer des vidéos de haute qualité. Les utilisateurs peuvent superposer de la musique, des annotations, zoomer sur des parties spécifiques de leurs vidéos, etc.
Avantages:
- Il gère la plupart des tâches de montage vidéo.
- Il prend en charge le téléchargement sur YouTube.
Inconvénients:
- Pas de sauvegarde et de restauration.
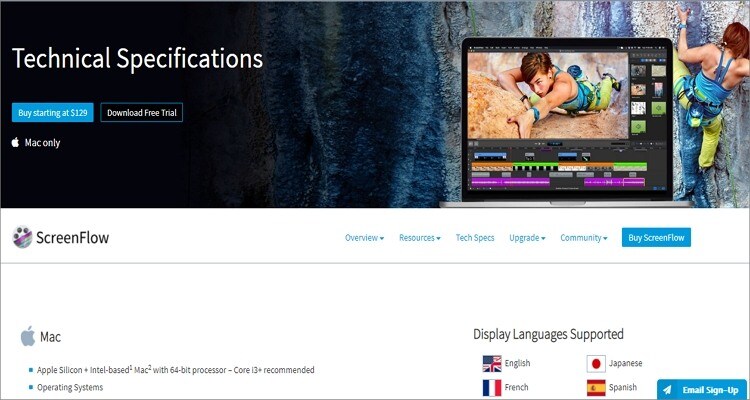
3. Zoom
Je suis sûr que vous savez déjà quelques choses sur cette application de réunion virtuelle. L'application est facile à utiliser et prend en charge jusqu'à 100 participants par session. Les utilisateurs peuvent passer des appels vidéo HD avec un son clair et net, et il existe une assistance réactive pour répondre à vos requêtes. De plus, Zoom s'intègre rapidement à n'importe quelle webcam tierce.
Avantages:
- Il prend en charge jusqu'à 100 participants aux réunions.
- Excellente qualité d'appel vidéo et audio.
Inconvénients:
- Nécessite une connexion Internet rapide.
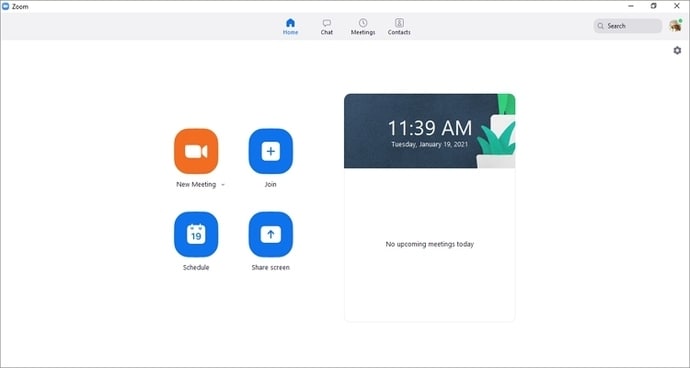
Conclusion
Avec une excellente vidéo image dans l'image, vous pouvez faire la présentation parfaite pour votre cours en ligne ou les suivants. Alors, utilisez Wondershare UniConverter si vous voulez quelque chose de simple, abordable et puissant.
Votre boîte à outils vidéo complète
 Convertir des fichiers vidéo/audio en n’importe quel format, y compris MP4/MP3/WAV, etc.
Convertir des fichiers vidéo/audio en n’importe quel format, y compris MP4/MP3/WAV, etc.



Pierre Dubois
staff Editor