Astuces d'enregistrement
- 1. Enregistreur d'écran+
-
- 1. Image dans l'image en zoom
- 2. Créer une vidéo image dans l'image avec UniConverter
- 3. Enregistrer la webcam et l'écran
- 4. Enregistrer une vidéo avec incrustation d'image
- 5. Enregistreurs d'écran gratuits
- 6. 12 meilleurs enregistreurs de jeux
- 7. Ce qu'est le Picture-in-Picture
- 8. Effectuer un effet Picture-in-Picture
- 9. Enregistrement d'écran avec Facecam
- 2. Enregistrement de vidéo+
-
- 1. Enregistrer un Flux avec VLC
- 2. Enregistrer une vidéo sur SnapChat
- 3. Enregistrer Instagram
- 4. 12 logiciels d'enregistrement
- 5. Enregistrer à partir de BBC iPlayer
- 6. Enregistrer appels vidéo Facebook Messenger
- 7. 5 logiciels d'enregistrement vidéo
- 8. Enregistrer une Vidéo sur Windows 10
- 9. Enregistrer Xbox One pour YouTube
- 3. Enregistrement d'audio+
- 4. Enregistrement de webcam+
Tous les sujets
- Conseils pour Outils d'IA
-
- Conseils pour Améliorateur Vidéo IA
- Conseils pour Améliorateur Image IA
- Conseils pour Créateur de Miniatures IA
- Conseils pour Générateur de sous-titres IA
- Conseils pour Traducteur de Sous-titres IA
- Conseils pour Détection de Scène
- Conseils pour Générateur de Scripts IA
- Conseils pour Vidéo IA
- Conseils pour Image IA
- Conseils pour Text to Speech
- Utilisateurs de caméra
- Photographes
- Cinéphiles
- Passionnés de voyage
- Utilisateurs éducatifs
- Plus de solutions
Comment enregistrer une vidéo PIP en 6 manières efficaces ?
par Pierre Dubois • 2025-07-08 14:33:15 • Solutions éprouvées
Apprenez comment enregistrer une image dans une vidéo image est crucial, surtout si vous dirigez un cours en ligne. Le recodage d'une superposition vidéo vous permet de montrer à votre public comment une application de bureau ou des paramètres spécifiques fonctionnent avec des gestes précis de vous-même. Mais même si cela semble facile, trouver l'enregistreur d'image dans l'image (PIP) parfait peut être un défi. C'est pourquoi cette liste vous présentera six excellentes applications pour vous aider à enregistrer une image dans l'image vidéo avec de haute qualité.
- Partie 1. Méthode la plus simple pour enregistrer une vidéo avec incrustation d'image sous Windows et Mac
- Partie 2. Autres 5 méthodes recommandées pour enregistrer une vidéo avec incrustation d'image
Partie 1. Méthode la plus simple pour enregistrer une vidéo avec incrustation d'image sous Windows et Mac
Wondershare UniConverter est la meilleure application pour capturer une image vidéo sur un ordinateur Mac ou Windows. Il est simple à comprendre et à utiliser et offre de nombreuses fonctionnalités intéressantes. Les utilisateurs peuvent enregistrer des vidéos, capturer de l'audio, convertir des fichiers multimédias, graver des DVD, etc. Les utilisateurs peuvent également appliquer des narrations vocales avec le microphone du système et capturer l'audio du système avec le système de haut-parleurs intégré. Et surtout, les utilisateurs peuvent utiliser des annotations telles que des textes, des formes, des flèches et des dessins lors de l'enregistrement d'une vidéo PIP.
Wondershare UniConverter - Meilleur enregistreur d'écran de bureau
-
Enregistrez une vidéo image dans l'image à l'aide de la webcam système ou d'une caméra connectée.
-
Modifiez des vidéos avec des fonctionnalités de recadrage, de rognage, de rotation, d'ajout de filigranes, d'application d'effets et autres.
-
Modifier, améliorer & personnalisez votre fichier vidéo.
-
La compression et la conversion vidéo / audio par lots sont autorisées.
-
Boîte à outils avec des fonctions supplémentaires telles que Enregistreur d'écran, VR Converter, GIF Maker, Fixing Media Metadata, etc.
-
Système d'Exploitation pris en charge: Windows 10/8/7/XP/Vista, macOS 11 Big Sur, 10.15 (Catalina), 10.14, 10.13, 10.12, 10.11, 10.10, 10.9, 10.8, 10.7.
Vous trouverez ci-dessous les étapes pour enregistrer une image dans une vidéo d'image à l'aide de Wondershare UniConverter:
Etape 1 Ouvrez l'outil Enregistreur d'écran.
Après avoir installé Wondershare UniConverter avec succès, cliquez sur l' Enregistreur d'écran onglet situé dans le volet gauche. Maintenant, appuyez sur la touche Caméscope bouton au centre pour lancer Enregistreur d'écran.

Etape 2 Choisissez une zone ou une région d'enregistrement.
Voulez-vous capturer la vidéo en mode plein écran ou simplement prendre une partie de l'écran? Utilisez le rogneur pour ajuster cela en le faisant glisser vers l'intérieur ou vers l'extérieur. Vous pouvez également définir la dimension d'enregistrement personnalisée et verrouiller le rapport hauteur / largeur pour un look plus professionnel.

Etape 3 Sélectionnez une webcam et un microphone d'entrée audio.
Activez la caméra en cliquant sur leWebcam bouton. La webcam de votre système devrait se lancer automatiquement. Sélectionnez maintenant un micro d'entrée dans la liste déroulante Microphone , puis choisissez un système de haut-parleurs que vous utiliserez pour enregistrer le son du système.

Etape 4 Définissez les paramètres de sortie de votre vidéo enregistrée.
Vous êtes maintenant prêt à commencer l'enregistrement. Mais avant cela, cliquez sur le Paramètres icône sous le bouton Enregistrer pour régler certaines choses. Faites ce qui suit:
- Ouvez Format liste déroulante et définissez le format cible sur MP4, AVI ou FLV.
- Accédez à Fréquence d'image menu et définissez une fréquence d'images de sortie. Vous avez la possibilité de sélectionner entre 15 et 60.
- Réglez la qualité de sortie ou les résolutions sur élevée, moyenne ou faible sous le Qualité menu. Si votre ordinateur est à court de stockage, choisissez bas ou moyen, même si vous devrez sacrifier la qualité.
- Parfois, vous souhaiterez peut-être définir une minuterie d'enregistrement spécifique. Dans ce cas, entrez manuellement l'heure de début et de fin.
- Vous pouvez également définir des raccourcis clavier pour faciliter votre travail.

Etape 5 Commencer l'enregistrement avec des annotations.
Cliquez sur REC et attendez le compte à rebours de trois secondes pour capturer l'écran du bureau. Appuyez sur la flèche sur le côté droit de votre écran pour afficher la barre des tâches d'enregistrement. Ici, vous pouvez cliquer sur leAnnotation bouton pour ajouter des fonctionnalités uniques telles que des textes, des lignes, des formes et des flèches lors de l'enregistrement. Cliquez maintenant sur le Webcam bouton pour ouvrir l'écran de superposition vidéo. Vous pouvez également activer ou désactiver les narrations vocales. Si vous êtes satisfait, appuyez sur Stop bouton. C'est si facile!




Téléchargement Gratuit Téléchargement Gratuit
Partie 2. 5 autres méthodes recommandées pour enregistrer une vidéo avec incrustation d'image
Outre Wondershare UniConverter, vous pouvez également ajouter ces excellentes applications à votre bibliothèque de création vidéo:
1. Wondershare DemoCreator
Principales caractéristiques:
- Garantie de remboursement de 30 jours après un essai gratuit.
- Compatible avec tous les systèmes d'exploitation Mac et Windows.
- Il permet aux utilisateurs d'enregistrer en plein écran ou en mode personnalisé.
- Ajoutez des annotations telles que des textes, des autocollants, des flèches, des formes, etc..
- Modifie les vidéos enregistrées en coupant, en appliquant des effets visuels, en recadrant, etc..
Wondershare DemoCreator est un excellent produit Wondershare qui rend vos tâches d'enregistrement et d'édition vidéo sans effort. Avec lui, vous pouvez capturer une vidéo PIP avec des narrations vocales et des annotations sur Mac ou Windows. Après l'enregistrement, il vous permet de découper, d'ajouter des effets, de recadrer et d'effectuer d'autres tâches d'édition vidéo.
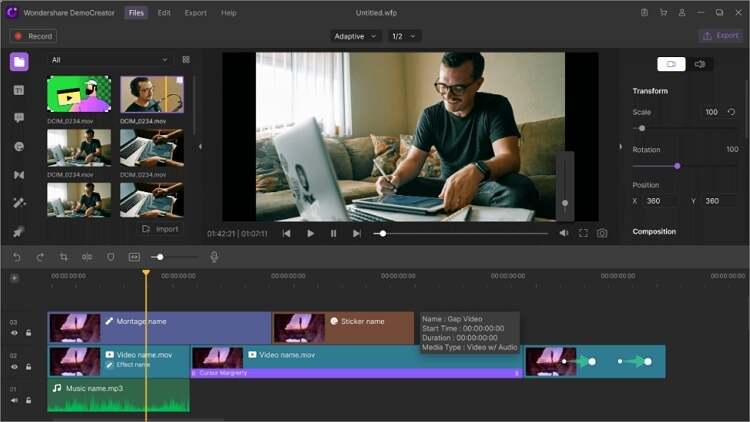
2. OBS Studio
Principales caractéristiques:
- Une application open-source gratuite.
- Il fonctionne sur les ordinateurs Windows, Mac et Linux.
- Il prend en charge un nombre illimité de scènes interchangeables.
- Prend en charge toutes les applications de bureau et les webcams externes.
- Il offre un mélangeur audio intuitif.
OBS Studio est quelque chose que tous les amateurs de freebie devraient regarder. Bien que l'interface utilisateur puisse être un peu intimidante au départ, cette application est simple à apprendre. Avec lui, vous pouvez capturer et mélanger des vidéos, créer plusieurs scènes interchangeables, diffuser des vidéos et bien plus encore.
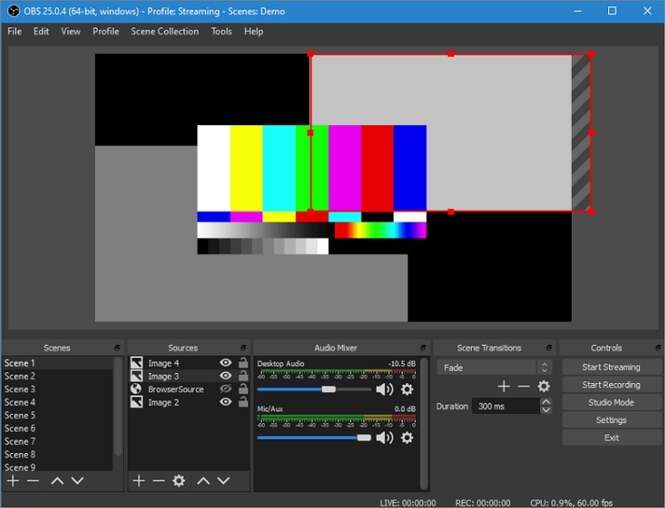
3. CloudApp
Principales caractéristiques:
- Compatible avec Linux, Chrome, Windows, Mac et iOS.
- Enregistrez automatiquement l'enregistrement d'écran dans le cloud ou le presse-papiers.
- Enregistrez des vidéos HD en direct de haute qualité.
- Ajoutez des annotations telles que des lignes et des émoticônes à des images, des GIF et des vidéos.
- Raccourcis clavier personnalisables.
CloudApp est un autre bel outil de capture d'écran pour les ordinateurs de bureau. Il peut enregistrer une vidéo en plein écran ou en mode partiel et la copier automatiquement dans votre presse-papiers ou votre stockage en nuage. Pour rendre votre clip plus attrayant, vous pouvez ajouter des autocollants, des formes, des textes, des lignes, etc.
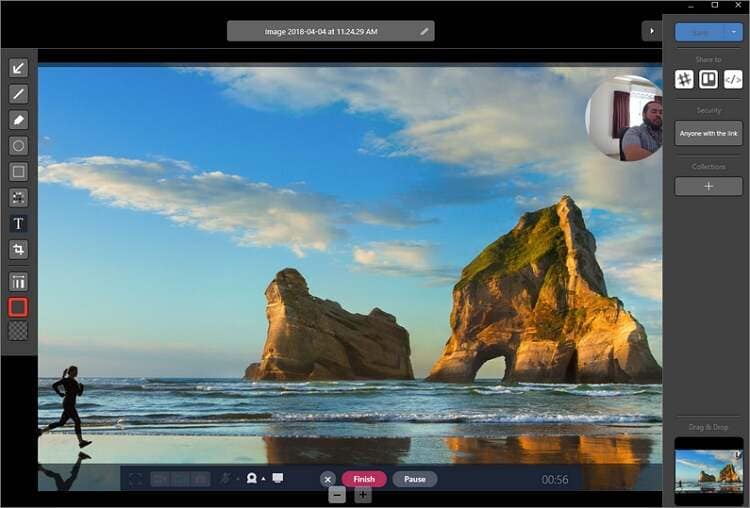
4. Camtasia
Principales caractéristiques:
- Excellentes capacités d'édition vidéo.
- Enregistrez un écran de bureau en plein écran ou personnalisé avec effet PIP et narrations vocales.
- Période d'essai gratuite attrayante de 30 jours.
- Ajoutez des textes, des effets, des transitions et bien plus à votre vidéo.
- Téléchargez directement votre vidéo enregistrée sur Vimeo, YouTube, Screencast, Dropbox, etc.
Honnêtement, peu sur cette liste peuvent correspondre à Camtasia. Bien que l'application ait une taille de fichier importante, elle compense avec plusieurs packages puissants. En plus d'enregistrer quoi que ce soit sur votre écran, il peut également éditer la vidéo éventuelle en coupant, recadrant, en déplaçant des sections vidéo, etc. Vous pouvez également télécharger et modifier des vidéos locales.

5. QuickTime Player
Principales caractéristiques:
- Interface facile à utiliser.
- Il est pré-installé sur macOS.
- Fonctionne avec les fichiers iTunes.
- Diffusez des vidéos en ligne via une URL.
- Il offre une visionneuse d'images intuitive pour BMP, JPG et PNG.
QuickTime Players offre aux utilisateurs de Mac un moyen gratuit et simple d'ouvrir des fichiers vidéo et audio. Mais saviez-vous que cette application peut également enregistrer des vidéos? Eh bien, maintenant, vous savez! Et, vous pouvez également effectuer des modifications rapides comme le fractionnement et la coupe.
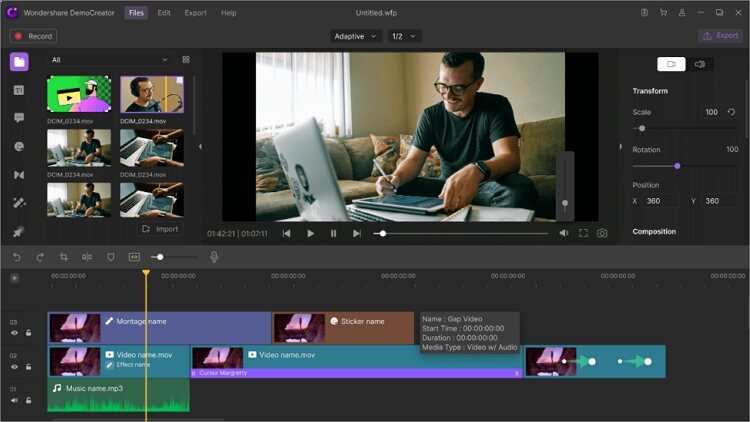
Conclusion
Choisir parmi les applications ci-dessus peut être un test difficile. Donc, pour vous aider, nous vous recommandons Wondershare UniConverter. C'est parce qu'il présente la plupart des fonctionnalités d'enregistrement vidéo. Mieux encore, il existe d'autres outils tels que l'éditeur vidéo et le convertisseur vidéo pour vous aider à affiner votre vidéo enregistrée.
Votre boîte à outils vidéo complète

Pierre Dubois
staff Éditeur