Astuces d'enregistrement
- 1. Enregistreur d'écran+
- 2. Enregistrement de vidéo+
- 3. Enregistrement d'audio+
- 4. Enregistrement de webcam+
Tous les sujets
- Conseils pour Outils d'IA
-
- Conseils pour Améliorateur Vidéo IA
- Conseils pour Améliorateur Image IA
- Conseils pour Créateur de Miniatures IA
- Conseils pour Générateur de sous-titres IA
- Conseils pour Traducteur de Sous-titres IA
- Conseils pour Détection de Scène
- Conseils pour Générateur de Scripts IA
- Conseils pour Vidéo IA
- Conseils pour Image IA
- Conseils pour Text to Speech
- Utilisateurs de caméra
- Photographes
- Cinéphiles
- Passionnés de voyage
- Utilisateurs éducatifs
- Plus de solutions
9 méthodes pour enregistrer la webcam et l'écran en même temps
par Pierre Dubois • 2025-07-08 14:33:15 • Solutions éprouvées
Si vous voulez écran d'enregistrement de la caméra sur un ordinateur, c'est le bon guide didactique. Cela dit, vous devrez peut-être enregistrer deux vidéos sur une seule image. Ceci est particulièrement courant si vous souhaitez créer un didacticiel logiciel pour votre chaîne YouTube ou un blog. Par conséquent, cet article décrit comment enregistrer un écran de caméra et webcam sur votre ordinateur sans transpirer.
- Partie 1. Meilleur moyen d'enregistrer la webcam et l'écran en même temps
- Partie 2. 8 méthodes recommandées pour enregistrer simultanément la webcam et l'écran
Partie 1. Meilleur moyen d'enregistrer la webcam et l'écran en même temps
Wondershare UniConverter est la méthode ultime pour enregistrer la webcam et l'écran en même temps. Il est léger, simple à utiliser et contient une multitude de fonctionnalités d'enregistrement d'écran. Tout d'abord, vous pouvez enregistrer n'importe quelle application de bureau en mode plein écran ou personnalisé. Ensuite, choisissez un microphone d'entrée pour ajouter des narrations vocales et une webcam pour enregistrer une superposition vidéo. Wondershare UniConverter permet également aux utilisateurs de définir le format de sortie, la fréquence d'images et la qualité. De plus, vous pouvez ajouter des annotations telles que des textes, des formes, des flèches, etc.
Wondershare UniConverter - Meilleur enregistreur d'écran d'ordinateur
-
Modifiez la vidéo enregistrée en coupant, recadrant, tournant, ajoutant des sous-titres, etc.
-
Modifiez des vidéos avec des fonctionnalités de recadrage, de rognage, de rotation, d'ajout de filigranes, d'application d'effets et autres.
-
Modifier, améliorer & personnalisez votre fichier vidéo.
-
La compression et la conversion vidéo / audio par lots sont autorisées.
-
Boîte à outils avec des fonctions supplémentaires telles que Enregistreur d'écran, VR Converter, GIF Maker, Fixing Media Metadata, etc.
-
Système d'Exploitation pris en charge: Windows 10/8/7/XP/Vista, macOS 11 Big Sur, 10.15 (Catalina), 10.14, 10.13, 10.12, 10.11, 10.10, 10.9, 10.8, 10.7.
Suivez ces étapes pour enregistrer une vidéo image dans l'image à l'aide de Wondershare UniConverter:
Etape 1 Lancez Enregistreur d'écran de Wondershare.
Téléchargez, installez et ouvrez Wondershare UniConverter sur votre PC avant de cliquer sur l' Enregistreur d'écran. Après cela, cliquez sur le Caméra bouton au centre pour lancer l'outil Enregistreur d'écran.
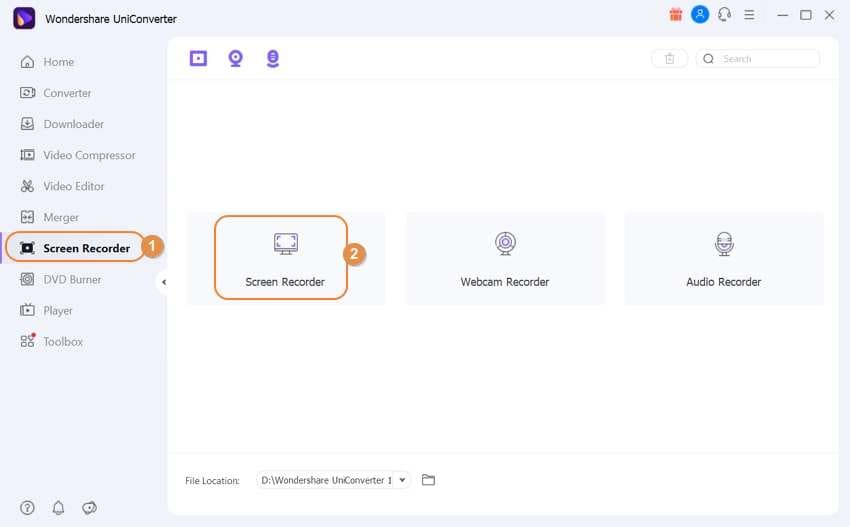
Etape 2 Choisissez une région d'enregistrement et entrez la webcam et le microphone.
Voulez-vous capturer le plein écran ou une zone spécifique de votre fenêtre? Ouvrez l'application pour enregistrer, puis faites glisser le rogneur vers l'intérieur ou vers l'extérieur pour définir la zone d'enregistrement. Ensuite, sélectionnez un micro d'entrée dans le Microphone menu, puis choisissez une caméra que vous utiliserez pour capturer la superposition vidéo sur le Webcam la liste déroulante. De plus, vous pouvez activer ou désactiver le son du système sous l' haut parleur section.

Etape 3 Personnaliser les paramètres de sortie.
Cliquez sur le Paramètres bouton pour ouvrir des paramètres d'enregistrement supplémentaires. Ici, vous pouvez définir la qualité de sortie, le format et la fréquence d'images. MP4, AVI et FLV sont les formats de sortie disponibles. Vous pouvez même régler l'heure de début et de fin de l'enregistrement pour vous simplifier les choses.

Etape 4 Démarrer l'enregistrement et ajouter des annotations.
Appuyez sur le REC bouton pour démarrer l'écran du bureau d'enregistrement. Maintenant, appuyez sur la flèche sur le côté droit de l'écran pour ouvrir la barre des tâches d'enregistrement. Ici, vous pouvez faire ce qui suit:

- Cliquez sur l"Webcam icône pour activer l'enregistrement PIP. Vous pouvez modifier la position de la superposition vidéo en faisant simplement glisser.

- Appuyez sur l'haut parleur et Microphone icônes pour activer ou désactiver les narrations vocales et l'audio du système.
- Appuyez sur l' Annotation icône pour utiliser des caractères spéciaux lors de l'enregistrement. Vous pouvez dessiner des lignes, des cercles, ajouter des textes, des formes, etc.

- Clicquez sur Pause pour interrompre la session d'enregistrement et leStop bouton pour terminer la capture de l'écran du bureau.

Téléchargement Gratuit Téléchargement Gratuit
Partie 2. 8 méthodes recommandées pour enregistrer simultanément la webcam et l'écran
Énumérons maintenant huit autres méthodes pour enregistrer une vidéo PIP sur Mac et Windows:
1. Wondershare DemoCreator
Wondershare est à nouveau avec cette belle application d'enregistrement d'écran pour les ordinateurs de bureau. Comme UniConverter, Wondershare DemoCreator est simple à utiliser et vous permet de préparer des présentations avec des effets PIP superposés, des sons et des annotations comme des textes, des formes, des lignes, des flèches, etc.
Avantages:
- Disponible pour Mac et Windows.
- Capacités d'édition vidéo rapide.
Inconvénients:
- Nécessite un abonnement pour déverrouiller les fonctionnalités avancées.
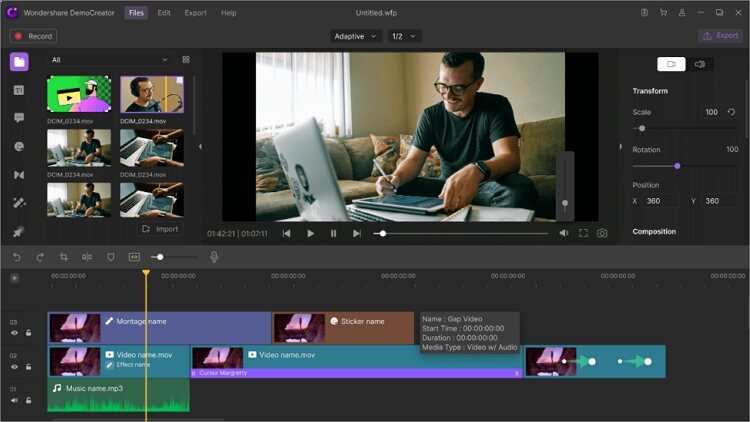
2. Wondershare Filmora
Wondershare Filmora est un autre produit Wondershare qui répond à tous vos besoins de montage vidéo. Il peut enregistrer l'écran du bureau, la webcam et le microphone simultanément et avec une haute qualité. Vous pouvez également ajouter des modèles, des textes, des autocollants, des symboles, etc. De plus, les utilisateurs peuvent couper et diviser des vidéos avec précision.
Avantages
- Application riche en fonctionnalités.
- Il offre des fonctionnalités d'édition avancées.
Inconvénients:
- Pas de paris pour les mains vertes.

3. Camtasia
Camtasia est un outil d'édition vidéo de premier ordre pour Mac et Windows. Bien qu'il ait une taille de téléchargement importante, il le compense avec des capacités d'enregistrement d'écran avancées que seul l'UniConverter peut égaler. L'application est facile à utiliser et permet aux utilisateurs d'enregistrer des vidéos PIP avec des légendes, des narrations vocales et l'audio du système.
Avantages:
- Essai gratuit attrayant de 30 jours.
- Capacités d'édition avancées.
Inconvénients:
- Plans d'abonnement coûteux.

4. OBS Studio
Les amateurs de freebie seront ravis d'entendre parler d'OBS Studio. Contrairement à la plupart des articles de cette liste, OBS Studio est une application open source gratuite qui contient de nombreuses fonctionnalités. Les utilisateurs peuvent enregistrer des vidéos dans plusieurs scènes et basculer facilement entre elles. Vous pouvez enregistrer des paramètres avec de nombreuses sources telles que des textes de webcams, des fenêtres de capture, des onglets de navigateur, etc.
Avantages:
- Application gratuite et open source.
- Il fonctionne sur Mac / Windows / Linux.
Inconvénients:
- Cela peut être intimidant pour les débutants.

5. CloudApp Screen Recorder
CloudApp est un puissant outil de capture d'écran pour iOS, Mac, le navigateur Chrome et Windows. Cet outil est simple à installer et apprendre à l'utiliser ne vous prendra pas une journée entière. Vous pouvez enregistrer des vidéos HD en direct avant d'ajouter des annotations uniques. De plus, il offre plusieurs raccourcis clavier pour faire de votre travail un jeu d'enfant.
Avantages:
- Simple à comprendre et à utiliser.
- Capture des vidéos HD de haute qualité.
Inconvénients:
- Version gratuite limitée.

6. Screen Recorder + Webcam Screen Video Recorder
Si vous voulez quelque chose d'instantané, installez ce plugin Chrome et commencez à enregistrer des vidéos directement depuis votre navigateur Chrome. Il permet aux utilisateurs de créer, modifier et exporter des vidéos en quelques minutes. Vous pouvez enregistrer une caméra faciale, un écran de bureau et éditer des vidéos locales. De plus, les utilisateurs peuvent ajouter des miniatures personnalisées pour rendre leurs vidéos plus attrayantes.
Avantages:
- Il produit des vidéos de qualité HD.
- Utilisation simple et rapide.
Inconvénients:
- Nécessite une connexion Internet pour fonctionner.

7. EaseUS RecExperts
Enfin, installez EaseUS sur votre ordinateur Mac ou Windows pour enregistrer des vidéos de qualité professionnelle. Il vous permet de choisir d'enregistrer une zone spécifique de l'écran ou d'enregistrer en mode plein écran. Après cela, vous pouvez choisir d'ajouter une webcam, un microphone et un son système à votre enregistrement.
Avantages:
- Il vous permet de choisir la zone d'enregistrement.
- Utilisation simple.
Inconvénients:
- Nécessite un abonnement pour utiliser les fonctionnalités avancées.
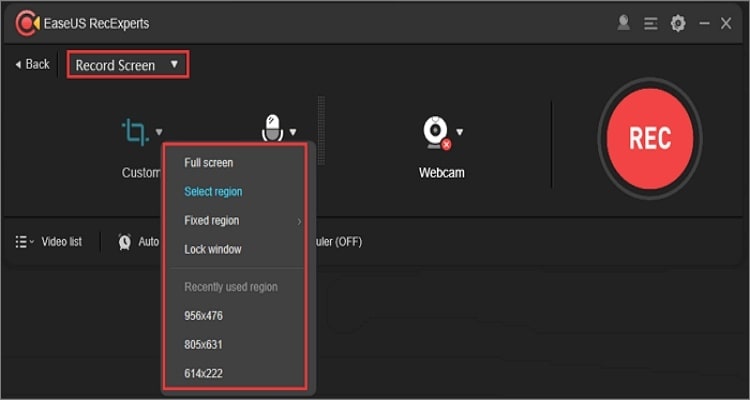
8. QuickTime Player
Saviez-vous que vous pouvez enregistrer l'écran et la caméra en même temps sur Mac à l'aide de QuickTime Player? Eh bien, vous pouvez utiliser cette application multijoueur fournie avec le système d'exploitation pour capturer facilement l'audio et les vidéos du système. Fait intéressant, l'application permet aux utilisateurs d'enregistrer leur visage et leur écran simultanément. Cliquez simplement sur Fichier > Nouvel enregistrement vidéo > Afficher > Flotter sur le dessus.
Avantages:
- Il est pré-installé sur Mac.
- Très simple à utiliser.
Inconvénients:
- Il manque de fonctionnalités avancées d'édition vidéo.

Conclusion
Ce sont les meilleures méthodes pour enregistrer les écrans de caméra et la webcam simultanément sur Mac ou Windows. Les utilisateurs de Mac peuvent utiliser le QuickTime Player gratuit, bien que l'application manque de nombreuses fonctionnalités. Ainsi, que vous soyez un utilisateur Mac ou Windows, obtenez Wondershare UniConverter aujourd'hui et profitez de plus qu'un simple enregistrement d'écran.
Votre boîte à outils vidéo complète
 Convertir des fichiers vidéo/audio en n’importe quel format, y compris MP4/MP3/WAV, etc.
Convertir des fichiers vidéo/audio en n’importe quel format, y compris MP4/MP3/WAV, etc.


Pierre Dubois
staff Éditeur