Tous les sujets
- Conseils pour Outils d'IA
-
- Conseils pour Améliorateur Vidéo IA
- Conseils pour Améliorateur Image IA
- Conseils pour Créateur de Miniatures IA
- Conseils pour Générateur de sous-titres IA
- Conseils pour Traducteur de Sous-titres IA
- Conseils pour Détection de Scène
- Conseils pour Générateur de Scripts IA
- Conseils pour Vidéo IA
- Conseils pour Image IA
- Conseils pour Text to Speech
- Utilisateurs de caméra
- Photographes
- Cinéphiles
- Passionnés de voyage
- Utilisateurs éducatifs
- Plus de solutions
Meilleurs outils de présentation de vidéo pour les enseignants recommandés
par Pierre Dubois • 2025-07-08 14:33:15 • Solutions éprouvées
Vous êtes toujours à la recherche du meilleur outil de présentation d'écran pour un enseignant ? Cet article comporte de multiples recommandations. La plupart des enseignants qui réussissent savent comment préparer des démonstrations et des didacticiels vidéo passionnants. Mais pour ce faire, vous avez besoin d'une application de capture d'écran dotée de fonctionnalités essentielles telles que les annotations, les narrations vocales, l'enregistrement d'images dans l'image, etc. Donc, après avoir lu cet article perspicace, la projection d'écran dans la salle de classe sera une promenade de santé.
1. Wondershare UniConverter
Wondershare UniConverter est sans aucun doute l'une des applications de bureau les plus décorées. Elle est dotée d'une plateforme élégante, simple et riche en fonctionnalités, ce qui en fait l'application de référence pour les débutants et les utilisateurs expérimentés. Cela dit, cette application permet aux utilisateurs de saisir la totalité de l'écran de l'ordinateur ou d'enregistrer des dimensions de cadre spécifiques. Lorsque vous capturez un écran, vous pouvez ajouter des narrations vocales, des effets d'image dans l'image et des annotations telles que des formes, des lignes, des rectangles et des flèches. Mieux encore, cette application tout-en-un comprend un convertisseur et un éditeur vidéo intuitifs.
Fonctionnalités principales :
Wondershare UniConverter - Meilleur convertisseur vidéo pour Mac/Windows
-
Prends en charge les modes d'enregistrement plein écran et personnalisé.
-
Applique les sons du système, les narrations vocales, l'enregistrement de la webcam et les effets PIP.
-
Sauvegarde la vidéo enregistrée au format MP4, AVI ou FLV.
-
Modifie la vidéo enregistrée en la coupant, en la recadrant, en ajoutant des filigranes, etc.
-
Convertis la vidéo enregistrée en MP4, AVI, MOV, VOB et autres formats de fichiers.
Suivez ces étapes pour savoir comment utiliser le meilleur outil de présentation d'écran pour un enseignant sur Mac ou Windows :
Étape 1 Lancer l'enregistreur d'écran.
Installez et exécutez Wondershare UniConverter, puis appuyez sur l'onglet Enregistreur d'écran. Pour charger la carte d'acquisition d'écran, cliquez sur l'icône caméscope.
![]()
Étape 2 Sélectionnez une région à enregistrer.
Avant de poursuivre, lancez l'application ou la fenêtre que vous souhaitez saisir. Ensuite, redimensionnez le cadre d'enregistrement pour l'adapter à une zone de capture particulière. Vous pouvez également sélectionner personnaliséou Plein écran comme mode de capture. Si vous souhaitez enregistrer des dimensions de trame vidéo spécifiques, choisissez Personnalisé, saisissez la hauteur et la largeur, puis appuyez sur Verrouiller le rapport hauteur/largeur.
![]()
Étape 3 Configurer et personnaliser les préférences d'enregistrement.
Voulez-vous capturer les sons d'applications et les sons d'ordinateurs comme les clics de souris ? Si c'est le cas, sélectionnez un périphérique dans la section Système Audio. Après cela, cliquez sur l'onglet Microphone, puis choisissez un dispositif de narration vocale. Allez maintenant dans la section Webcam, et sélectionnez une caméra pour capturer un effet PIP.
![]()
Ensuite, cliquez sur le menu Paramètres avancés puis sélectionnez AVI, MP4 ou FLV comme format cible. N'oubliez pas que vous pouvez choisir la fréquence d'images, la qualité, le chemin du dossier et régler la minuterie d'enregistrement.
![]()
Étape 4 Commencez à enregistrer une présentation vidéo.
Enfin, prévisualisez la région de capture, puis appuyez sur REC pour commencer à capturer la vidéo. Pendant que le processus d'enregistrement se poursuit, lancez la barre des tâches et appuyez sur le bouton Annotation (en forme de crayon) pour mettre en évidence les zones importantes de l'écran. Vous pouvez utiliser des textes, des formes, des lignes, des flèches et des dessins. Si vous êtes satisfait, appuyez sur Stop pour conclure la séance d'enregistrement et éditer la vidéo.
![]()
2. Loom
Loom est un autre enregistreur de captures d'écran de premier ordre qui fonctionne à merveille sur Mac ou Windows. Bien que ce produit nécessite que les utilisateurs se connectent à une source Internet, il offre toutes les fonctions de base de capture d'écran. Tout d'abord, Loom vous permet d'enregistrer simultanément l'écran de l'ordinateur, le microphone et la webcam. Il permet également aux utilisateurs d'enregistrer des vidéos de qualité jusqu'à 4K UHD. De plus, Loom peut capturer des captures d'écran et les enregistrer au format JPG.
Avantages :
- Enregistre en qualité UHD jusqu'à 4K.
- Enregistre la webcam et le microphone avec l'écran de l'ordinateur.
Inconvenient :
- Nécessite une connexion Internet pour fonctionner.
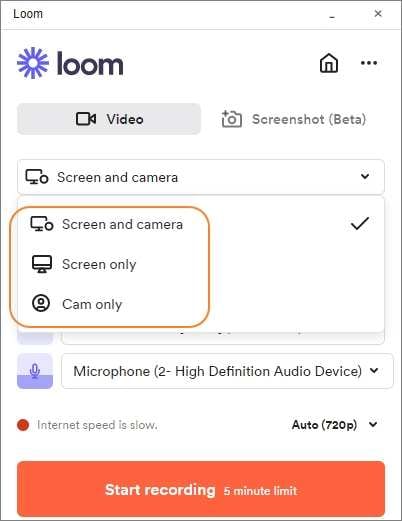
3. Screencast-O-Matic
Screencast-O-Matic est une superbe application pour ordinateur et mobile qui vous permet de créer, de modifier et de partager des vidéos et des images. Comme prévu, Screencast-O-Matic peut enregistrer simultanément l'écran de l'ordinateur et la webcam. De plus, les utilisateurs peuvent appliquer des narrations vocales grâce à un micro et capturer tous les sons du système. Mieux encore, cette application vous permet de choisir votre résolution ou qualité de sortie préférée.
Avantages :
- Enregistre la webcam et l'audio avec des captures d'écran.
- Il offre de multiples résolutions de sortie.
Inconvenient :
- L'éditeur vidéo manque d'outils essentiels.
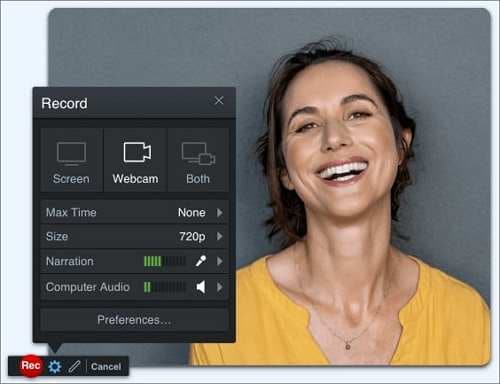
4. Bandicam
Honnêtement, peu sur cette liste peuvent se comparer à Bandicam quand il s'agit de capacités d'enregistrement d'écran. Avec ce logiciel impressionnant, les utilisateurs peuvent enregistrer une région spécifique, l'écran entier, la zone autour de la souris et un rectangle personnalisable. Après avoir sélectionné une zone de capture, Bandicam vous permet d'ajouter une superposition de voix, une superposition de texte et d'appliquer des effets de souris. Vous pouvez également capturer des images et les enregistrer au format PNG, JPG ou BMP.
Avantages :
- Il dispose de presque toutes les fonctions de capture d'écran nécessaire.
- Permets aux utilisateurs d'appliquer des filigranes textuels.
Inconvenient :
- L'éditeur vidéo est livré séparément.
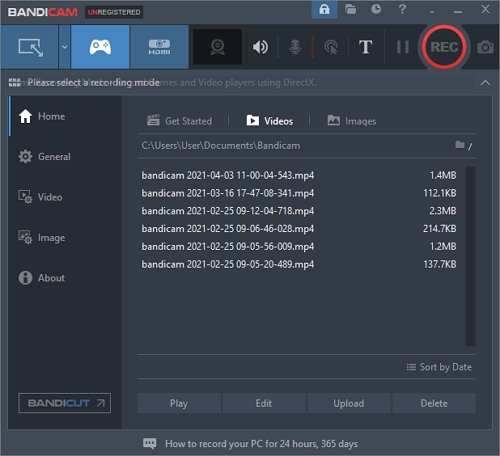
5. Wondershare DemoCreator
Si vous voulez une excellente alternative à Wondershare UniConverter, installez plutôt le DemoCreator. Comme UniConverter, l'utilisation de ce logiciel est amusante, facile et offre toutes les fonctionnalités que vous attendez d'un logiciel de diffusion d'images. Les utilisateurs peuvent y capturer des vidéos jusqu'à 120 images par seconde, ce qui en fait un excellent outil pour réaliser des démonstrations de jeux vidéo au rythme effréné. Mais malheureusement, les options de format de sortie sont limitées.
Avantages :
- Super-simple à utiliser.
- Capture des vidéos jusqu'à 120 images par seconde.
Inconvenient :
- Options de format de sortie limitées.
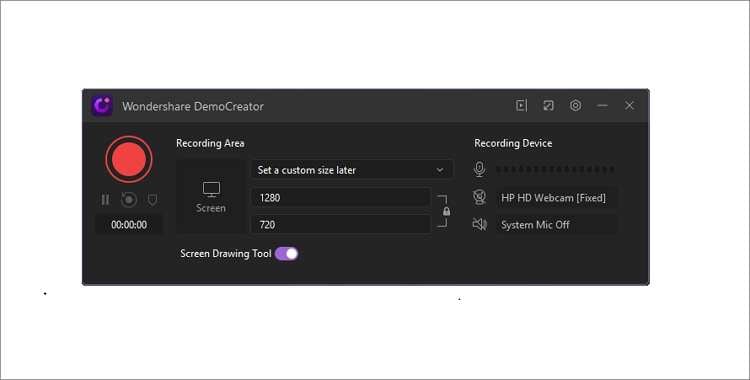
6. OBS Studio
OBS Studio est le meilleur outil de capture d'écran pour un enseignant à la recherche d'un outil gratuit et open-source. Mais ne vous laissez pas tromper par sa gratuité, car OBS Studio est livré avec tout ce dont vous avez besoin pour enregistrer une démo vidéo récompensée par un Oscar. Son interface utilisateur claire et nette permet aux créateurs d'enregistrer des vidéos de qualité HD et d'appliquer des narrations vocales et des effets PIP. OBS Studio vous permet également de diffuser des vidéos en direct sur Facebook Live, YouTube, Twitch TV, etc. Et oui, les utilisateurs peuvent créer plusieurs scènes d'enregistrement et passer de l'une à l'autre rapidement et facilement.
Avantages :
- Prends en charge la fonction de diffusion en direct.
- Permets l'enregistrement de plusieurs scènes.
Inconvenient :
- Ce n'est pas une application pour les débutants.
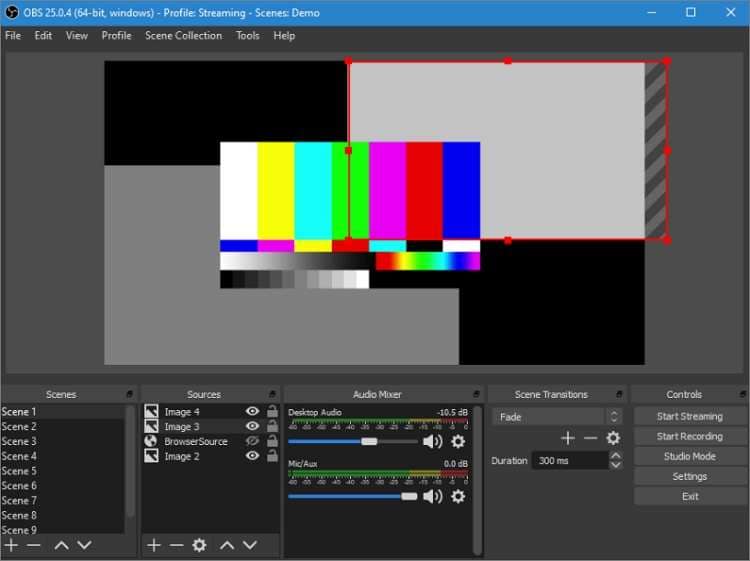
7. VLC
Surpris ? Bien sûr, vous devriez l'être ! La plupart des gens connaissent cette application géniale comme un lecteur multimédia. Cependant, VLC possède une pléthore de fonctions cachées, telles que ses capacités d'enregistrement d'écran. Bien qu'elle ne soit pas aussi sophistiquée que la plupart des applications de cette liste, cette application vous permet de créer un court fichier vidéo et de l'enregistrer dans divers formats de fichier. Mais si vous êtes un débutant avec ce programme, il est préférable de l'éviter complètement.
Avantages :
- Application gratuite et libre.
- Prends en charge plusieurs formats de sortie.
Inconvenient :
- Pas le meilleur pour les greenhands.
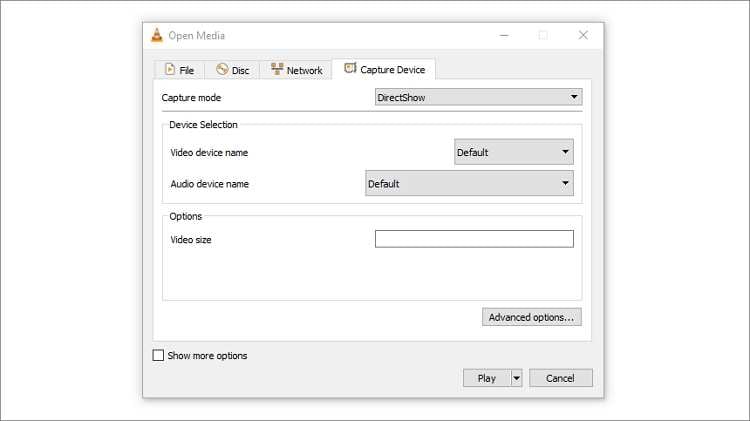
Conclusion
Grâce à ces sept excellentes applications, vous pouvez facilement créer et modifier des présentations d'écran sur votre Mac ou votre PC Windows. Mais comme vous pouvez le constater, certaines de ces applications présentent de sérieux inconvénients. Alors, jouez la sécurité en utilisant une application simple, mais efficace comme Wondershare UniConverter.
Votre boîte à outils vidéo complète
 Convertir des fichiers vidéo/audio en n’importe quel format, y compris MP4/MP3/WAV, etc.
Convertir des fichiers vidéo/audio en n’importe quel format, y compris MP4/MP3/WAV, etc.


Pierre Dubois
staff Éditeur