Astuces d'enregistrement
- 1. Enregistreur d'écran+
- 2. Enregistrement de vidéo+
- 3. Enregistrement d'audio+
- 4. Enregistrement de webcam+
Tous les sujets
- Conseils pour Outils d'IA
-
- Conseils pour Améliorateur Vidéo IA
- Conseils pour Améliorateur Image IA
- Conseils pour Créateur de Miniatures IA
- Conseils pour Générateur de sous-titres IA
- Conseils pour Traducteur de Sous-titres IA
- Conseils pour Détection de Scène
- Conseils pour Générateur de Scripts IA
- Conseils pour Vidéo IA
- Conseils pour Image IA
- Conseils pour Text to Speech
- Utilisateurs de caméra
- Photographes
- Cinéphiles
- Passionnés de voyage
- Utilisateurs éducatifs
- Plus de solutions
Comment effectuer un effet Picture-in-Picture ?
par Pierre Dubois • 2025-07-08 14:33:15 • Solutions éprouvées
La Superposition Vidéo est un terme très courant chez les vloggers et les éditeurs vidéo. Dans le monde complexe du montage vidéo, il s'agit d’un effet appliqué à l’effet Picture-in-Picture d’une vidéo. En d'autres termes, les utilisateurs peuvent insérer une vidéo supplémentaire au-dessus de la vidéo en cours de lecture. Ne vous creusez pas trop la tête en vous demandant ce que c'est, cet article vous apprendra tout cela et vous dira comment superposer des vidéos sans effort en 2021. C’est parti!
- Partie 1. Que Signifie la Superposition Vidéo?
- Partie 2. Le Top 2 des Solutions pour Effectuer un Effet Picture-In-Picture en Ligne Gratuitement
- Partie 3. Les Applications de Bureau Permettant d’Effectuer des Effets Picture-in-Picture en 2021
- Partie 4. Comment Créer une Vidéo PIP avec Wondershare Uniconverter [Recommandé]
Partie 1. Que Signifie la Superposition Vidéo?
La Superposition Vidéo, parfois appelée effet Picture in Picture (PIP), est une vidéo introduite au-dessus d'un autre écran d'affichage. Cependant, une superposition vidéo est beaucoup plus petite et ressemble plus à une vidéo miniature. Cela dit, cette fonctionnalité vous permet de regarder votre vidéo pendant que vous effectuez d'autres tâches comme jouer à un jeu vidéo, naviguer sur Internet, etc. Vous pouvez également ajouter une superposition vidéo lors de l'enregistrement d'un écran de bureau, comme nous le verrons plus loin dans cet article.
Partie 2. Le Top 2 des Solutions pour Effectuer un Effet Picture-In-Picture en Ligne Gratuitement
Maintenant que vous savez ce qu’est une superposition vidéo, nous allons discuter des méthodes de superposition disponibles en ligne.
1. Kapwing
Kapwing est un excellent éditeur de superposition de vidéos, et permet de créer des vidéos PIP pour Twitter, Facebook, Instagram ainsi que pour d’autres réseaux sociaux. Tout d'abord, il permet aux utilisateurs d'enregistrer des vidéos superposées avec des narrations vocales à l'aide de la webcam et du microphone intégrés. Après avoir enregistré votre vidéo, Kapwing vous permet de découper, d'ajuster les effets vidéo, de recadrer, d'ajouter des textes, et bien plus encore. Vous pouvez exporter de plus la vidéo au format GIF ou MP4.
Avantages:
- Éditeur de superposition de vidéos simple à utiliser.
- Enregistre des vidéos superposées avec des narrations vocales.
Inconvénients:
- Les utilisateurs doivent payer un supplément pour débloquer les outils supplémentaires.

2. Clipchamp
Si vous pensez que Kapwing est la meilleure application de superposition vidéo en ligne, détrompez-vous car l’application Clipchamp la surpasse. Cela dit, Clipchamp est une application de création vidéo simple qui vous permet d'ajouter autant de vidéos en superposition que vous le souhaitez. Vous pouvez ajouter une vidéo PIP à vos vidéos locales ou enregistrer un écran de bureau ou une webcam. Après l'enregistrement, vous pouvez ajouter des superpositions, des transitions, des couleurs d'arrière-plan, des textes, etc. Mais comme avec Kapwing, les utilisateurs doivent payer un supplément pour débloquer les fonctionnalités supplémentaires.
Avantages:
- Il offre plusieurs fonctions de création vidéo.
- Les utilisateurs peuvent utiliser gratuitement des centaines de modèles vidéo prêts à l'emploi.
Inconvénients:
- Il n’est pas fait pour les débutants.
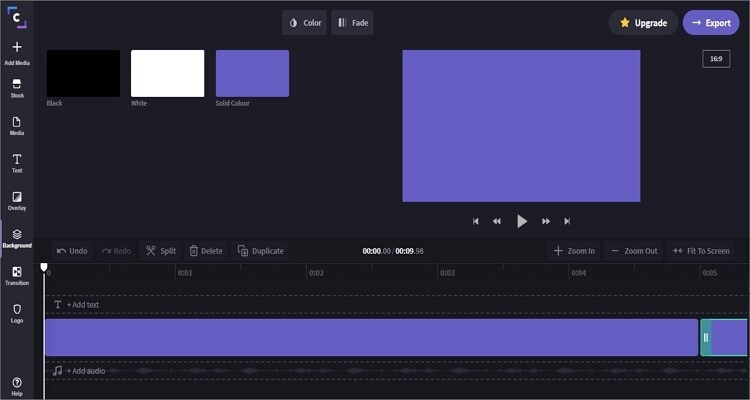
Partie 3. Les Applications de Bureau Permettant d’Effectuer des Effets Picture-in-Picture en 2021
En plus des outils en ligne décrits ci-dessus, vous pouvez également utiliser des applications de bureau dédiées pour créer de belles vidéos superposées.
1. Lightworks
Lightworks est une excellente application de montage vidéo pour Mac et Windows. Les utilisateurs peuvent accéder aux outils d'édition vidéo avancés et basiques dans cette application gratuite et complète. Vous trouverez des outils pour l'étalonnage des couleurs, la génération d'effets VFX, la création d'effets de texte 2D / 3D et bien d'autres. Les utilisateurs peuvent surtout ajouter sans effort des effets vidéo et des PIP.
Avantages:
- Application rapide et efficace.
- La version gratuite a de nombreuses fonctionnalités.
Inconvénients:
- Pas l’idéal pour les débutants.

2. iMovie
Les utilisateurs de Mac connaissent bien cette application de création vidéo intégrée gratuite. Contrairement à d'autres programmes d'édition vidéo gratuits fournis avec le système d'exploitation, iMovie est livré avec plusieurs outils d'édition. L'interface utilisateur bien organisée et simple permet aux utilisateurs d'exécuter des fonctions essentielles telles que le rognage, le recadrage, la rotation, etc. iMovie permet en plus aux utilisateurs d'ajouter des effets PIP à leurs vidéos et de personnaliser la position et la taille de l'effet.
Avantages:
- Application gratuite et open source.
- Il supporte les vidéos 4K UHD.
Inconvénients:
- Uniquement pour les utilisateurs Mac.
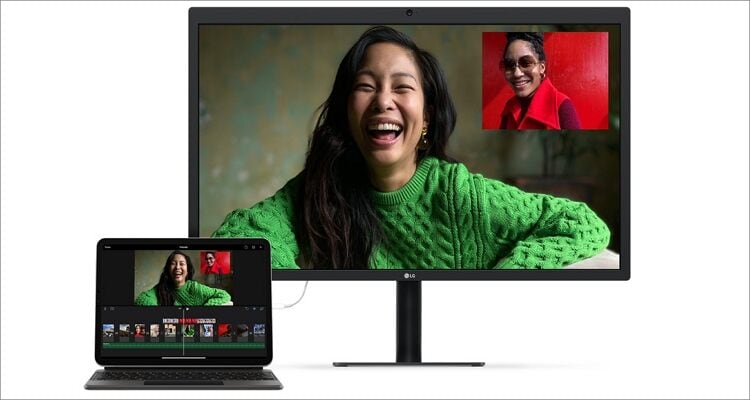
3. Adobe Premiere Pro
Premiere Pro figure parmi les outils de bureau de manipulation vidéo les plus populaires à ce jour. Bien que vous ayez peut-être besoin de passer du temps pour pouvoir l'utiliser efficacement, il s’agit une application riche en fonctionnalités une fois que vous en connaissez les tenants et les aboutissants. Avec Premiere Pro, vous pouvez importer n'importe quel format vidéo et ajouter des vidéos, des images, des textes et des audios en superposition. Mieux encore, il prend en charge l'édition multipiste sans problèmes.
Avantages:
- Il supporte l'édition multipiste.
- L'interface utilisateur regorge de fonctionnalités.
Inconvénients:
- L'abonnement est coûteux.
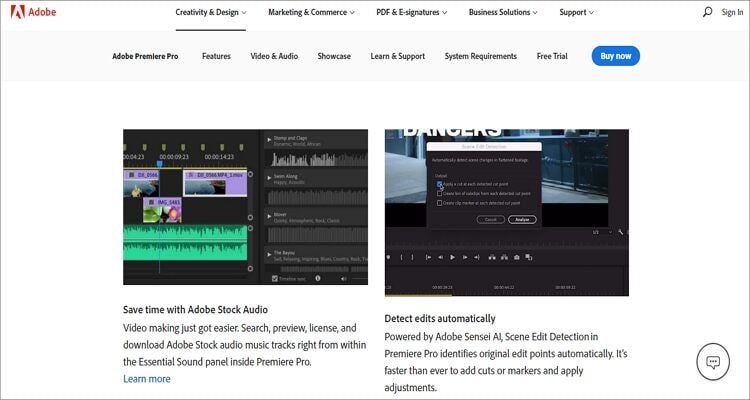
Partie 4. Comment Créer une Vidéo PIP avec Wondershare Uniconverter [Recommandé]
Si vous recherchez un produit hybride entre Adobe Premier Pro et iMovie,Wondershare UniConverter est la solution. Cette application de bureau professionnelle est parfaitement adaptée aux pros et aux débutants. Elle contient des outils pour éditer des vidéos, enregistrer des vidéos, télécharger des vidéos, graver des disques DVD / Blu-ray, etc. Lors de l'enregistrement du bureau, cet outil vous permet de choisir rapidement une région d'enregistrement, le microphone d'entrée, la webcam d'enregistrement PIP et le haut-parleur de sortie. De plus, les utilisateurs peuvent ajouter des annotations, telles que des textes, des flèches, des formes, des dessins, etc.
Wondershare UniConverter - La Meilleure Application de Superposition Vidéo
-
Définissez le format de sortie, la fréquence d'images, la qualité, la durée d'enregistrement et le chemin du dossier avant l'enregistrement.
-
Modifiez des vidéos avec des fonctionnalités de recadrage, de rognage, de rotation, d'ajout de filigranes, d'application d'effets et autres.
-
Modifiez, améliorez & personnalisez votre fichier vidéo.
-
La compression et la conversion vidéo / audio par lots sont autorisées.
-
Boîte à outils avec des fonctions supplémentaires telles que l'Enregistreur d'écran, le Convertisseur VR, le Générateur de GIF, Traitement des Métadonnées des Médias, et plus encore.
-
Systèmes d'exploitation supportés : Windows 10/8/7 / XP / Vista, macOS 11 Big Sur, 10.15 (Catalina), 10.14, 10.13, 10.12, 10.11, 10.10, 10.9, 10.8, 10.7.
Étapes pour enregistrer une superposition vidéo sur le bureau à l'aide de Wondershare UniConverter
Étape 1 Ouvrir l'Enregistreur d'écran Wondershare.
Installez et exécutez Wondershare UniConverter sur votre ordinateur, et appuyez ensuite sur Enregistreur d'écran dans le volet gauche. Appuyez ensuite sur le bouton Caméscope au centre de la fenêtre avant de lancer l'application ou la fenêtre du navigateur que vous souhaitez enregistrer.
![]()
Étape 2 Choisissez une zone d'enregistrement et d'autres paramètres.
Utilisez le rogneur pour choisir une région que vous souhaitez enregistrer. Vous pouvez définir le mode plein écran ou personnalisé en entrant les dimensions du cadre. Choisissez ensuite si vous souhaitez enregistrer le son du système, la narration vocale et la webcam (pour le mode PIP) en cliquant sur les boutons respectifs. Pour les sections Webcam et Microphone, vous pouvez sélectionner un périphérique externe.
![]()

Étape 3 Personnalisez les paramètres d'enregistrement.
Ensuite, appuyez sur l'icône Paramètres sous le bouton REC, puis effectuez les actions suivantes:
- Format - Cliquez sur le menu Format pour définir le format cible. Vous pouvez choisir MP4, FL4 ou AVI.
- Qualité - La qualité de sortie détermine si votre vidéo vaut la peine d'être visionnée ou non. Ouvrez ce menu et sélectionnez une qualité de sortie appropriée.
- Fréquence d'images - Vous pouvez régler la fréquence d'images pour rendre le fichier vidéo de sortie plus rapide ou plus lent. Pour les enregistrements rapides tels que les jeux vidéo, choisissez une fréquence d'images plus élevée.
- Minuterie d'enregistrement - Pour finir, réglez la minuterie d'enregistrement pour que l'enregistrement démarre et s'arrête automatiquement une fois la durée définie atteinte.
![]()
Étape 4 Démarrez l'enregistrement et ajoutez des annotations.
Cliquez sur le bouton REC pour commencer l'enregistrement de la vidéo. Appuyez sur le bouton / flèche sur le côté droit de l'écran pour ouvrir la barre des tâches d'enregistrement. Vous verrez les commandes suivantes:

- Annotation - Il s'agit de l'icône en forme de crayon dans le coin droit. Cliquez dessus et commencez à ajouter des formes, des polices, des flèches, des textes, des couleurs, etc.
![]()

- Caméra - En cliquant sur l'icône de la caméra, vous capturerez la capture d'écran de la fenêtre enregistrée. Vous pouvez ensuite l'utiliser comme miniature d'image YouTube.
- Microphone - Cliquez sur l'icône du microphone pour activer ou désactiver la narration vocale sur votre enregistrement d'écran.
- Haut-parleur - L'icône du haut-parleur permet aux utilisateurs de choisir s'ils souhaitent désactiver ou réactiver les sons du système pendant la session d'enregistrement.
- Webcam - Cliquez sur le bouton webcam pour ouvrir la fenêtre Picture-in-Picture dans le coin inférieur droit de l'écran. Vous pouvez faire glisser l'écran de superposition vidéo vers n'importe quelle zone d'enregistrement.
- Arrêter - Appuyez sur ce bouton pour terminer l'enregistrement d'une vidéo PIP avec succès.

Conclusion
Nous vous avons présenté les applications de superposition vidéo les plus fiables pour une utilisation en ligne et sur le bureau. Mais comme vous pouvez le voir, Wondershare UniConverter est très facile à utiliser. De plus, les utilisateurs peuvent éditer la vidéo enregistrée en recadrant, en rognant, en compressant, en ajoutant des sous-titres, etc. Choisissez-le pour une expérience d'enregistrement et de montage vidéo fluide.
Votre boîte à outils vidéo complète

Pierre Dubois
staff Éditeur