Astuces d'enregistrement
- 1. Enregistreur d'écran+
- 2. Enregistrement de vidéo+
- 3. Enregistrement d'audio+
- 4. Enregistrement de webcam+
Tous les sujets
- Conseils pour Outils d'IA
-
- Conseils pour Améliorateur Vidéo IA
- Conseils pour Améliorateur Image IA
- Conseils pour Créateur de Miniatures IA
- Conseils pour Générateur de sous-titres IA
- Conseils pour Traducteur de Sous-titres IA
- Conseils pour Détection de Scène
- Conseils pour Générateur de Scripts IA
- Conseils pour Vidéo IA
- Conseils pour Image IA
- Conseils pour Text to Speech
- Utilisateurs de caméra
- Photographes
- Cinéphiles
- Passionnés de voyage
- Utilisateurs éducatifs
- Plus de solutions
6 méthodes pour enregistrer son écran et Webcam en même temps
par Pierre Dubois • 2025-07-08 14:33:15 • Solutions éprouvées
Vous vous creusez encore la tête en vous demandant comment vous enregistrer et enregistrer votre écran en même temps sur PC? Ne vous inquiétez plus, car ce tutoriel vous apprendra à le faire sans problème. À l'ère du vlogging, il se peut que vous souhaitiez créer une vidéo image par image pour expliquer quelque chose à vos amis ou étudiants en ligne. Il peut s'agir d'expliquer quelque chose sur les paramètres de l'ordinateur ou comment jouer à un jeu particulier. Quoi qu'il en soit, poursuivez votre lecture pour apprendre à vous enregistrer et à enregistrer votre écran en même temps de manière efficace.
- Partie 1. Le Meilleur Moyen de Vous Enregistrer Vous-Même et Votre Écran en Même Temps
- Partie 2. 5 Applications d'Enregistrement d'Écran et Vidéo Recommandées avec Fonction PIP
Partie 1. Le Meilleur Moyen de Vous Enregistrer Vous-Même et Votre Écran en Même Temps
Wondershare UniConverter est la meilleure application pour tous ceux qui souhaitent créer des vidéos Picture-in-Picture de haute qualité sur Mac ou Windows. Il est simple à utiliser et dispose de plusieurs outils. Les utilisateurs peuvent enregistrer leurs écrans de bureau en mode PIP, télécharger des vidéos, convertir entre des formats de fichiers, éditer des vidéos, etc. Lors de l'enregistrement d'une vidéo PIP, les utilisateurs peuvent ajouter des annotations telles que des textes, des autocollants, des symboles, des flèches et des narrations vocales. De plus, Wondershare UniConverter vous permet d'exporter la vidéo enregistrée au format FLV, AVI ou MP4.
Wondershare UniConverter - Votre boîte à outils vidéo complète
-
Définissez le format de sortie, la fréquence d'images, la qualité, la durée d'enregistrement et le chemin du dossier avant l'enregistrement.
-
Modifiez des vidéos avec des fonctionnalités de recadrage, de rognage, de rotation, d'ajout de filigranes, d'application d'effets et autres.
-
Modifiez, améliorez & personnalisez votre fichier vidéo.
-
La compression et la conversion vidéo / audio par lots sont autorisées.
-
Boîte à outils avec des fonctions supplémentaires telles que l'Enregistreur d'écran, le Convertisseur VR, le Générateur de GIF, Traitement des Métadonnées Média, et plus encore.
-
Systèmes d'exploitation supportés : Windows 10/8/7 / XP / Vista, macOS 11 Big Sur, 10.15 (Catalina), 10.14, 10.13, 10.12, 10.11, 10.10, 10.9, 10.8, 10.7.
Étapes pour enregistrer votre écran et votre voix sur Windows 10/7/8 à l'aide de l'Enregistreur d'écran Wondershare:
Étape 1 Exécutez l'outil Enregistreur d'écran.
Installez et lancez Wondershare UniConverter sur votre PC, puis cliquez sur l'onglet Enregistreur d'écran. Après cela, appuyez sur le bouton Caméscope pour lancer l'outil Enregistreur d'écran. N'oubliez pas d'ouvrir l'onglet du navigateur ou de l'application de bureau que vous souhaitez.
![]()
Étape 2 Choisissez une zone d'enregistrement.
Utilisez maintenant le rogneur pour définir une zone d'enregistrement de votre choix. Pour ce faire, faites glisser les bords du rogneur pour l'ajuster à une région particulière. Vous pouvez également définir la webcam d'entrée pour enregistrer une superposition vidéo, un micro d'entrée pour ajouter des narrations vocales et un haut-parleur de sortie pour capter l'audio du système.
![]()
Étape 3 Définissez vos préférences d'enregistrement.
Avant de commencer à enregistrer, cliquez sur le bouton Paramètres pour définir ces préférences de sortie:
- Format - Vous pouvez exporter la vidéo enregistrée vers un fichier MP4, AVI ou FLV. Pour une expérience optimale de lecture sans sacrifier la qualité, choisissez le MP4.
- Qualité - La qualité de sortie est primordiale. Vous pouvez la définir comme élevée, moyenne ou faible.
- Fréquence d'images - Si vous enregistrez un rapide tutoriel style jeu vidéo, choisissez une fréquence d’images plus élevée.
- Minuterie d'Enregistrement - Parfois, vous souhaiterez peut-être régler une minuterie automatique pour une heure de début et de fin. Dans ce cas, entrez l'heure appropriée dans la section Minuterie d'Enregistrement.
![]()
Étape 4 Démarrez l'enregistrement de la vidéo avec des annotations.
Cliquez sur le bouton REC pour commencer à enregistrer l’écran de votre bureau. Ouvrez la barre des tâches d'enregistrement en cliquant sur la flèche à gauche, puis effectuez les opérations suivantes:

- Ouvrez l'écran PIP - Si vous souhaitez ajouter une superposition vidéo de votre visage pendant que vous enregistrez, cliquez sur le bouton Webcam. L'effet d'image dans l'image apparaîtra dans le coin inférieur droit.

- Ajoutez des annotations - Cliquez sur le bouton Annotation pour ajouter des textes, des autocollants, des formes, des flèches, des dessins et bien plus encore au fur et à mesure de l'enregistrement.
![]()

- Choisissez le microphone d'entrée - Si vous voulez que votre public entende vos narrations vocales, cliquez sur le Microphone pour l'activer ou le désactiver.
- Microphone - L'icône du Haut-parleur permet aux utilisateurs de choisir s'ils souhaitent désactiver ou réactiver les sons du système pendant la session d'enregistrement.
- Définir une sortie sonore - Cliquez sur l'icône Haut-parleur pour terminer l'enregistrement de votre écran de bureau avec une superposition vidéo.
- Arrêter l'enregistrement - Appuyez sur le bouton Arrêter pour terminer l'enregistrement de votre écran de bureau avec une superposition vidéo.

Partie 2. 5 Applications d'Enregistrement d'Écran et Vidéo Recommandées avec Fonction PIP
Vous trouverez ci-dessous d'autres méthodes permettant d'enregistrer votre écran et vous-même sur un ordinateur:
1. Wondershare DemoCreator
Wondershare DemoCreator est une merveilleuse application d'édition vidéo et d'enregistrement d'écran pour Mac et Windows. Avec cet outil, vous pouvez créer des tutoriels et des cours en ligne de manière rapide et facile. Il fonctionne avec les applications de bureau telles que les jeux vidéo, les applications VoIP, les navigateurs, etc. Wondershare DemoCreator peut également personnaliser les vidéos en les recadrant, en modifiant la vitesse, en définissant le format de sortie, etc. De plus, vous bénéficiez d'une assistance gratuite 24h/24 et 7j/7 après l'achat.
Avantages:
- Outils de personnalisation vidéo simples.
- Assistance client gratuite 24h / 24 et 7j / 7.
Inconvénients:
- Pas entièrement gratuit.

2. Camtasia
Camtasia est un autre excellent enregistreur d'écran professionnel pour les ordinateurs. Comme Wondershare UniConverter, Camtasia permet aux utilisateurs d'enregistrer presque tout. Vous pouvez sélectionner une application, une fenêtre ou une région spécifique, ou enregistrer le plein écran. L'interface utilisateur est également très conviviale. Les utilisateurs peuvent régler le volume du microphone, l'audio du système et appliquer des effets.
Avantages:
- Techniques d'enregistrement d'écran multiples.
- Il permet aux utilisateurs de régler le volume du microphone.
Inconvénients:
- Fonctions d'édition vidéo limitées.
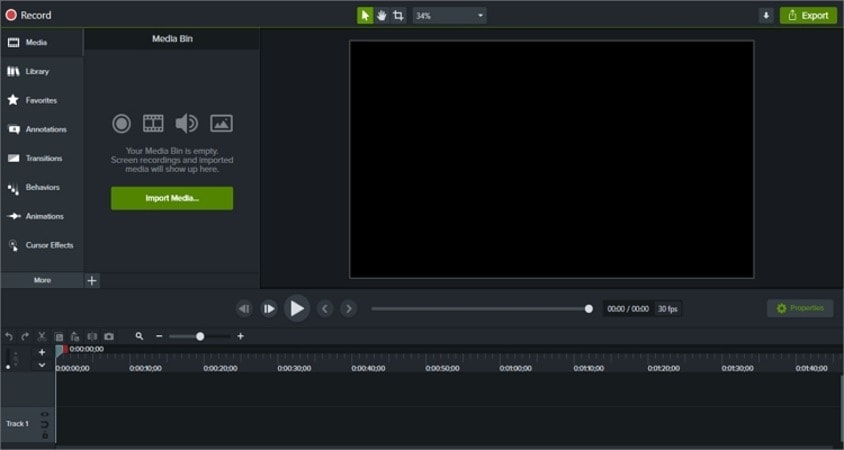
3. Ecamm Live
Ecamm Live vient avec une période d'essai attrayante de deux semaines. Après cela, vous pouvez vous abonner à l'un des plans abordables et commencer à capturer des écrans de bureau de haute qualité avec une vignette PIP. Lors de l'enregistrement, les utilisateurs peuvent effectuer un zoom avant ou arrière et couper ou rétablir le son de la narration du microphone. Mais c'est à peu près tout, car eCamm live ne propose pas d'options de montage vidéo.
Avantages:
- Plans d'abonnement abordables.
- Simple à utiliser.
Inconvénients:
- Fonctions d'édition limitées

4. ScreenFlow
Tout comme Ecamm Live, ScreenFlow ne fonctionne que sur Mac. Pire encore, ScreenFlow n'offre pas d'essai gratuit. Cependant, cela peut être compensé avec ses excellentes capacités d'enregistrement. Après avoir acheté un forfait, vous pourrez facilement enregistrer de l'audio, de la vidéo et vos webcams avec une qualité supérieure. Fait intéressant, il permet aux utilisateurs d'enregistrer l'écran à partir d'appareils externes tels que les iPhones et les iPad. De plus, vous pouvez également enregistrer les sons du système.
Avantages:
- Multiples fonctions d'enregistrement.
- Interface utilisateur simple.
Inconvénients:
- Pas de période d'essai gratuite.
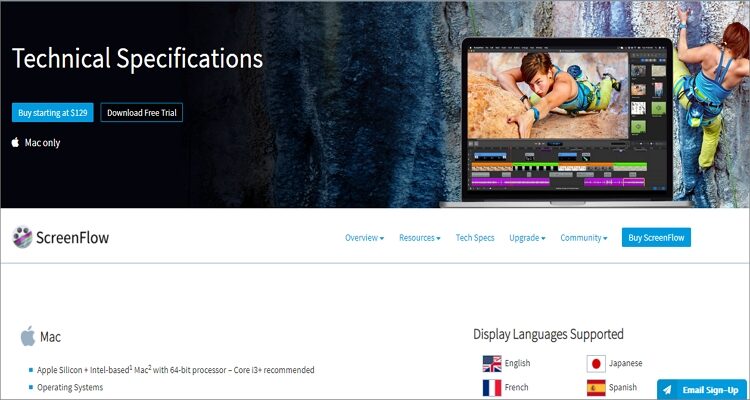
5. Zoom
Zoom surfe sur sa popularité à l'ère du coronavirus, alors que les réunions virtuelles sont la tendance. Il n'est donc pas surprenant qu’il soit l'une des applications d'enregistrement vidéo les plus appréciées. Cette application de visiophonie permet aux utilisateurs de discuter avec 100 participants simultanément et d'enregistrer des réunions pour une utilisation future. Vous pouvez mettre à niveau votre licence pour prendre en charge jusqu'à 1000 participants.
Avantages:
- Supporte jusqu'à 100 participants.
- Il dispose de raccourcis clavier avancés.
Inconvénients:
- Aucun outil d'édition.

Conclusion
Vous connaissez probablement certaines des applications d'enregistrement vidéo de la liste ci-dessus. Cependant, les cinq dernières présentent de graves faiblesses. Par conséquent, utilisez Wondershare UniConverter pour profiter d'une expérience d'enregistrement d'écran de bureau fluide et professionnelle.
Votre boîte à outils vidéo complète

Pierre Dubois
staff Éditeur