Astuces d'enregistrement
- 1. Enregistreur d'écran+
- 2. Enregistrement de vidéo+
- 3. Enregistrement d'audio+
- 4. Enregistrement de webcam+
Tous les sujets
- Conseils pour Outils d'IA
-
- Conseils pour Améliorateur Vidéo IA
- Conseils pour Améliorateur Image IA
- Conseils pour Créateur de Miniatures IA
- Conseils pour Générateur de sous-titres IA
- Conseils pour Traducteur de Sous-titres IA
- Conseils pour Détection de Scène
- Conseils pour Générateur de Scripts IA
- Conseils pour Vidéo IA
- Conseils pour Image IA
- Conseils pour Text to Speech
- Utilisateurs de caméra
- Photographes
- Cinéphiles
- Passionnés de voyage
- Utilisateurs éducatifs
- Plus de solutions
Les 7 Meilleurs Enregistreurs d'Écran Facecam à Ne Pas Manquer en 2025
par Pierre Dubois • 2025-07-08 14:33:15 • Solutions éprouvées
L'époque où l'enregistrement d'une vidéo était un véritable défi est bien finie. Aujourd'hui, de nombreuses applications de bureau peuvent vous aider à enregistrer un tutoriel de logiciel impeccable ou tout ce qui se passe sur l'écran de votre ordinateur. Toutefois, seule une poignée d'applications supportent l'enregistrement d'écran avec Facecam. . En d'autres termes, vous devez trouver une application qui vous permette de capturer deux vidéos sur une seule image. Par conséquent, si vous recherchez un enregistreur Facecam, un enregistreur d'écran, un enregistreur audio ou les deux, cet article vous propose plusieurs options.
- Partie 1. La Meilleure Facecam de Bureau et le Meilleur Enregistreur d'Écran [Recommandé]
- Partie 2. 6 Autres Enregistreurs Facecam Utiles en 2021
Partie 1. La Meilleure Facecam de Bureau et le Meilleur Enregistreur d'Écran [Recommandé]
Wondershare UniConverter est le meilleur enregistreur Facecam pour les vlogueurs novices et professionnels. L'application est très facile à installer et à utiliser. Comme prévu, elle est dotée d'une multitude de fonctionnalités puissantes. Les utilisateurs peuvent enregistrer la webcam, l'audio et l'écran du bureau avec un effet Picture in Picture (PIP). Lorsqu'ils enregistrent une vidéo PIP, les utilisateurs peuvent ajouter des annotations uniques, définir le format de sortie, choisir une fréquence d'images, ajouter des narrations vocales, etc. Et oui, vous pouvez modifier la vidéo enregistrée en la coupant, en la recadrant, en ajoutant des filigranes, en appliquant des effets vidéo, etc.
Wondershare UniConverter - Meilleur Enregistreur Facecam de Bureau
-
Enregistre l'écran du bureau avec l'effet Picture in Picture en utilisant la caméra du système ou une webcam externe.
-
Édite des vidéos avec des fonctions de recadrage, de rognage, de rotation, d'ajout de filigrane, d'application d'effets, etc.
-
Modifie, améliore & personnalise vos fichiers vidéo.
-
La compression et la conversion vidéo/audio par lots sont autorisées.
-
Boîte à outils avec des fonctions supplémentaires telles que l'Enregistreur d'écran, le Convertisseur VR, le Générateur de GIF, Traitement des Métadonnées Média, et plus encore.
-
Systèmes d'exploitation supportés : Windows 10/8/7/XP/Vista, macOS 11 Big Sur, 10.15 (Catalina), 10.14, 10.13, 10.12, 10.11, 10.10, 10.9, 10.8, 10.7.
Appliquez ces Étapes pour Enregistrer simultanément Facecam et l'Écran du Bureau à l'aide de Wondershare UniConverter:
Étape 1 Installez l'application et lancez l'outil Enregistrement d’écran.
Téléchargez, installez et exécutez Wondershare UniConverter sur votre PC, puis cliquez sur l'Enregistrement d’écran. Cliquez ensuite sur le bouton Caméscope dans la fenêtre de l'enregistreur d'écran.

Étape 2 Sélectionnez une zone d'enregistrement et entrez Facecam et Microphone.
Après avoir lancé la fonction Enregistreur d’écran, vous pouvez effectuer les opérations suivantes:
- Cliquez sur le rogneur et faites-le glisser pour choisir la zone d'enregistrement. Vous pouvez déplacer les bords vers l'intérieur ou vers l'extérieur. Les utilisateurs peuvent également définir une zone d'enregistrement personnalisée en entrant les dimensions de hauteur et de largeur.
- Appuyez sur la flèche du menu déroulant Haut-parleur pour sélectionner l’appareil que vous utiliserez pour enregistrer l'audio système.
- Ouvrez le menu Microphone pour sélectionner un micro d'entrée que vous utiliserez pour ajouter des narrations vocales pendant que vous enregistrez.
- Surtout, cliquez sur l'icône Webcam, puis ouvrez la liste de menus en dessous pour définir la caméra avec laquelle vous enregistrerez votre visage.
- Cliquez sur l'icône Paramètres sous le bouton REC pour ouvrir des paramètres supplémentaires. Ici, vous pouvez définir la fréquence d'images de sortie, le format, la qualité et les durées d'enregistrement. Vous pouvez même personnaliser les raccourcis clavier.

Étape 3 Commencez à enregistrer la vidéo PIP avec des annotations uniques.
Est-ce que tout est clair et net ? Lancez l'application pour enregistrer, puis appuyez sur le bouton REC pour capturer l'écran de votre bureau. Cliquez maintenant sur la flèche pointant vers l'intérieur sur le côté droit de votre écran pour afficher la barre d'outils d'enregistrement. Pour ajouter des annotations, appuyez sur le bouton Annotation. Vous pouvez utiliser des textes, des flèches, des formes, etc. lorsque vous enregistrez. Vous pouvez même couper et rétablir le son de l'enregistrement, de la narration vocale et du système audio, et désactiver Facecam. Si vous êtes satisfait, appuyez sur le bouton Stop et visualisez votre vidéo enregistrée. C'est aussi simple que cela !
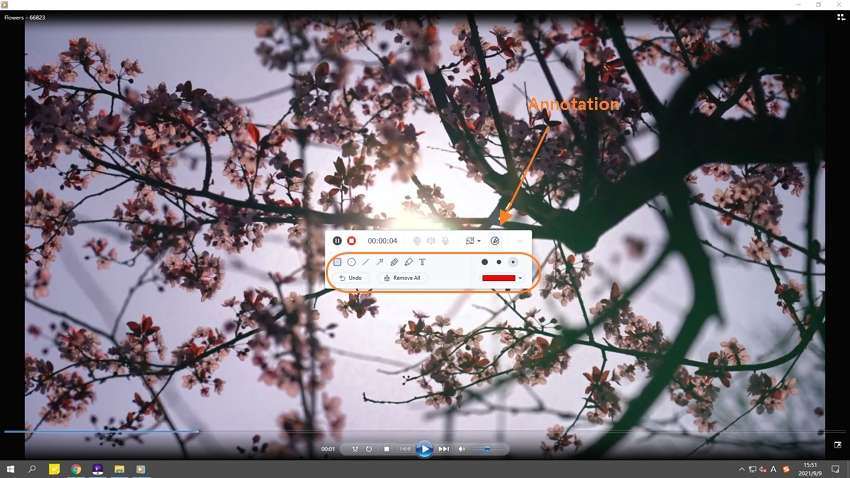
Partie 2. 6 Autres Enregistreurs Facecam Utiles en 2021
1. Wondershare DemoCreator
Principales caractéristiques:
- Capture n'importe quelle application de bureau en mode personnalisé ou mode plein écran.
- Ajoute des annotations telles que des autocollants, des formes, des textes, etc.
- Utilise des narrations vocales et un effet PIP pour les enregistrements.
- Exporte la vidéo enregistrée aux formats MP4, MOV et GIF.
Wondershare DemoCreator est le projet jumeau d'UniConverter. Comme attendu, il offre des fonctionnalités puissantes d’enregistrement d’écran pour aider les utilisateurs à enregistrer n'importe quelle application de bureau en mode plein écran ou partiel. Vous pouvez ajouter lors de la capture d’écran des narrations et des effets PIP tout en utilisant votre micro et Facecam. De plus, les utilisateurs peuvent éditer les enregistrements en les coupant, en les recadrant, en les faisant pivoter, etc.

2. Screencast-O-Matic
Principales caractéristiques:
- Supporte l'enregistrement scénarisé.
- Enregistrement de l'audio système.
- Éditeur vidéo facile.
- Création de sous-titres à l'aide de la synthèse vocale.
Enregistrer vos idées de bureau est désormais très simple avec Screencast-O-Matic. Cet enregistreur Facecam fonctionne sur Windows, Mac, Chromebook, Android et iPhone. Vous pouvez enregistrer des vidéos de haute qualité avec un effet PIP et une narration vocale. Les utilisateurs peuvent également couper, recadrer, régler la vitesse de la vidéo, etc.

3. QuickTime Player
Principales caractéristiques:
- Livré préinstallé dans macOS.
- Simple d'utilisation.
- Compatible avec Apple iTunes.
- Il offre des outils d'édition vidéo de base.
Apple QuickTime Player est un lecteur multimédia gratuit et open-source intégré aux ordinateurs macOS. Il est de simple utilisation et supporte la plupart des formats et codecs vidéo. Ce qui est intéressant, c'est que QuickTime Player peut également enregistrer l'écran de votre bureau grâce à l'enregistrement Facecam. De plus, vous avez la possibilité de diffuser des vidéos en direct en entrant simplement une URL vidéo.

4. Ezvid
Principales caractéristiques:
- Simple et amusant à utiliser.
- Il offre une synthèse vocale instantanée et Facetime.
- Créateur de diaporamas intuitif.
- Contrôle simple de la vitesse des vidéos.
Ezvid est un enregistreur d'écran et un éditeur vidéo complet pour Mac et Windows. Vous pouvez l'utiliser pour créer du contenu informatif et divertissant pour YouTube, Instagram, Facebook et d'autres plateformes de génération de contenu. Il peut enregistrer n’importe quelle action sur votre écran, y compris les jeux vidéo, les onglets de navigateur, les programmes de peinture, etc.
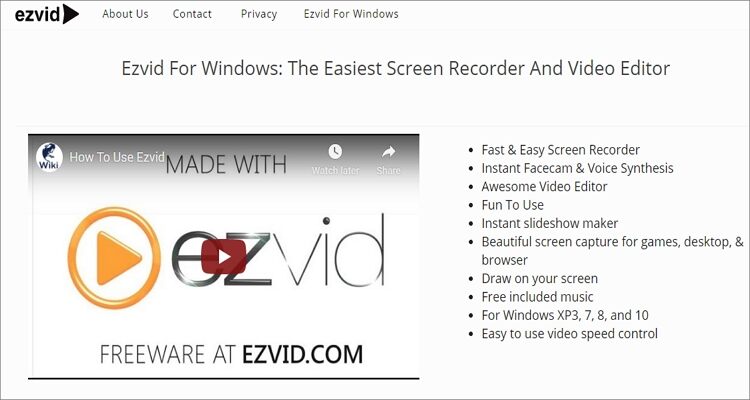
5. Enregistreur d’écran Bandicam
Principales caractéristiques:
- Une limite de temps de 10 minutes pour la version gratuite.
- Supporte des enregistrements AVI et MP4.
- Diffusion en direct de TV sur Internet comme CNN, BBC, YouTube, etc.
- Capture d'images en JPG, BMP et PNG.
Bandicam est un enregistreur Facecam simple et léger pour Mac et Windows. Avec lui, vous pouvez enregistrer n'importe quoi sur votre PC et sauvegarder la capture vidéo au format MP4 ou AVI. Il est intéressant de noter également que vous pouvez enregistrer jusqu'à 480 images par seconde, ce qui en fait un outil parfait pour les enregistrements vidéo.

6. Guvcview
Principales caractéristiques:
- Meilleur enregistreur Facecam pour les ordinateurs Linux.
- Compatible avec les caméras V4L2.
- Offre une interface utilisateur à deux fenêtres.
- Enregistre les vidéos en AVI et MKV.
Finalement, les utilisateurs de Linux peuvent utiliser Guvcview pour enregistrer les écrans de bureau avec une excellente qualité. Cette application peut prendre des vidéos PIP au format AVI ou MKV. Elle permet aux utilisateurs d'ajouter des superpositions audio et des effets amusants pour rendre le produit de sortie plus divertissant à regarder. Les utilisateurs peuvent également capturer des images brutes, JPG, PNG et BMP.

Conclusion
L'enregistrement d'écran avec Facecam n'a jamais été aussi simple avec ces applications. Alors, faites votre choix et commencez à créer ce tutoriel de bureau lauréat pour vos fans en ligne.
Votre boîte à outils vidéo complète

Pierre Dubois
staff Éditeur