Tous les sujets
- Conseils pour Outils d'IA
-
- Conseils pour Améliorateur Vidéo IA
- Conseils pour Améliorateur Image IA
- Conseils pour Créateur de Miniatures IA
- Conseils pour Générateur de sous-titres IA
- Conseils pour Traducteur de Sous-titres IA
- Conseils pour Détection de Scène
- Conseils pour Générateur de Scripts IA
- Conseils pour Vidéo IA
- Conseils pour Image IA
- Conseils pour Text to Speech
- Utilisateurs de caméra
- Photographes
- Cinéphiles
- Passionnés de voyage
- Utilisateurs éducatifs
- Plus de solutions
Top 6 des façons de faire de la diffusion d'écran sur Mac
Comme l’enregistrement d’écran, la capture d’écran est un excellent moyen de démontrer ce qui se passe sur votre écran d’ordinateur. Mais pour caster sur Mac parfaitement, vous devez creuser un peu plus pour trouver un logiciel adapté à cette tâche. Ainsi, cet article discutera de six excellentes méthodes sur la façon de diffuser un écran sur Mac sans effort.
- Partie 1. Le moyen le plus simple de caster sur Mac
- Partie 2. 5 Autres logiciels de diffusion utiles pour Mac
Partie 1. Le moyen le plus simple de caster sur Mac
Wondershare UniConverter est en effet la meilleure méthode pour caster sur Mac OS X et Windows. Ce logiciel est facile à utiliser et contient une fonction de diffusion d'écran professionnelle. Ici, les utilisateurs peuvent diffuser un écran Mac en mode plein écran ou partiel. Après avoir sélectionné une zone de capture, il vous permet de faire une capture d’écran avec des narrations de microphone, l’enregistrement par webcam, des sons système et des annotations telles que des formes, des textes, des lignes et des flèches. Mieux encore, il dispose d’un éditeur vidéo pour le rognage, le recadrage, la compression, etc.
Wondershare UniConverter – Meilleure application de diffusion d'écran de bureau
Wondershare UniConverter - Meilleur convertisseur vidéo pour Mac/Windows
-
Il peut diffuser des écrans Mac en mode partiel ou plein écran.
-
Les utilisateurs peuvent créer une diffusion d'écran avec un effet PIP (d’image dans l’image), des narrations de microphone, des sons système et des annotations.
-
Il vous permet de prérégler le format, la fréquence d’images, la qualité, le chemin du dossier et la minuterie.
-
Convertit les vidéos en MP4, MOV, VOB, FLV, AVI et autres formats de fichiers populaires.
-
Modifie la diffusion d'écran enregistrée en rognant, recadrant, compressant, ajoutant des sous-titres, etc.
-
Télécharge des vidéos de YouTube, Vimeo, Dailymotion, Likee, etc.
-
La meilleure méthode pour faire de la diffusion d'écran sur Mac OS X 10.9+ et Windows 10/8/7.
Suivez maintenant ces étapes simples pour la diffusion d'écran Mac en utilisant Wondershare UniConverter :
Étape 1 Installez et lancez Wondershare Screen Recorder.
Après avoir installé Wondershare UniConverter, exécutez-le, puis cliquez sur l’onglet Screen Recorder. Maintenant, appuyez sur l’icône Caméscope pour lancer la fonction de capture d’écran.
![]()
Étape 2 Sélectionnez une région de capture.
Préparez-vous à commencer à enregistrer une diffusion d'écran sur Mac en lançant l’application sur laquelle vous souhaitez enregistrer. Après cela, faites glisser le cadre de capture pour sélectionner une zone. Vous pouvez également ouvrir le menu du mode d’enregistrement, puis sélectionner Full Screen ou Custom. Choisissez le mode Custom (Personnalisé) pour enregistrer des images vidéo spécifiques (hauteur et largeur) avant de cliquer sur Lock Aspect Ratio.
![]()
Étape 3 Personnalisez les appareils et les paramètres.
Pour activer les enregistrements sonores à partir des haut-parleurs et du système de l’ordinateur, sélectionnez un périphérique sur System Audio. Vous pouvez également choisir un périphérique d’entrée audio dans Microphone, puis sélectionner une caméra pour capturer un effet d’image dans l’image avec la Webcam.
![]()
Pendant ce temps, cliquez sur l’icône Advanced Settings, puis définissez le format de sortie, la qualité, la fréquence d’images, le chemin du dossier et personnalisez les raccourcis clavier. Wondershare Screen Recorder vous permet d’exporter des vidéos vers des fichiers MP4, FLV ou AVI.
![]()
Étape 4 Commencez à enregistrer la vidéo.
Enfin, prévisualisez la zone de capture pour vous assurer que tout est propre et parfait. Enfin, appuyez sur REC pour commencer à enregistrer une diffusion d'écran sur Mac. Pour ajouter des annotations pendant l’enregistrement, lancez le panneau d’enregistrement, puis appuyez sur le bouton Annotation pour ajouter des lignes, des formes, des textes, des dessins, etc. Vous pouvez également activer ou désactiver la webcam, le microphone et le son du système. Pour terminer le processus, appuyez sur Stop.
![]()
Partie 2. 5 Autres logiciels de diffusion d'écran utiles pour Mac
Vous trouverez ci-dessous les cinq autres excellentes applications de diffusion d'écran pour Mac OS X que vous pouvez utiliser :
1. QuickTime Player
QuickTime Player est sans aucun doute l’un des meilleurs lecteurs multimédias pour Mac. Cependant, cet outil gratuit peut également servir d’enregistreur de diffusion d'écran et d’enregistreur audio. Lors de l’enregistrement d’une diffusion d'écran, QuickTime Player vous permet de sélectionner une zone de capture et d’utiliser un micro pour appliquer des narrations vocales. Cependant, cet outil manque de nombreuses fonctionnalités essentielles de diffusion d'écran comme l’enregistrement par webcam et l’ajout d’annotations. Néanmoins, c’est une excellente application à avoir.
Caractéristiques principales :
- Enregistre un écran d’ordinateur de haute qualité.
- Excellent enregistreur audio.
- Lit la plupart des formats de fichiers vidéo.
- Fonctions d’édition de base.

2. Camtasia
Anciennement appelé Camtasia Studio, Camtasia est une suite logicielle développée par TechSmith. Avec cette application, vous pouvez créer des présentations vidéo et des tutoriels via une webcam ou une diffusion d'écran. Lorsque vous capturez l’écran de l’ordinateur, Camtasia vous permet d’ajouter de l’audio et un effet d’image dans l’image. Comme prévu, il est livré avec un enregistreur vidéo intuitif pour le recadrage, la coupe, l’ajout de textes, etc.
Principales caractéristiques :
- Enregistre des vidéos en mode plein écran ou personnalisé.
- Édition simplifiée pour le recadrage, la coupe, l’ajout audio, etc.
- Permet la capture de webcam en même temps que la diffusion d'écran.
- Plusieurs modèles prédéfinis pour réduire le temps d’édition.

3. ScreenFlow
ScreenFlow est le logiciel de diffusion d'écran parfait pour les spécialistes du marketing, les vloggueurs, les éducateurs et les formateurs en ligne. Il est simple à utiliser et peut créer de superbes vidéos en quelques clics de souris. Avec ce logiciel macOS, vous pouvez capturer un logiciel audiovisuel de haute qualité et ajouter des surlignages ou des annotations. Après avoir saisi l’écran de l’ordinateur, vous pouvez éditer la vidéo, puis la sortir aux formats vidéo tels que GIF, MOV, MP4 et M4V.
Principales caractéristiques :
- Exporte les vidéos vers plusieurs formats de fichiers.
- Il capture des vidéos à partir d’appareils iOS connectés.
- Interface d’édition simple.
- Il offre une vaste médiathèque.
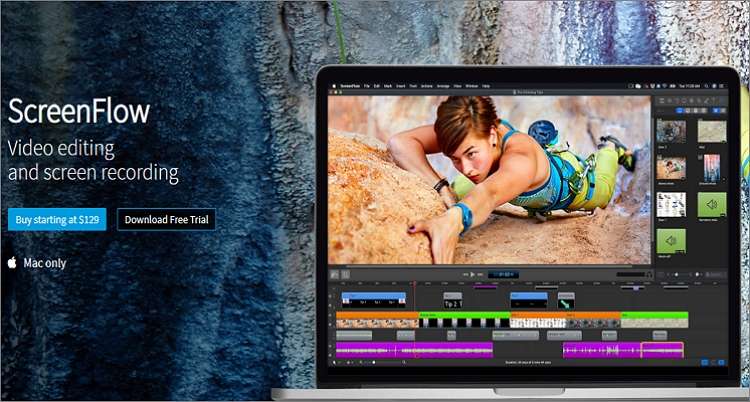
4. ActivePresenter
ActivePresenter est un enregistreur de diffusion d'écran, un enregistreur audio et un éditeur vidéo tout-en-un pour toutes les versions de Mac OS X. Il dispose d’un design réactif qui vous permet de capturer des vidéos avec une qualité sans perte. Les utilisateurs peuvent diffuser et enregistrer simultanément une webcam, un microphone et des haut-parleurs. Vous pouvez également appliquer des annotations pour rendre votre didacticiel plus compréhensible et divertissant à regarder.
Principales caractéristiques :
- Enregistrement de codec vidéo 264 sans perte.
- Enregistre simultanément avec webcam, microphone et haut-parleurs.
- Permet aux utilisateurs d’insérer des annotations ou des surlignages.
- Excellentes capacités d’édition vidéo et audio.

5. Wondershare DemoCreator
Enfin, vous pouvez utiliser un autre produit Wondershare pour enregistrer une vidéo sur votre MacBook rapidement et facilement. Wondershare DemoCreator est simple, amusant à utiliser et capture des présentations de haute qualité, des démos vidéo, des enregistrements de jeux, etc. Comme UniConverter, DemoCreator est livré avec de puissants outils d’annotation tels que des flèches, des formes, des textes, des lignes, etc. Mais surtout, il permet aux utilisateurs d’éditer leurs enregistrements de diffusion d'écran en un clin d’œil.
Principales caractéristiques :
- Outils d’annotation puissants.
- Enregistreur vidéo efficace et intuitif.
- Il exporte les diffusions d'écran vers plusieurs formats de fichiers.
- Soutien technique gratuit 24 h/24 et 7j/7.

Conclusion
Ce sont les six meilleures méthodes la diffusion d'écran sur Mac sans compromettre la qualité vidéo. Mais si vous voulez quelque chose de simple, riche en fonctionnalités et fonctionne à la fois sur Mac et Windows, choisissez Wondershare UniConverter. Profitez-en !
Votre boîte à outils vidéo complète
 Convertir des fichiers vidéo/audio en n’importe quel format, y compris MP4/MP3/WAV, etc.
Convertir des fichiers vidéo/audio en n’importe quel format, y compris MP4/MP3/WAV, etc.



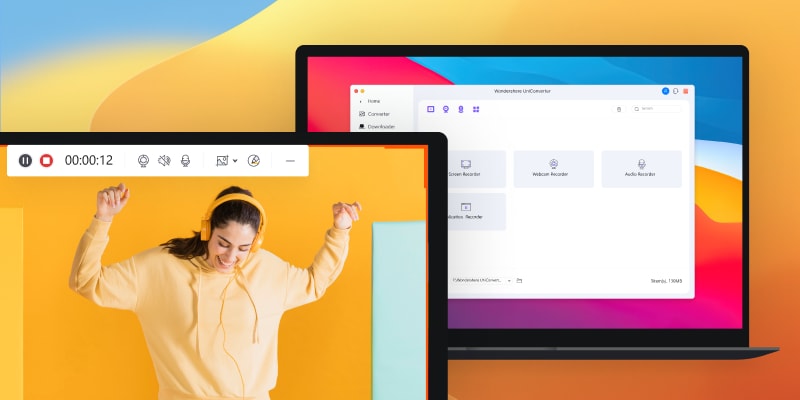
Pierre Dubois
staff Editor