Astuces d'enregistrement
- 1. Enregistreur d'écran+
- 2. Enregistrement de vidéo+
- 3. Enregistrement d'audio+
- 4. Enregistrement de webcam+
Tous les sujets
- Conseils pour Outils d'IA
-
- Conseils pour Améliorateur Vidéo IA
- Conseils pour Améliorateur Image IA
- Conseils pour Créateur de Miniatures IA
- Conseils pour Générateur de sous-titres IA
- Conseils pour Traducteur de Sous-titres IA
- Conseils pour Détection de Scène
- Conseils pour Générateur de Scripts IA
- Conseils pour Vidéo IA
- Conseils pour Image IA
- Conseils pour Text to Speech
- Utilisateurs de caméra
- Photographes
- Cinéphiles
- Passionnés de voyage
- Utilisateurs éducatifs
- Plus de solutions
Qu'est-ce que Picture-in-Picture et comment le réaliser ?
par Pierre Dubois • 2025-07-08 14:33:15 • Solutions éprouvées
Les systèmes d’exploitation des ordinateurs modernes et des téléphones portables permettent aux utilisateurs d'être multitâches à leur convenance. Un bon exemple est Picture in Picture, qui est utilisé pour afficher la miniature d’une vidéo pendant que vous effectuez d’autres tâches sur votre appareil. Cet article vous donnera donc une définition détaillée de cette fonction et comment l’utiliser sur Mac, Windows, Android, and iOS. C’est parti!
- Partie 1. Tout savoir : Qu’est-ce que Picture-in-Picture?
- Partie 2. Comment utiliser Picture-in-Picture sur Android?
- Partie 3. Comment utiliser Picture-in-Picture sur iOS 14?
- Partie 4. Comment utiliser Picture-in-Picture sur Chrome?
- Partie 5. Astuces pour enregistrer des vidéos Picture-in-Picture sur Windows et Mac
Partie 1. Tout savoir : Qu’est-ce que Picture-in-Picture?
Qu'est-ce que Picture in Picture ou PIP ? Prenons cet exemple : vous cherchez à créer un tutoriel pour un logiciel à destination de votre audience YouTube et vous voulez que vos gestes soient affichés dans cette vidéo. Dans ce cas, vous utiliserez un programme prenant en charge PIP. Une vidéo PIP est une petite vidéo miniature généralement affichée sur l'ordinateur ou l'écran du mobile lorsque d'autres fonctions sont en cours. Par exemple, YouTube permet aux utilisateurs de parcourir le nouveau contenu tout en regardant une vidéo PIP dans le coin inférieur droit.
Partie 2. Comment utiliser Picture-in-Picture sur Android?
Les utilisateurs d'Android n'ont heureusement pas besoin de télécharger une application tierce sur Google Play Store pour profiter de la fonction Picture in Picture. Cependant, cette fonction n'est disponible que sur Android 8.0 ou version ultérieure. Avec cet outil, vous pouvez effectuer plusieurs tâches efficacement tout en utilisant Google Maps, YouTube et Chrome. Les autres applications prenant en charge PIP incluent WhatsApp, Facebook, Google Duo, Netflix, Instagram, etc.
Vous trouverez ci-dessous les étapes simples pour activer et lancer la fonction PIP sur Android 8.0 ou plus récent:
Étape 1: Ouvrez les Paramètres, puis cliquez sur Applications & notifications.
Étape 2: Dans la fenêtre suivante, cliquez sur Accès spécifique des applications, puis tapez Picture-in-picture.
Étape 3: Choisissez une application pour laquelle vous souhaitez utiliser la fonction, puis activez le PIP.
Remarque: Le lancement de la fonction PIP dépend de l'application utilisée. Par exemple, vous devez d'abord activer la fonctionnalité dans les paramètres de l'application sur des applications telles que VLC. Pour Google Chrome et YouTube (Premium), ouvrez la vidéo, puis appuyez sur le bouton Accueil.
Partie 3. Comment utiliser Picture-in-Picture sur iOS 14?
Bien qu'Apple ait tardé à introduire la fonction PIP sur iOS 14, elle sera toujours disponible une fois que vous aurez mis à niveau votre système d'exploitation. Comme sur les téléphones Android, cette fonctionnalité permet aux utilisateurs d'iPhone d'effectuer d'autres tâches tout en prenant des appels Facetime ou en regardant des vidéos. Pincez l'écran pour effectuer un zoom avant ou arrière lors de l'utilisation de la fonction. Les applications iPhone qui prennent en charge cette fonctionnalité incluent FaceTime, iTunes, Podcasts, Apple TV, Twitch, WhatsApp, YouTube (Premium), etc.
Voici comment activer automatiquement PIP lors de la lecture d'une vidéo sur une application compatible:
Étape 1: Ouvrez l'application Paramètres, puis appuyez sur General<e/m>.
Étape 2: Dans la fenêtre Générale, cliquez sur Picture in Picture avant d'activer l’option Démarrer PIP Automatiquement .
Étape 3: Ouvrez votre vidéo, puis appuyez sur l'écran pour afficher les commandes de lecture. Appuyez ensuite sur l'icône PIP dans le coin supérieur droit.
Partie 4. Comment utiliser Picture-in-Picture dans Chrome?
Vous pouvez regarder des vidéos en ligne en mode PIP avec Google Chrome sur les ordinateurs de bureau. Heureusement, cette fonctionnalité fonctionne avec toutes les plates-formes de partage de vidéos en ligne, même si cela peut parfois être gênant. Vous remarquerez que cela ne fonctionne pas sur les plates-formes populaires telles que Twitter et Dailymotion. Par chance, vous pouvez installer une extension Chrome à partir du Chrome Web Store accéder à la fonction PIP en un clin d'œil. Si vous utilisez la fonction intégrée, ouvrez la vidéo, puis cliquez avec le bouton droit sur l'écran. À partir de là, choisissez Picture in Picture et profitez de votre vidéo.
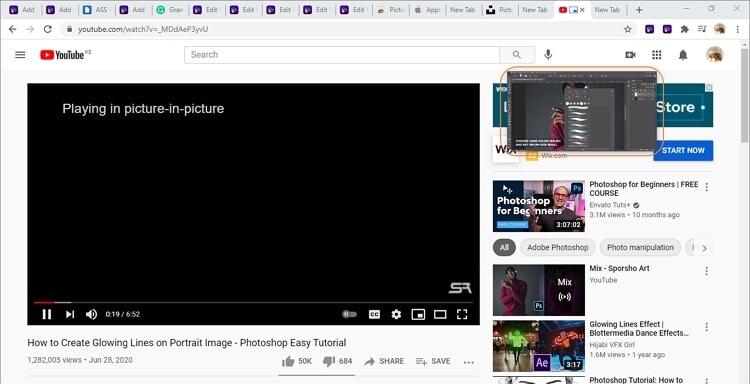
Partie 5. Astuces pour enregistrer des vidéos Picture-in-Picture Video sur Windows et Mac
Malheureusement, toutes les méthodes ci-dessus ne vous apprennent pas à créer des vidéos Picture in Picture à partager avec votre audience en ligne. C’est pourquoi vous avez besoin d’un programme tiers efficace comme Wondershare UniConverter. Avec cette application informatique, les vloggers peuvent créer des vidéos PIP de haute qualité à l'aide de leurs webcams intégrées ou externe. Lors de l'enregistrement de l'écran du bureau, vous pouvez ajouter des narrations avec un micro interne ou externe, appliquer des annotations telles que des textes, des symboles, des autocollants, etc. Et oui, vous pouvez définir le format de sortie, la qualité et la fréquence des images.
Wondershare UniConverter - Meilleur Enregistreur Vidéo Picture in Picture
-
Enregistrez facilement et rapidement l'écran du bureau, l'audio et la webcam.
-
Modifiez des vidéos avec des fonctionnalités de recadrage, de rognage, de rotation, d'ajout de filigranes, d'application d'effets et autres.
-
Modifiez, améliorez & personnalisez votre fichier vidéo.
-
La compression et la conversion vidéo / audio par lots sont autorisées.
-
Boîte à outils avec des fonctions supplémentaires telles que l'Enregistreur d'écran, le Convertisseur VR, le Générateur de GIF, Traitement des Métadonnées Média, et plus encore.
-
Systèmes d'exploitation supportés: Windows 10/8/7 / XP / Vista, MacOs 11 Big Sur, 10.15 (Catalina), 10.14, 10.13, 10.12, 10.11, 10.10, 10.9, 10.8, 10.7.
Appliquez ces étapes pour enregistrer l'écran du bureau avec la miniature Picture in Picture à l'aide de Wondershare UniConverter:
Étape 1 Lancez l'outil Enregistreur d'écran.
Installez et exécutez l'Enregistreur d'écran Wondershare sur votre ordinateur Mac ou Windows, puis cliquez sur l'onglet Enregistreur d'écran. Après cela, appuyez sur l'icône Caméscope au centre de la fenêtre de l'enregistreur d'écran pour lancer l'outil d'enregistrement.
![]()
Étape 2 Ouvrez l'application ou la fenêtre du navigateur que vous souhaitez enregistrer.
Lancez l'application ou la fenêtre du navigateur à enregistrer, puis sélectionnez une région à capturer en faisant glisser le rogneur vers l'intérieur ou vers l'extérieur. Vous pouvez également définir manuellement la zone d'enregistrement en entrant les dimensions du cadre et en verrouillant le rapport hauteur / largeur. Et surtout, choisissez un microphone d'entrée pour ajouter des voix off et une webcam d'entrée pour capturer la superposition vidéo.
![]()
Étape 3 Personnalisez les paramètres d'enregistrement.
Cliquez sur l'icône Paramètres sous le bouton REC pour ouvrir des paramètres d'enregistrement supplémentaires. Vous pouvez ensuite définir le format de sortie dans la fenêtre : MP4, AVI ou FLV. Les utilisateurs peuvent également définir la qualité de sortie, la fréquence d'images et le chemin de destination. De plus, vous pouvez entrer manuellement la minuterie de démarrage et d'arrêt de l'enregistrement. De cette façon, vous n’avez pas à vous soucier du bouton d’arrêt une fois que vous avez atteint la durée d’enregistrement requise.
![]()
Étape 4 Commencez à enregistrer l'écran du bureau.
Si tout est clair et prêt, appuyez sur le bouton rouge REC pour commencer à enregistrer l'écran de votre bureau. Cliquez sur la flèche sur l'écran du bureau pour lancer la barre des tâches d'enregistrement. D’ici, vous pouvez activer ou désactiver les commentaires vocaux en cliquant sur l'icône Microphone, désactiver le son du système en cliquant sur le bouton Haut-parleur et activer ou désactiver l'effet Picture in Picture en appuyant sur l'icôneWebcam. L'écran PIP apparaîtra dans le coin inférieur gauche de la fenêtre. Faites-le glisser pour le déplacer sur l'écran d'enregistrement.


Pendant l’enregistrement, cliquez sur le bouton Annotation (un petit cercle avec une icône en forme de crayon à l'intérieur) pour commencer à personnaliser votre enregistrement avec des caractères spéciaux. Vous pouvez ajouter des textes avec des polices personnalisées, des dessins, des figures telles que des rectangles, des cercles, des flèches, etc. N'oubliez pas de choisir la couleur de l'effet parmi les nombreuses options disponibles.
![]()

Étape 5 Arrêtez l'enregistrement et profitez de la vidéo.
Pour finir, cliquez sur le bouton Arrêter pour fermer la session d'enregistrement. Visionnez votre nouvelle vidéo PIP et éditez-la à l'aide de l'outil Éditeur Vidéo. Wondershare UniConverter vous permet de découper, de recadrer, d'ajouter des sous-titres et d'effectuer de nombreuses autres tâches d'édition vidéo.

![]()
Conclusion
Ce tutoriel vous a-t-il été utile ? Je l'espère ! Si vous souhaitez regarder une vidéo sur votre téléphone tout en effectuant d'autres tâches, utilisez la fonction pratique Picture in Picture. Et bien sûr, utilisez Wondershare UniConverter pour créer des vidéos PIP incroyables pour vos étudiants en ligne.
L'URL de la page:
/screen-recorder/what-is-picture-in-picture.html
Votre boîte à outils vidéo complète

Pierre Dubois
staff Éditeur