Les 3 meilleures façons de dessiner à l’écran pendant l’enregistrement sur Windows/Mac
"J’ai besoin d’un logiciel ou d’une application que je peux utiliser pour écrire et dessiner pendant l’enregistrement d’une vidéo de mon écran. Quelle application ou quel logiciel recommanderiez-vous? » ------Question de Quora
Avec une application d’enregistrement d’écran, vous pouvez capturer des activités d’écran d’ordinateur telles que des jeux vidéo, des onglets de navigateur, des lecteurs multimédias, et plus encore. Cependant, seule une poignée peut dessiner à l’écran pendant l’enregistrement Cette fonction peut être vitale si vous voulez mettre en surbrillance un sujet pendant que vous enregistrez l'écran. Cet article a donc rassemblé d’excellents outils gratuits de capture d’écran pour vous aider à annoter l’écran pendant l’enregistrement
- Partie 1. Étapes faciles pour dessiner à l’écran pendant l’enregistrement
- Partie 2. Deux autres façons de dessiner à l’écran pendant l’enregistrement
Partie 1. Étapes faciles pour dessiner à l’écran pendant l’enregistrement
Le meilleur outil de capture d’écran gratuit pour ajouter des annotations, des voix hors champ et des effets image-dans-image est Wondershare UniConverter. Avec ce programme premium, vous pouvez enregistrer toutes les activités qui se produisent sur l’écran de votre ordinateur en mode plein écran ou personnalisé. Lorsque vous capturez les séquences de la webcam, vous pouvez intégrer un effet image-image (PIP) et des narrations vocales à l’aide d’un micro. Et comme dit, Wondershare UniConverter vous permet d’appliquer des annotations comme des dessins, des formes, des lignes, des flèches, etc.
Wondershare UniConverter - # Enregistreur d’écran pour ordinateurs de bureau
Wondershare UniConverter - Meilleur convertisseur de vidéo pour Mac/Windows
-
Enregistre toutes les activités de l’écran d’ordinateur en mode plein écran ou personnalisé.
-
Permet aux utilisateurs d’ajouter des effets PIP en utilisant une webcam et des voix-off en utilisant un micro.
-
Les utilisateurs peuvent prérégler la qualité de sortie de vidéo, le format et la cadence d’image.
-
Convertit entre plus de 1000 formats de fichiers, y compris MP4, MP3, MP2, MOV, M4A, VOB, FLV, etc.
-
Édite des vidéos en découpant, rognant, ajoutant des filigranes, en appliquant des sous-titres, et plus encore.
-
Dispose d’une boîte à outils tout-en-un avec un fabricant de GIF, convertisseur d’image, graveur de CD, ripper de CD, et plus encore.
-
La meilleure méthode pour dessiner sur l’écran lors de l’enregistrement sur Mac OS X 10.9+ et Win 10/8/7.
Suivez maintenant ces étapes pour annoter l’écran lors de l’enregistrement sur Mac/Win à l’aide de Wondershare UniConverter :
Étape 1Lancez la fonction Enregistreur d’écran.
Visitez le site officiel de Wondershare UniConverter, puis téléchargez et installez le logiciel. Ensuite, cliquez surEnregistreur d'écran avant de cliquer sur le groscaméscope icône. La fonction Enregistreur d'écran se lance automatiquement.
![]()
Étape 2Choisissez une zone de capture spécifique.
Voulez-vous faire l'enregistrement de votre écran d’ordinateur en mode plein écran ou personnalisé? Dans ce cas, lancez l’application pour enregistrer, puis faites glisser le cadre d’enregistrement vers l’intérieur ou vers l’extérieur pour choisir une zone de capture. Une autre façon est d’ouvrir le menu du mode d’enregistrement, puis de sélectionnerPersonnaliséouPlein écran Si vous choisissez le premier, entrez les dimensions du cadre vidéo (H x W), puis cliquez sur Verrouiller les proportions
![]()
Étape 3Personnalisez vos préférences.
Maintenant, choisissez un appareil sur le menuSystème Audio pour enregistrer les sons de votre ordinateur. Après cela, cliquez surMicrophone, puis choisissez un micro pour ajouter vos narrations vocales. Terminez en sélectionnant un masque sur le menuWebcam. Vous l’utiliserez pour enregistrer un effet PIP.
![]()
Ça ne s’arrête pas là ! Cliquez sur l'îconeParamètres avancéspuis choisissez MP4, AVI ou FLV comme format cible. Vous pouvez également définir la qualité de sortie, la cadence d’images, le chemin du dossier et personnaliser les raccourcis clavier.
![]()
Etape 4Commencez l’enregistrement et le dessin.
Vérifiez si tout semble correct, puis cliquez sur le bouton REC . Attendez que le compte à rebours de trois secondes se termine pour commencer l’enregistrement. Comme dit, cet outil vous permet d’annoter au fur et à mesure que vous enregistrez. Pour ce faire, ouvrez la barre des tâches d’enregistrement, puis cliquez sur l'îcone annotationpour commencer à ajouter des lignes, des textes, des dessins et des formes. PressezArrêterpour terminer le processus d’enregistrement.
![]()
Partie 2. Deux autres façons de dessiner à l’écran pendant l’enregistrement
Bien sûr, Wondershare UniConverter n’est pas la seule application d’enregistrement d’écran que vous pouvez trouver là-bas. Donc sans trop tergiverser, laissez-moi vous présenter deux autres excellents enregistreurs d’écran d’ordinateur.
1. Wondershare DemoCreator
Wondershare DemoCreator est un autre produit Wondershare pour l’enregistrement des activités d’écran d’ordinateur. Il est simple et vous permet de capturer des présentations, des tutoriels, des jeux, et plus encore. Comme prévu, il offre de puissants outils d’annotation pour ajouter des bannières, des flèches, des légendes et plus encore. Et oui, vous apprécierez le montage rapide après l’enregistrement de la vidéo.
Étape 1 Installez et exécutez DemoCreator sur votre PC, puis cliquez sur le bouton Nouvel enregistrement .

Étape 2 Cliquez sur Commencerpour lancer l’outil de capture d’écran. Vous verrez également le lancement automatique de la superposition PIP.
Étape 3 Ouvrez maintenant l’onglet application ou navigateur que vous voulez enregistrer, puis personnalisez la zone d’enregistrement en faisant glisser le cadre d’enregistrement. Vous pouvez également saisir les dimensions du cadre vidéo sur la sectionzone d'enregistrement.

Étape 4 Ensuite, accédez à la section Périphérique d’enregistrementet choisissez si vous voulez enregistrer le micro, la webcam et l’audio du système.
Étape 5 Enfin, cliquez sur le bouton Enregistrer pour commencer à capturer l’écran de votre ordinateur.
Étape 6 Lorsque vous enregistrez l’écran de l’ordinateur, cliquez sur la bascule Outil de dessin d'écranpour lancer toutes les fonctionnalités d’annotation. Ici, vous pouvez dessiner et ajouter des formes et des lignes. Cliquez sur Arrêter pour finir d’enregistrer la vidéo. Vous serez redirigé vers la section magnétoscope, où vous pourrez retoucher votre vidéo de façon professionnelle.
2. Bandicam
Bandicam est un autre nom bien respecté dans le domaine de l’enregistrement d’écran d’ordinateur. C’est une application légère qui ne vous prendra pas longtemps à installer et à utiliser. Avec Bandicam, vous pouvez enregistrer les activités de l’écran de l’ordinateur et les enregistrer comme AVI ou MP4. Il permet également aux utilisateurs d’ajouter une superposition de webcam, d’effectuer des dessins en temps réel, d’appliquer des narrations vocales, et plus encore. Le meilleur de tous, Bandicam dispose de plusieurs raccourcis de clavier.
Étape 1 Installez et exécutez Bandicam, puis choisissez le mode Rectangle à l’écran.
Étape 2 Lancez l’application pour enregistrer, puis faites glisser le cadre d’enregistrement pour l’adapter à une section particulière à enregistrer. Vous pouvez même saisir manuellement les dimensions du cadre de vidéo.
Étape 3 Cliquez surREC pour commencer à capturer l’écran de l’ordinateur.
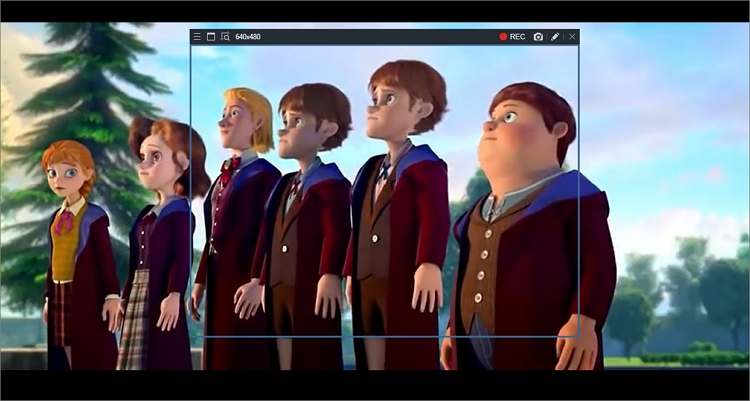
Étape 4 Si vous souhaitez ajouter des dessins au fur et à mesure de l’enregistrement, cliquez sur l'îconePlumedans le coin supérieur droit de l’écran d’enregistrement. Maintenant, vous pouvez dessiner, ajouter des formes, appliquer des textes, et ainsi de suite.
Étape 5 Enfin, cliquez sur Arrêterpour terminer l’enregistrement. Fermez l’enregistreur, puis cliquer sur l'onglet Vidéossur l’application principale. Vous verrez toutes vos vidéos enregistrées.
Conclusion
Ce sont les meilleures méthodes pour dessiner sur l’écran lors de l’enregistrement sur Mac ou Win. Comme vous pouvez le voir, toutes les applications mentionnées ci-dessus sont super faciles à utiliser et offrent des fonctionnalités d’annotation. Cependant, Wondershare UniConverter offre un peu plus de fonctionnalités comme le graveur de DVD, convertisseur d'audio, GIF maker, etc.
Tous les sujets
- Conseils pour Outils d'IA
-
- Conseils pour Améliorateur Vidéo IA
- Conseils pour Améliorateur Image IA
- Conseils pour Créateur de Miniatures IA
- Conseils pour Générateur de sous-titres IA
- Conseils pour Traducteur de Sous-titres IA
- Conseils pour Détection de Scène
- Conseils pour Générateur de Scripts IA
- Conseils pour Vidéo IA
- Conseils pour Image IA
- Conseils pour Text to Speech
- Utilisateurs de caméra
- Photographes
- Cinéphiles
- Passionnés de voyage
- Utilisateurs éducatifs
- Plus de solutions
Votre boîte à outils vidéo complète


Pierre Dubois
staff Editor