Astuces d'enregistrement
- 1. Enregistreur d'écran+
- 2. Enregistrement de vidéo+
- 3. Enregistrement d'audio+
- 4. Enregistrement de webcam+
Tous les sujets
- Conseils pour Outils d'IA
-
- Conseils pour Améliorateur Vidéo IA
- Conseils pour Améliorateur Image IA
- Conseils pour Créateur de Miniatures IA
- Conseils pour Générateur de sous-titres IA
- Conseils pour Traducteur de Sous-titres IA
- Conseils pour Détection de Scène
- Conseils pour Générateur de Scripts IA
- Conseils pour Vidéo IA
- Conseils pour Image IA
- Conseils pour Text to Speech
- Utilisateurs de caméra
- Photographes
- Cinéphiles
- Passionnés de voyage
- Utilisateurs éducatifs
- Plus de solutions
La fonction image dans l'image fonctionne-t-elle avec le zoom ?
par Pierre Dubois • 2025-07-08 14:33:15 • Solutions éprouvées
“Existe-t-il un moyen de faire une image dans l'image lors d'une réunion avec zoom?” ----- Question de Reddit
Si vous rencontrez un problème similaire, cet article est fait sur mesure pour vous. Zoom a transformé la façon dont les organisations conduisent leurs réunions, en particulier pendant cette période difficile de Covid-19. Avec cette application, vous pouvez organiser et enregistrer une réunion avec jusqu'à 100 participants. Mais est-il possible de capturer Zoom l'image dans l'image? Bien qu'il n'y ait aucun moyen de contourner cela, vous pouvez toujours créer uneimage dans l'image avec zoom. Voici six moyens simples.
- Partie 1. Meilleure façon d'enregistrer une conférence avec l'image dans l'image en zoom
- Partie 2. 5 autres façons d'enregistrer une conférence avec l'image dans l'image en zoom
Partie 1. Meilleure façon d'enregistrer une conférence avec l'image dans l'image en zoom
Wondershare UniConverter est la meilleure application de bureau pour enregistrer une réunion Zoom l'image dans l'image sans transpirer. Cette application offre une fonction d'enregistrement d'écran simple et riche en fonctionnalités qui fonctionne avec la plupart des webcams. Ici, les utilisateurs peuvent enregistrer leurs réunions de zoom en mode plein écran ou choisir une zone spécifique à capturer. Mais avant d'enregistrer une vidéo, Wondershare UniConverter vous permet de définir la fréquence d'images, le format de sortie et la qualité. Vous pouvez également prérégler le microphone d'entrée et une webcam à utiliser lors de la capture d'une superposition vidéo. De plus, les utilisateurs peuvent ajouter des annotations utiles telles que des textes, des lignes, des dessins, des symboles, etc.
Wondershare UniConverter - Votre boîte à outils vidéo complète
-
Enregistrez toutes les applications de bureau, y compris Zoom, Skype, les jeux vidéo, les onglets du navigateur, etc.
-
Modifiez des vidéos avec des fonctionnalités de recadrage, de rognage, de rotation, d'ajout de filigranes, d'application d'effets et autres.
-
Modifier, améliorer & personnalisez votre fichier vidéo.
-
La compression et la conversion vidéo / audio par lots sont autorisées.
-
Boîte à outils avec des fonctions supplémentaires telles que Screen Recorder, VR Converter, GIF Maker, Fixing Media Metadata, etc.
-
Système d'Exploitation pris en charge: Windows 10/8/7/XP/Vista, macOS 11 Big Sur, 10.15 (Catalina), 10.14, 10.13, 10.12, 10.11, 10.10, 10.9, 10.8, 10.7.
Vous trouverez ci-dessous le processus étape par étape sur la façon de capturer une réunion Zoom l'image dans l'image à l'aide de Wondershare UniConverter:
Etape 1 Ouvrez la fonction Enregistreur d'écran.
Téléchargez, installez et lancez Wondershare UniConverter. Après cela, cliquez sur l' Enregistreur d'écran onglet, puis appuyez sur le Caméscope bouton situé au centre de la fenêtre.
![]()
Etape 2 Choisissez une zone d'enregistrement.
Voulez-vous enregistrer la réunion Zoom en mode plein écran ou capturer une section de l'écran? Faites glisser le rogneur pour résoudre ce problème tout de suite. Si vous souhaitez enregistrer une vidéo de votre visage parlant à d'autres membres, cliquez sur Webcam icône, puis choisissez un appareil photo. Vous pouvez également sélectionner un micro d'entrée pour ajouter des commentaires vocaux sous le Microphone menu. Et oui, vous pouvez désactiver ou réactiver le son du système sous le Speaker.
![]()
Etape 3 Personnalisez vos paramètres d'enregistrement.
Cliquez sur les Paramètres icône sous le REC buton et faites ceci:
- Ajuster la fréquence d'images - Wondershare UniConverter permet aux utilisateurs de définir la fréquence d'images jusqu'à 60 images par seconde. C'est plus que suffisant pour capturer une réunion Zoom typique.
- Choisissez un format cible - Vous pouvez exporter la vidéo enregistrée au format MP4, FLV ou AVI. Pour une meilleure compatibilité, choisissez MP4.
- Réglez la qualité de sortie - Les utilisateurs peuvent définir la qualité de sortie comme élevée, moyenne et faible. N'oubliez pas qu'une vidéo de haute qualité aura une taille de fichier importante.
- Réglez la minuterie d'enregistrement - Vous pouvez saisir manuellement l'heure de début et de fin de votre session d'enregistrement.
![]()
Etape 4 Commencez à enregistrer votre réunion Zoom.
Ouvrez l'application Zoom et organisez la réunion. Si tout est prêt, cliquez sur le REC bouton pour commencer à capturer. Vous verrez une flèche pointant vers l'intérieur sur le côté droit de l'écran. Cliquez dessus pour lancer la barre des tâches d'enregistrement. Ici, vous pouvez faire ce qui suit:

- Cliquez sur le Webcam bouton pour activer l'enregistrement PIP. Vous pouvez faire glisser l'écran de superposition pour changer sa position.

- Cliquer sur Annotation bouton pour commencer à ajouter des textes, des formes, des lignes et des flèches pendant que vous enregistrez la réunion Zoom.
![]()

- Cliquez sur l'icône Haut-parleur pour activer ou désactiver l'enregistrement audio du système.
- Appuyez sur le bouton Microphone pour activer ou désactiver les narrations vocales. Bien entendu, l'activation de cette fonctionnalité est obligatoire lors d'une réunion Zoom.
- Une fois la réunion terminée, fermez Zoom, puis appuyez sur Arrêter pour terminer l'enregistrement. Vous pouvez maintenant prévisualiser votre vidéo enregistrée.

Remarque: Wondershare UniConverter vous permet de modifier la vidéo enregistrée pour la rendre plus attrayante à regarder. Vous pouvez découper, recadrer, ajouter des effets vidéo, appliquer des légendes, etc.
Téléchargement gratuit Téléchargement gratuit
Partie 2. 5 autres façons d'enregistrer une conférence avec image dans l'image dans Zoom
Examinons rapidement cinq autres enregistreurs PIP pour Mac et Windows.
1. OBS Studio
Si vous recherchez toujours un logiciel gratuit pour créer des vidéos PIP, installez OBS Studio. Avec cette application gratuite et open source, vous pouvez enregistrer n'importe quelle activité de bureau, allant des jeux vidéo aux onglets du navigateur. Cette application peut ajouter plusieurs images à une image vidéo et créer plusieurs scènes interchangeables. Il est compatible avec Mac, Windows et Linux.
Avantages:
- Application d'enregistrement logicielle multiplateforme.
- Application open source gratuite.
Inconvénients:
- La plateforme peut être intimidante pour les débutants.
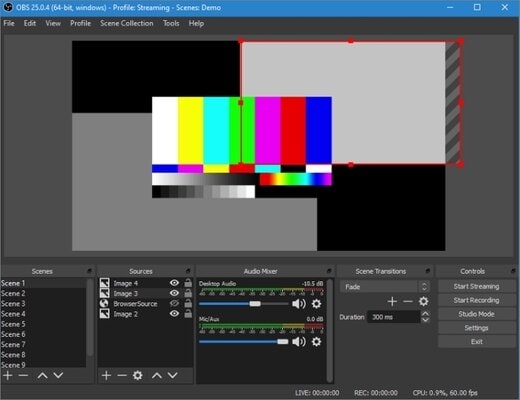
2. Ecamm Live
La deuxième façon de faire une belle présentation PIP est d'utiliser Ecamm Live. Ce logiciel Mac vous permet de créer des superpositions graphiques, des scènes, d'ajouter des annotations, etc. Malheureusement, le prix de l'abonnement peut être un peu élevé.
Avantages:
- Offre d'excellentes fonctionnalités avancées.
- Communauté en ligne utile.
Inconvénients:
- Uniquement pour les utilisateurs Mac.
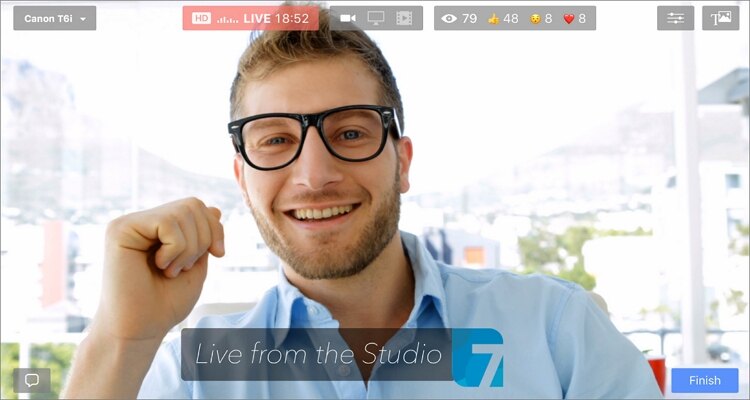
3. Bandicam
La troisième méthode pour enregistrer simultanément un écran de bureau et Facecam utilise Bandicam. Ce logiciel peut réaliser des enregistrements de haute qualité et les sauvegarder au format AVI ou MP4. Les utilisateurs peuvent également capturer des vidéos de qualité 4K UHD sans sacrifier la taille du fichier et les ressources système.
Avantages:
- Taux de compression vidéo élevé.
- Prend en charge l'enregistrement 4K UHD.
Inconvénients:
- Uniquement pour les PC Windows.
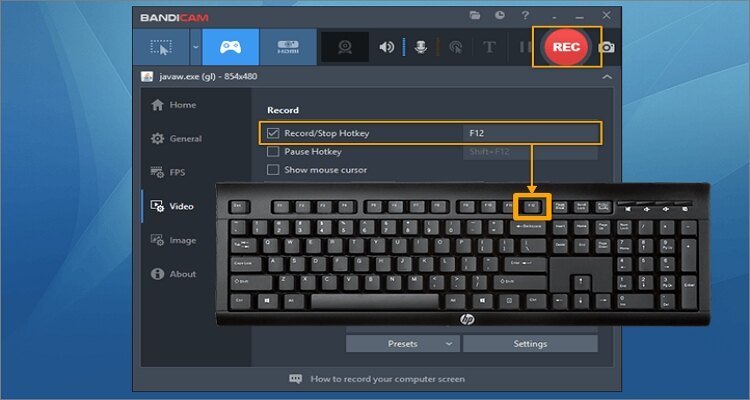
4. Wondershare DemoCreator
Wondershare DemoCreator est une belle application d'enregistrement d'écran et de montage vidéo que tout vlogger professionnel aimerait avoir. Elle est simple à naviguer et offre de multiples fonctions puissantes. Après avoir capturé votre vidéo PIP, les utilisateurs peuvent éditer par rognage, recadrage, ajout d'effets, etc.
Avantages:
- Prend en charge l'enregistrement d'écran de 15 à 120 ips.
- Prend en charge le montage vidéo 4K.
Inconvénients:
- La version gratuite a des ressources limitées.
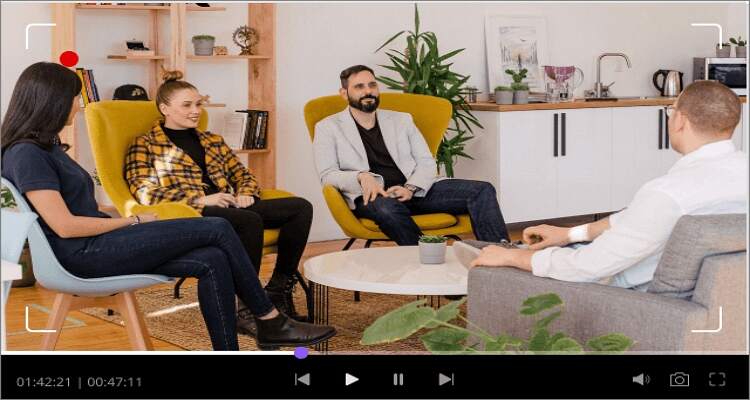
5. Guvcview
Si vous êtes un utilisateur d'Ubuntu, voici quelque chose qui peut créer des vidéos PIP de qualité supérieure. Il fonctionne avec la plupart des caméscopes externes et des applications de bureau telles que Skype, Zoom, etc. Mieux encore, l’installation et l’utilisation sont gratuites.
Avantages:
- Application open source gratuite.
- Prend en charge plus de 100 formats de sortie.
Inconvénients:
- Ne dispose pas d'une suite de montage vidéo.
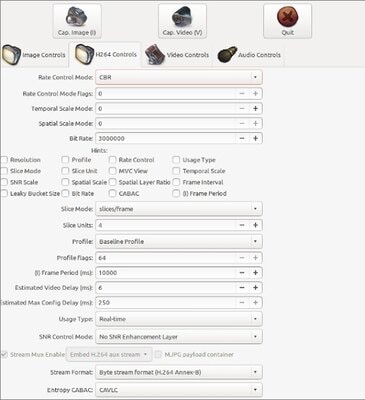
Conclusion
Ce sont les meilleures applications pour capturer l'image dans l'image sur le zoom. Bien que la liste contienne des options gratuites, je recommande d'obtenir quelque chose de plus professionnel comme Wondershare UniConverter pour profiter de résultats de haute qualité. Profitez en bien!
Votre boîte à outils vidéo complète
 Convertir des fichiers vidéo/audio en n’importe quel format, y compris MP4/MP3/WAV, etc.
Convertir des fichiers vidéo/audio en n’importe quel format, y compris MP4/MP3/WAV, etc.


Pierre Dubois
staff Éditeur