Tous les sujets
- Conseils pour Outils d'IA
-
- Conseils pour Améliorateur Vidéo IA
- Conseils pour Améliorateur Image IA
- Conseils pour Créateur de Miniatures IA
- Conseils pour Générateur de sous-titres IA
- Conseils pour Traducteur de Sous-titres IA
- Conseils pour Détection de Scène
- Conseils pour Générateur de Scripts IA
- Conseils pour Vidéo IA
- Conseils pour Image IA
- Conseils pour Text to Speech
- Utilisateurs de caméra
- Photographes
- Cinéphiles
- Passionnés de voyage
- Utilisateurs éducatifs
- Plus de solutions
Comment réaliser une présentation d'écran en quelques étapes faciles
par Pierre Dubois • 2025-07-08 14:33:15 • Solutions éprouvées
Vous êtes toujours à la recherche d'une méthode simple et abordable pour réaliser une présentation d'écran sur votre ordinateur ? Cet article vous propose des solutions sérieuses. Vous apprendrez comment faire une présentation vidéo de haute qualité pour vos démos vidéo, vos présentations de produits, etc. C'est parti !
- Partie 1. Comment faire une bonne présentation d'écran avec Wondershare UniConverter
- Partie 2. 6 autres façons de faire une bonne présentation d'écran en ligne gratuitement
Partie 1. Comment faire une bonne présentation d'écran avec Wondershare UniConverter
Wondershare UniConverter est sans doute le meilleur outil gratuit de capture d'écran pour enregistrer l'écran, la webcam, ou les deux. L'application est incroyablement simple à utiliser et permet aux utilisateurs de capturer leurs écrans d'ordinateur en mode plein écran ou personnalisé. Vous pouvez enregistrer l'écran de l'ordinateur avec un effet d'image dans l'image via une webcam et des narrations vocales via un microphone. Les utilisateurs peuvent également capturer l'audio de l'ordinateur et ajouter des annotations comme des textes, des formes, des flèches, des dessins et des lignes. Et, bien sûr, il dispose d'un excellent convertisseur et éditeur vidéo.
Wondershare UniConverter - Meilleur logiciel de capture d'écran
Wondershare UniConverter - Meilleur convertisseur vidéo pour Mac/Windows
-
Il enregistre des représentations d'écran de haute qualité en mode plein écran ou personnalisé.
-
Enregistre simultanément l'écran avec des narrations vocales, des effets PIP, l'audio du système et des annotations.
-
Les utilisateurs peuvent prédéfinir le format de sortie, la qualité, la fréquence d'images et définir une minuterie d'enregistrement.
-
Excellent éditeur et convertisseur vidéo pour le recadrage, le rognage, la compression, l'ajout de filigranes, etc.
-
Télécharge les vidéos de plus de 10 000 sites de partage de vidéos comme YouTube, Vimeo, Dailymotion, etc.
-
C'est la meilleure méthode pour faire une représentation d'écran sur Mac OS X 10.9+ et Win 10/8/7.
Vous trouverez ci-dessous les étapes simples pour réaliser une représentation d'écran à l'aide de Wondershare UniConverter :
Étape 1 Lancez l'enregistreur d'écran.
Installez et exécutez Wondershare UniConverter, puis appuyez sur Enregistreur d'écran dans le volet de gauche. Après cela, cliquez sur le bouton Caméscope pour exécuter la fonction de capture d'écran.
![]()
Étape 2 Choisissez une taille de fenêtre d'enregistrement.
Voulez-vous capturer un enregistrement en mode plein écran ou personnalisée ? Quoi qu'il en soit, ouvrez le menu du mode d'enregistrement et choisissez votre mode préféré. Choisissez Personnalisé si vous souhaitez enregistrer des images vidéo spécifiques, puis cliquez sur Verrouiller le rapport d'aspect Une méthode plus pratique consiste à redimensionner le cadre d'enregistrement en le faisant glisser vers l'intérieur ou l'extérieur.
![]()
Étape 3 Personnaliser les paramètres d'enregistrement.
Tout d'abord, commencez par sélectionner un périphérique sur Système audio pour capturer les sons du système. Ensuite, choisissez un micro dans le menu Microphone pour ajouter des narrations vocales, puis sélectionnez une caméra dans le menu Webcam pour appliquer un effet PIP.
![]()
Ne vous arrêtez pas là ! Ouvrez le menu Paramètres avancés, puis sélectionnez AVI, MP4 ou FLV comme format de fichier de sortie. Vous pouvez également choisir la fréquence d'images, la qualité, le chemin du dossier et définir une minuterie d'enregistrement.
![]()
Étape 4 Commencez à faire une présentation de vidéo.
Enfin, prévisualisez la zone de capture, puis appuyez sur REC pour commencer à enregistrer une présentation d'écran. Comme nous l'avons dit au début, Wondershare Enregistrement de l'écran vous permet d'ajouter des éléments saillants tels que des textes, des formes et des dessins pendant l'enregistrement. Pour ce faire, lancez la barre de contrôle, puis appuyez sur le bouton Annotation. Et une fois que vous avez capturé suffisamment de contenu, appuyez sur Stop.
![]()
Partie 2. 6 autres façons de faire une bonne présentation d'écran gratuit
Il est intéressant de noter que vous n'avez pas besoin d'installer une application pour enregistrer l'écran de votre ordinateur. C'est parce que certaines applications en ligne vous seront utiles.
1. Webcamera.io
Webcamera.io est un site Web simple, sans publicité, sécurisé et entièrement gratuit. Cet enregistreur vidéo en ligne vous permet de prendre des vidéos de webcam et de les enregistrer en qualité 720p ou 480p. Dans ce cas, il vous suffit de choisir une caméra et un microphone et de commencer à enregistrer une vidéo. Et après l'enregistrement, vous pouvez prévisualiser la vidéo et la sauvegarder en tant que fichier MP4.
Avantages :
- Simple à utiliser.
- Il prend en charge les webcams externes.
Inconvenient :
- Pas pour les utilisateurs professionnels.

2. ScreenApp.IO
ScreenApp.IO est un autre enregistreur d'écran en ligne dont vous devez absolument vous procurer un exemplaire. Cette application informatique en ligne vous offre une méthode rapide pour enregistrer un enregistrement en mode plein écran ou sélectionner une fenêtre d'application ou un onglet de navigateur particulier. Mieux encore, vous pouvez éditer la vidéo en la découpant avant de la télécharger dans un fichier MP4.
Avantages :
- La version gratuite enregistre les vidéos d'une durée inférieure à 15 minutes.
- Il peut éditer des vidéos en les découpant.
Inconvenient :
- Un abonnement est nécessaire pour déverrouiller les fonctionnalités premium.

3.SpeakPipe
Si vous avez l'intention d'enregistrer des pistes audio de haute qualité, utilisez SpeakPipe. Ce site web est compatible avec votre ordinateur ainsi qu'avec les appareils iOS et Android. Après avoir enregistré l'audio, SpeakPipe vous permet de le sauvegarder sur le serveur ou de le partager directement sur Facebook ou Twitter.
Avantages :
- Aucune inscription n'est requise.
- Super-simple à utiliser.
Inconvenient :
- Il ne prend pas en charge l'enregistrement vidéo.
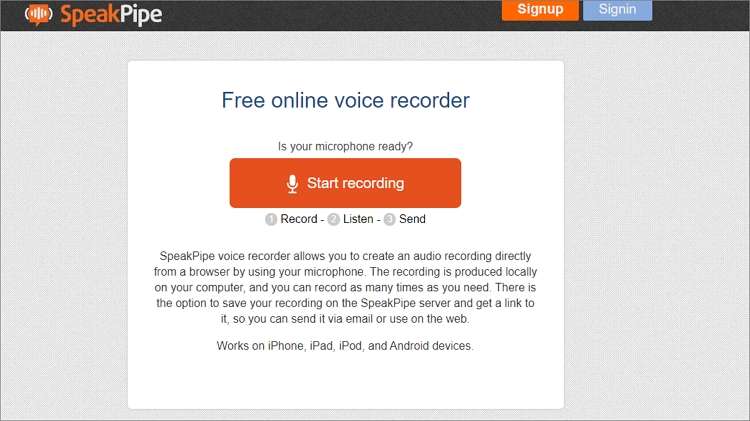
4. Ezvid
Ezvid existe depuis 2011 et est aujourd'hui l'un des enregistreurs d'écran les plus cool du moment. Avec ce logiciel, vous pouvez capturer l'écran de votre ordinateur et faire des narrations uniques en utilisant un microphone. Il prend également en charge le dessin vidéo instantané lorsque vous enregistrez une représentation écran et dispose d'un éditeur vidéo pour retoucher la vidéo enregistrée.
Avantages :
- Un éditeur vidéo génial.
- Amusant à utiliser.
Inconvenient :
- Il lui manque des fonctions essentielles de présentation d'écran.

5. TinyTake
TinyTake est un logiciel de présentation de vidéo populaire qui fonctionne sans problème sur les ordinateurs Mac et Windows. Avec ce logiciel gratuit, vous pouvez capturer des images et des clips vidéos de l'écran de votre bureau et les partager instantanément avec d'autres personnes. Comme prévu, les utilisateurs peuvent mettre en évidence les sujets avec des annotations telles que des textes, des formes, des flèches, etc. De plus, l'application est 100% gratuite.
Avantages :
- L'utilisation est gratuite.
- Ressources de multiple annotation.
Inconvenient :
- des capacités d'édition limitées.

6. Panopto
Panopto est un logiciel en ligne gratuit dont l'utilisation ne nécessite aucune connaissance préalable ni aucun compte d'inscription. Grâce à lui, les créateurs peuvent capturer des démos, des vidéos pratiques, des présentations, etc. attrayantes. Cette application permet aux utilisateurs d'enregistrer des présentations vidéo en qualité 4K UHD, HD ou SD. Vous pouvez également personnaliser l'arrière-plan de l'enregistrement et appliquer un effet PIP. Globalement, il s'agit du meilleur outil de capture d'écran en ligne de cette liste.
Avantages :
- Il prend en charge l'enregistrement d'un effet PIP.
- Plusieurs qualités de vidéo.
Inconvenient :
- Pas de prise en charge de l'édition vidéo.

Conclusion
J'espère que vous savez maintenant comment faire une présentation vidéo sur votre ordinateur. Bien que les applications en ligne soient gratuites et simples d'utilisation, elles ne disposent pas des fonctions de base de la diffusion d'écran comme les applications dédiées. Alors, utilisez Wondershare UniConverter pour créer une présentation d'écran primée.
Votre boîte à outils vidéo complète
 Convertir des fichiers vidéo/audio en n’importe quel format, y compris MP4/MP3/WAV, etc.
Convertir des fichiers vidéo/audio en n’importe quel format, y compris MP4/MP3/WAV, etc.


Pierre Dubois
staff Éditeur