Astuces d'enregistrement
- 1. Enregistreurs vidéo+
- 2. Enregistreurs audio+
- 3. Autres conseils+
Qu'est-ce que l'outil Webex Recorder et comment l'utiliser
Par Pierre Dubois • 2025-07-31 17:36:02 • Solutions prouvées
Êtes-vous intéressé par un logiciel d’enregistrement de meeting que vous pouvez utiliser pour enregistrer vos conférences en ligne ? Eh bien, l’un des logiciels les plus suggérés pour cela est Webex Recorder. Mais qu’est-ce que c’est ? Et comment peut-on l’utiliser pour s'assurer que nos conférences en ligne sont disponibles facilement pour des consultations ? Continuez à lire et nous vous dirons tout à ce sujet, ainsi que certaines de ses principales caractéristiques et de ces principaux concurrents sur le marché.
- Partie 1. Qu’est-ce que l'outil Webex Recorder
- Partie 2. Une meilleure alternative à Webex Recorder
- Partie 3. Comparaison entre Webex Recorder et Wondershare UniConverter
Partie 1. Qu’est-ce que l'outil Webex Recorder
L'enregistreur Webex Recorder fait partie du logiciel Webex Meetings. Ce logiciel est destiné aux réunions de niveau professionnel qui nécessitent une planification pour coordonner des personnes du monde entier. L’aspect enregistrement est un peu un outil caché que vous pouvez télécharger séparément de l’outil de meeting Webex (ce que nous allons montrer comment faire dans le tutoriel ci-dessous) afin que vous puissiez enregistrer toutes les différentes réunions auxquelles vous assistez sur la plateforme Webex Meetings.
Webex Recorder est connu pour les caractéristiques suivantes :
● Son utilisation est gratuite si vous avez un compte Webex Meetings (faisant partie du forfait professionnel).
● C’est un enregistreur audio pour enregistrer les communications audio sur Webex Meetings.
● C’est un outil de mixage audio pour une édition en direct sur l’audio enregistré.
● Exporte les fichiers audio dans des formats audio peu volumineux, mais de haute qualité.
Étape 1. Téléchargez Webex Recorder séparément.
Comme mentionné précédemment, cet outil n’est pas disponible directement sur l’outil Webex Meetings. Au lieu de cela, vous devrez vous rendre sur le site Web de CISCO Webex et vous connecter à votre compte, accédez ensuite à leur page de Support, puis sélectionner l’option Downloads.

Étape 2. Page de téléchargement de Recorder and Players
Une nouvelle fenêtre latérale appelée « Webex Meetings : Downloads » devrait s’ouvrir. Là, sélectionnez Recorder and Players, puis cliquez sur Recording and Playback en surbrillance pour être redirigé vers la vraie page de téléchargement.

Étape 3. Téléchargez l’outil Windows Audio Recording.
Après avoir été redirigé vers la page Recording and Playback, faites défiler vers le bas jusqu’à ce que vous trouviez la section Webex Recorder. Là, vous pourrez trouver et sélectionner l’option de téléchargement pour l’outil Windows Audio Recording.
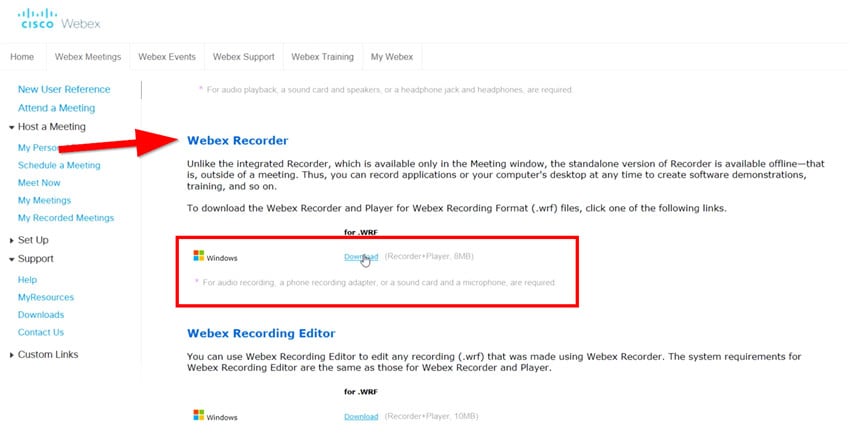
Étape 4. Lancez Webex Recorder et ouvrez l’application.
Une fois votre téléchargement terminé, attendez que Webex Audio Recorder termine l’installation, puis lancez l’application. Une fois cela fait, une petite fenêtre devrait apparaître, là, sélectionnez Open Application… pour choisir l’application à partir de laquelle Webex doit enregistrer de l’audio.

Étape 5. Commencez à enregistrer l’audio.
Une fois que vous avez sélectionné l’application dans laquelle vous voulez que Webex enregistre, sélectionnez simplement le bouton rouge Record (mis en surbrillance dans l’image ci-dessous) pour commencer l’enregistrement audio.
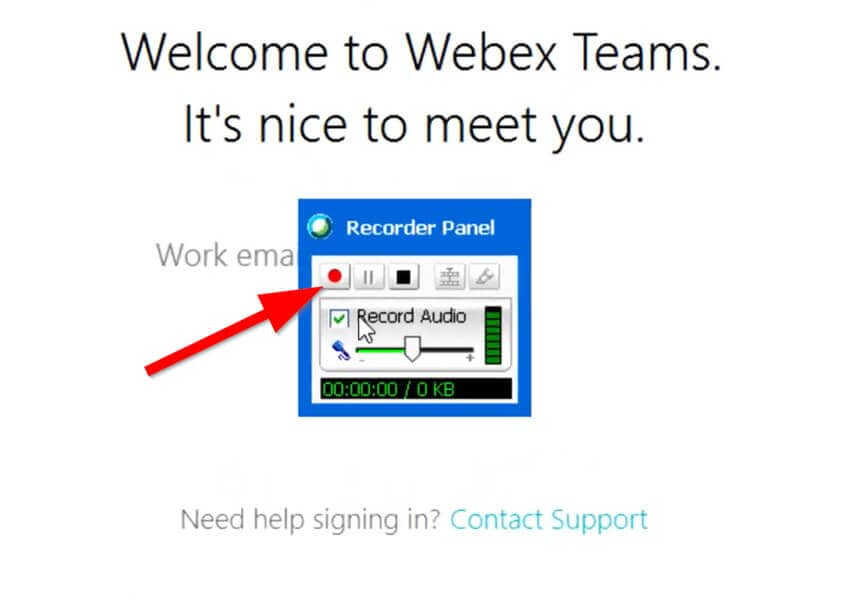
Partie 2. Une meilleure alternative à Webex Recorder
Si vous trouvez le téléchargement et l’utilisation de Webex Recorder trop compliqués, installez Wondershare UniConverter à la place. Ce programme de bureau est simple à utiliser et offre de puissantes fonctionnalités. Avec lui, les utilisateurs peuvent enregistrer des écrans de bureau, des webcams et de l’audio avec une qualité sans perte. Lors de l’enregistrement de l’écran de l’ordinateur, vous pouvez définir la zone de capture en plein écran ou en mode personnalisé. Les utilisateurs peuvent également insérer des narrations vocales, des superpositions PIP (Picture in Picture) et des annotations telles que des formes, des surlignages, des textes, etc. Et, bien sûr, vous pouvez éditer la vidéo enregistrée de manière professionnelle.
Wondershare UniConverter - Meilleure alternative à Webex Recorder
Wondershare UniConverter - Le meilleur convertisseur vidéo pour Mac et Windows
- Il peut facilement enregistrer l’écran de l’ordinateur, l’audio et la webcam avec une qualité sans perte.
- Enregistrer l’écran de l’ordinateur avec des annotations, des narrations vocales et des superpositions vidéos.
- Il permet aux utilisateurs de prédéfinir la fréquence d’images, le format, la qualité, le chemin du dossier et de personnaliser les raccourcis clavier.
- Convertir plus de 1000 formats de fichiers, comme MP3, MP4, M4A, MOV, VOB, et plus encore.
- Modifier des vidéos en ajoutant des sous-titres, en appliquant des effets vidéo, en les recadrant, en les rognant, etc.
- C'est la meilleure alternative à Webex Recorder pour Mac OS X 10.9+ et Windows 10/8/7.
Voici comment enregistrer une vidéo sur Mac/Windows avec Wondershare UniConverter :
Étape 1 Lancez Wondershare Screen Recorder.
Installez et lancez le logiciel, puis appuyez sur Screen Recorder. Après cela, appuyez sur l’icône Caméscope dans la fenêtre qui apparaît pour lancer l’outil Screen Recorder.
![]()
Étape 2 Définissez la zone de capture.
Maintenant, lancez l’application dans laquelle vous souhaitez enregistrer, puis faites glisser l’image de l’enregistreur vers l’intérieur ou vers l’extérieur pour définir une zone de capture. Ou ouvrez le menu Recording Mode puis choisissez Custom ou Full Screen. Pour le mode Custom, l’utilisateur peut entrer des dimensions d’image personnalisées avant d’appuyer sur le bouton Lock Aspect Ratio.
![]()
Étape 3 Configurez les paramètres d'enregistrement.
Ouvrez le menu System Audio puis sélectionnez un périphérique pour enregistrer tous les sons du système. Choisissez ensuite un microphone et une webcam pour l'ajout de narration vocale et d'effet PIP. Cela devrait être facultatif.
![]()
Plus important encore, ouvrez Settings puis définissez le format de sortie sur MP4, AVI ou FLV. Vous pouvez également définir la fréquence d’images, la qualité, le chemin d’accès au dossier et les raccourcis clavier.
![]()
Étape 4 Commencez l'enregistrement d'une vidéo.
Vérifiez si tout est en ordre, puis appuyez sur REC si vous êtes satisfait. Wondershare Screen Recorder commencera à capturer votre écran de bureau avec une très bonne qualité. N’oubliez pas que vous pouvez ouvrir la barre des tâches, puis ajouter des formes, des textes, des surlignages et des dessins en cliquant sur l’icône Annotation. Pour finir, cliquez sur Stop pour arrêter l'enregistrement vidéo. C'est aussi facile que ça !
![]()
Partie 3. Comparaison entre Webex Recorder et Wondershare UniConverter
Pour finir, pourquoi ne pas jeter un coup d’œil aux différences entre Webex Recorder et Wondershare UniConverter. Le graphique ci-dessous devrait donner une image claire sur leurs différences. Ce tableau est très significatif, alors, assurez-vous de l'étudier longuement pour voir pourquoi nous avons choisi tel ou tel comme outil d’enregistrement de conférence ou de réunion le plus recommandé dans notre conclusion.
| Comparaison | Webex Recorder - Enregistreur audio | Wondershare UniConverter |
|---|---|---|
|
|
||
|
|
||
|
|
||
|
|
||
|
|
||
|
|
|
|
|
|
|
Conclusion
Dans ce tableau, il est évident que Wondershare UniConverter est en avance dans une variété de catégories par rapport à Webex Recorder. Qu’il s’agisse de qualité d’enregistrement, de la fonctionnalité d’édition et de conversion ou même de convivialité. Il nécessite un payement direct, mais compte tenu de toutes les fonctionnalités qu'il propose, cela ne devrait pas être un problème. C’est plus rentable en fin de compte, que ce soit pour l’enregistrement de réunions, de conférence ou de quoi que ce soit d’autre.
Pierre Dubois
staff Éditeur