Astuces d'enregistrement
- 1. Enregistreur d'écran+
- 2. Enregistrement de vidéo+
- 3. Enregistrement d'audio+
- 4. Enregistrement de webcam+
Comment Enregistrer un Flux avec VLC avec les Alternatives à VLC
Par Pierre Dubois • 2025-07-31 17:36:02 • Solutions prouvées
Les flux streaming sont excellents. Ils optimisent en effet la capacité du spectateur à interagir avec ses influenceurs préférés en temps réel. Cependant, certaines plateformes de streaming, comme Twitch, n'hébergent pas de streaming en VOD (vidéo à la demande) en permanence. Ainsi, si vous êtes tenté de regarder un épisode de streaming plus ancien à partir d'un streamer que vous aimez, vous constaterez peut-être qu'il a été supprimé de la base de données de la plate-forme de streaming pour laisser la place aux nouvelles VOD. Heureusement, il existe quelques méthodes simples que vous pouvez utiliser pour enregistrer une vidéo en streaming.
C'est pour cette raison que nous allons vous montrer comment utiliser VLC pour enregistrer un flux streaming ainsi que plusieurs autres méthodes (sous forme de logiciels de capture d'écran) qui vous permettent d'enregistrer un flux streaming pendant que vous le regardez. Vous pouvez ainsi être sûr de ne rien manquer.
- Partie 1. Comment Enregistrer un Flux avec VLC
- Partie 2. Une Meilleure Alternative à l'Enregistreur de flux VLC
- Partie 3. 9 autres Alternatives Utiles à VLC Stream Recorder
Partie 1. Comment Enregistrer un Flux avec VLC
Dans la première partie de cet article, nous allons vous montrer comment enregistrer des flux avec le lecteur multimédia VLC. Cela n'en a peut-être pas l'air, mais il est capable d'enregistrer des flux pour vous. Bien que le processus puisse être assez compliqué, c'est pourquoi nous vous le montrerons étape par étape pour assurer que vous pouvez le suivre sans problème. Prenez en considération une remarque si vous souhaitez suivre la lecture: assurez-vous que le logiciel VLC le plus récent est installé et que vous avez copié un lien du flux que vous souhaitez enregistrer.
Étape 1. Ouvrez l'Onglet Média
Commencez par lancer le lecteur multimédia VLC et sélectionnez l'onglet Média dans le menu supérieur.

Étape 2. Sélectionnez «Ouvrir un Flux Réseau…»
Pour avancer, cliquez sur l'option Ouvrir le Flux Réseau…. Vous pouvez également cliquer sur les touches Ctrl+N de votre clavier afin d'ouvrir la fenêtre appropriée à l'étape suivante.
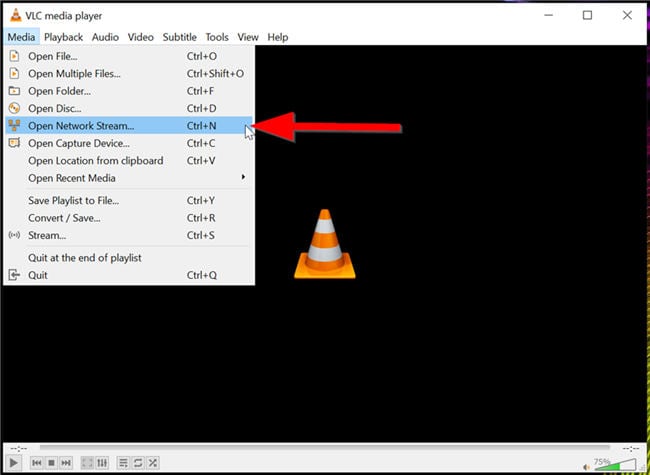
Étape 3. Collez l'URL du Flux
La fenêtre doit apparaître sur l'onglet Réseau. Il y a une boîte disponible où vous pouvez coller le flux.

Étape 4. Mettez le Flux en Lecture
Une fois l'URL correctement collée, cliquez sur l'option de la liste déroulante à côté du bouton Lire , puis sélectionnez le bouton Diffuser Vous pouvez également sélectionner les touches Alt+S de votre clavier pour continuer.

Étape 5. Procédez à la Conversion du Flux
Un avertissement apparaîtra vous informant que VLC commencera à convertir le flux que vous sélectionnez en un fichier à enregistrer localement sur votre bureau. Cliquez sur Suivant pour continuer.

Étape 6. Sélectionnez la Sortie
Sélectionnez maintenant le bouton Ajouter, spécifiez le fichier de sortie souhaité, puis choisissez le format local souhaité pour convertir le flux.
Ensuite, tout ce que vous avez à faire est d'attendre la fin de la conversion du flux et d'appuyer sur l'icône Arrêter pour terminer le processus de conversion. VLC enregistrera automatiquement le flux VOD dans la destination de sortie que vous avez spécifiée.

Partie 2. Une Meilleure Alternative à l'Enregistreur de flux VLC
Ceux qui connaissent VLC seront d'accord que le programme peut parfois être ennuyeux. Par conséquent, si vous souhaitez profiter d'un processus d'enregistrement vidéo fluide sur Mac/Win, utilisez Wondershare UniConverter. Contrairement à VLC, ce programme est simple à utiliser et est livré avec toutes les fonctionnalités de manipulation de fichiers que vous pouvez imaginer. Ainsi, Il comprend un enregistreur d'écran, un enregistreur audio, un enregistreur de webcam, un éditeur vidéo, un graveur de DVD, un téléchargeur vidéo, un lecteur multimédia, etc. Lors de l'enregistrement d'une vidéo, vous pouvez insérer une webcam pour créer une superposition vidéo et des narrations vocales à l'aide d'un micro. D'ailleurs, les utilisateurs peuvent ajouter des démos avec des annotations telles que des lignes, des formes, des flèches, des dessins et des textes. De plus, Wondershare UniConverter vous permet de prédéfinir le format de sortie, la fréquence d'images, la qualité et le chemin d'accès du dossier.
Wondershare UniConverter - Meilleure Alternative à VLC
 Wondershare UniConverter - Meilleur Convertisseur Vidéo pour Mac/Windows
Wondershare UniConverter - Meilleur Convertisseur Vidéo pour Mac/Windows

- Enregistrez des vidéos de plusieurs manières en choisissant une zone de capture ou en définissant tout l'écran.
- Insérez une vidéo webcam pour créer une superposition vidéo et des narrations vocales à l'aide d'un micro.
- Faites des démos à l'aide d'annotations telles que des lignes, des flèches, des formes, des dessins et des textes.
- Il vous permet de prédéfinir facilement la qualité de sortie, le format, la fréquence d'images et le chemin d'accès du dossier.
- Convertissez le clip capturé en MP4, AVI, WMV, WebM, MTS, DV, etc.
- Modifiez la vidéo enregistrée en recadrant, en découpant, en faisant pivoter, en ajoutant des filigranes, etc.
- Meilleure alternative à l'enregistreur de flux VLC pour Mac OS X 10.9+ et Win 10/8/7.
Vous trouverez ci-dessous les étapes simples pour enregistrer un flux vidéo sur Mac/Win à l'aide de Wondershare UniConverter:
Étape 1 Lancez l'Enregistreur d'Écran
Après avoir installé et exécuté Wondershare UniConverter sur votre PC, lancez l'enregistreur d'écran et cliquez sur l'onglet Enregistreur d'Écran Continuez maintenant et cliquez sur l'icône du Caméscope pour ouvrir l'outil de capture d'écran.
![]()
Étape 2 Personnalisez la zone de capture.
Commencez à diffuser la vidéo que vous souhaitez enregistrer à l'aide de votre navigateur Web préféré. Ensuite, faites glisser le rogneur d'enregistrement pour l'adapter à l'onglet du navigateur que vous souhaitez enregistrer. Vous pouvez même régler le mode d'enregistrement en plein écran.
![]()
Étape 3 Choisissez les périphériques d'entrée/sortie et ajustez les paramètres.
Pour enregistrer le flux avec tous les sons du système, choisissez un périphérique de sortie audio dans la section Audio du système. Sélectionnez maintenant un périphérique pour ajouter des commentaires vocaux dans le menu Microphone puis sélectionnez une caméra pour insérer une superposition vidéo dans le menu Webcam. N'oubliez pas que vous pouvez désactiver ces paramètres si vous le souhaitez.
![]()
Entre-temps, ouvrez le menu Paramètres puis choisissez un format de fichier cible. Vous pouvez le définir aux formats suivants : MP4, FLV ou AVI. Les utilisateurs ont également la possibilité de définir la qualité de sortie, la fréquence d'images, le chemin d'accès du dossier et ils peuvent aussi personnaliser les raccourcis clavier de démarrage/arrêt.
![]()
Étape 4 Commencez à enregistrer la vidéo.
Enfin et surtout, appuyez sur REC pour commencer le streaming et l'enregistrement vidéo sur Mac/Win. Si vous souhaitez ajouter des annotations à l'aide de textes, de formes, de lignes, de flèches et de dessins, cliquez sur l'icône Annotation. Vouspouvez même changer la couleur d'annotation. Enfin, appuyez sur Arrêter pour terminer le processus d'enregistrement vidéo.
![]()
Partie 3. 9 autres Alternatives Utiles à VLC Stream Recorder
Pour vous montrer à quel point ces outils de capture d'écran peuvent être formidables, nous avons dressé une liste complète d'alternatives d'enregistreurs d'écran que vous pouvez utiliser comme alternatives à VLC pour enregistrer des flux. Ce sera une liste assez rapide, alors si vous êtes pressé ne vous inquiétez pas. Tout ce que nous allons voir ne sont que les fonctions et fonctionnalités essentielles des programmes. Si vous souhaitez en savoir plus, vous pouvez toujours cliquer sur l'URL que nous avons fournie pour chaque outil afin de les découvrir.
1. Screencast-O-Matic
URL: https://screencast-o-matic.com/
Si le budget ne vous préoccupe pas, dans ce cas-là, le Screencast-O-Matic est un enregistreur d'écran à prendre en compte. Il existe à la fois en version gratuite et premium, mais la version gratuite n'en vaut pas la peine - elle est beaucoup plus limitée que d'autres programmes similaires sur le marché. Cependant, avec la version premium, vous pourrez profiter des avantages suivants:
● Il dispose de plusieurs modes d'enregistrement d'écran.
● Il prend en charge l'enregistrement simultané d'écran, de voix et même de webcam.
● Il propose une édition post-enregistrement et des annotations.

2. Movavi Screen Recorder
URL: https://www.movavi.com/screen-recorder/
Movavi Screen Recorder est un autre logiciel d'enregistrement freemium que vous pouvez essayer gratuitement si vous le souhaitez, mais cela n'en vaudrait pas la peine puisque vous aurez besoin de la version payante de cet outil pour profiter de toutes les fonctionnalités d'enregistrement et d'édition qui l'ont placé en haut de cette liste. Y compris, mais sans s'y limiter, les éléments suivants:
● Enregistrement en vidéo Full HD (jusqu'à 60 images par seconde).
● Faites votre choix parmi plusieurs systèmes de capture d'écrans et d'enregistrement audio.
● Fonctions d'édition avancées pour stabiliser la vidéo enregistrée.
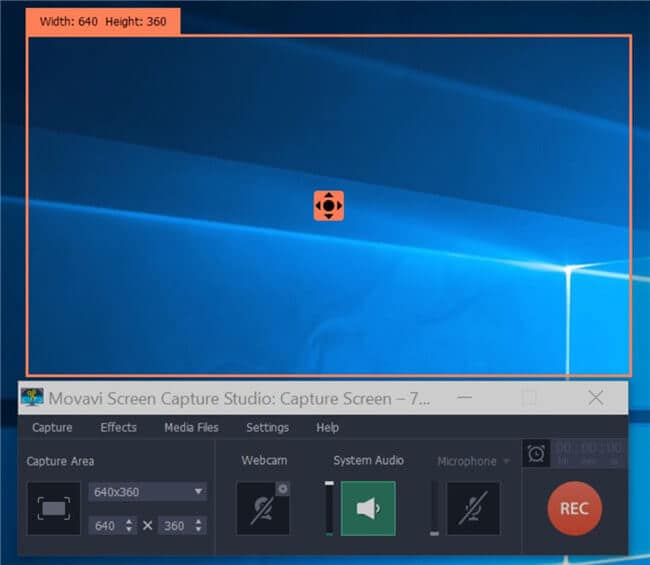
3. Open Broadcaster Software (OBS)
Cet outil est le premier logiciel d'enregistrement en streaming gratuit de cette liste. C'est un programme open source, tout comme VLC, vous pouvez donc le télécharger et l'installer gratuitement. Il s'appelle OBS et c'est l'un des enregistreurs d'écran les plus populaires du marché. Il est capable de capturer l'activité de l'écran sans pour autant engendrer une consommation élevée du processeur - ce qui est idéal pour ceux qui veulent s'enregistrer en train de jouer- ou tout autre élément qui consomme beaucoup de ressources.
● Enregistre le flux vidéo et audio simultanément.
● Plusieurs modes de capture d'écran (personnalisé, fenêtre et plein écran).
● Exporte les vidéos Full HD localement sur votre ordinateur une fois enregistrées.
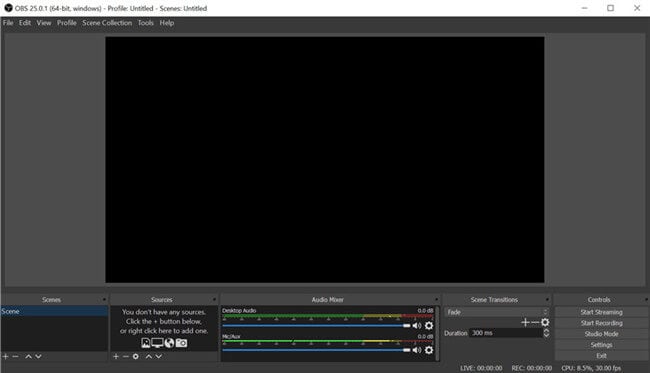
4. Screencastify
URL: https://www.screencastify.com/
Screencastify est un excellent logiciel d'enregistrement pour l'enregistrement de flux. Contrairement aux outils mentionnés précédemment, il s'agit d'une extension de navigateur. Ainsi, vous pouvez l'activer pendant que vous regardez le flux sur le Web. Il offre également une version gratuite, mais elle a une limite stricte d'enregistrement de vidéos d'une durée de 10 minutes à la fois. Donc, à moins que vous ne regardiez que des flux très courts ou que vous ne souhaitiez couper que des parties d'un flux, vous serez amené à payer pour sa licence premium.
● Enregistrement de flux illimité disponible dans la version premium.
● Il peut être activé directement sur votre navigateur de bureau.
● Il utilise les ressources Internet plutôt que de ralentir les systèmes de votre ordinateur.
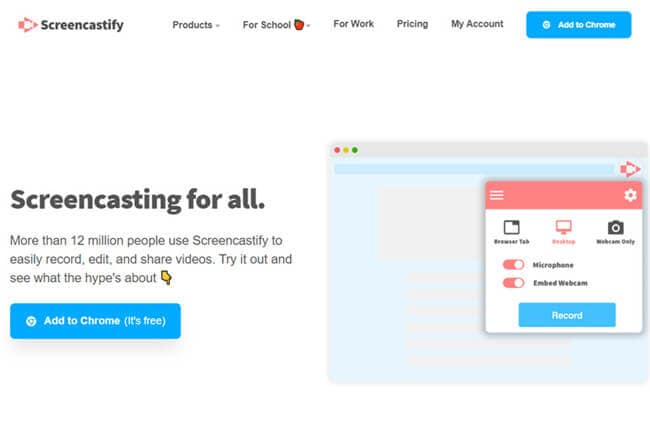
5. Soapbox
URL: https://wistia.com/soapbox
Avec Soapbox, nous revenons aux applications de bureau. C'est un outil premium qui propose une version gratuite (mais elle ne vaut pas votre temps - surtout si vous voulez enregistrer de longs flux.) Son interface utilisateur est également un peu capricieuse, ce qui la rend un peu plus difficile à utiliser par rapport aux autres outils que nous avons introduits jusqu'ici, mais vous bénéficierez toujours des fonctionnalités suivantes:
● Il peut combiner différents enregistrements avec un screencast.
● Le processus d'enregistrement proprement dit est relativement simple.
● Il offre plusieurs modes d'enregistrement (y compris une fonction unique qui vous permet d'enregistrer une vidéo en écran partagé sur votre PC).
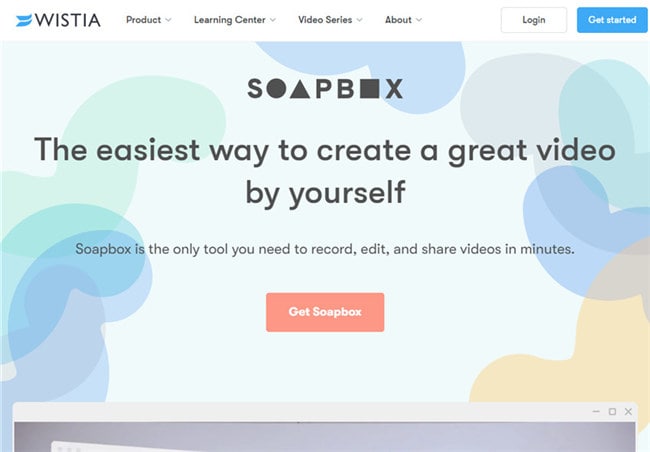
6. CamStudio
CamStudio est un outil gratuit très populaire auprès des streamers. Et en tant que spectateur, vous pouvez l'utiliser tout aussi facilement pour enregistrer vos streams préférés en Vod. Tout ce que vous avez à faire est d'installer le logiciel, d'enregistrer tout en regardant le flux, puis de l'exporter au format AVI, que vous pouvez enregistrer localement sur votre bureau pour le regarder plus tard.
● Exporte des vidéos Full HD au format AVI (limité à ce format uniquement).
● Consomme un minimum de ressources du processeur lors de l'enregistrement pour garder votre PC rapide.
● Interface graphique conviviale qui permet un enregistrement facile.
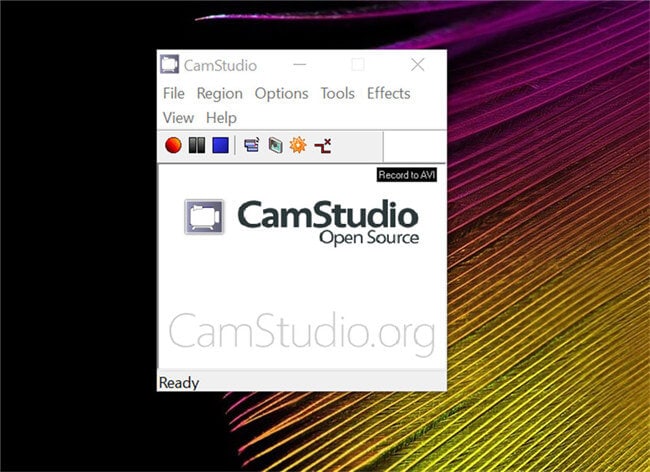
7. Bandicam
URL: https://www.bandicam.com/
Notre sacré numéro sept est Bandicam. C'est l'un des programmes favoris des streamers qui ont besoin que leur écran soit enregistré pour publier leur contenu. Mais heureusement pour vous, il s'agit également d'un programme open source. Vous pouvez alors le télécharger gratuitement pour l'utiliser dans le but d'enregistrer vos flux préférés en Ultra HD et les sauvegarder localement sur votre bureau. Il offre une multitude de fonctions dont vous n'aurez probablement pas besoin, c'est pourquoi nous l'avons mis au pied du podium, mais celles-ci ne devraient pas trop vous gêner en matière d'enregistrement.
● Enregistre des vidéos 4K Ultra HD jusqu'à une résolution de 3840 × 2160.
● Puissant, mais très léger sur vos ressources
● Malgré des exportations de haute qualité, les fichiers sont compressés pour un stockage plus accessible.

8. Screen Recorder Studio
Screen Recorder Studio est un programme d'enregistrement conçu uniquement pour Windows que vous pouvez utiliser pour des enregistrements de base. Il est cependant bourré de publicités. Donc, si vous voulez l'utiliser, vous allez peut être mettre la main à la poche pour débloquer la version premium afin d'éviter ces publicités.
● Édition en direct pendant l'enregistrement des vidéos.
● Inclut des options d'annotation pour l'insertion de sous-titres.
● Vous pouvez faire des captures d'écran tout en enregistrant des flux.

9. ScreenFlow
URL: Screen http://www.telestream.net/screenflow/overview.htm
Le dernier enregistreur de flux de cette liste s'appelle ScreenFlow. Il est beaucoup plus avancé que notre choix précédent mais il est également beaucoup plus cher, ce qui le rend assez peu attrayant pour ceux qui sont simplement intéressés par l'enregistrement des flux de façon décontractée pendant leur temps libre. Mais malgré cela, nous l'avons inclus dans notre liste uniquement dans le cas où vous recherchez un programme premium avec le type d'outils de qualité professionnelle proposés par ScreenFlow, qui sont être les suivants:
● Il capture l'activité du PC, des consoles, des appareils mobiles, etc.
● Il exporte des fichiers Ultra HD compressés pour un stockage sécurisé.
● Il dispose de fonctions d'édition étendues pour ajouter des effets vidéo et mixer l'audio.

Conclusion
C'est la fin de notre article sur tout ce que vous devez savoir en ce qui concerne l'enregistrement de flux avec VLC et ses meilleures alternatives actuels. Si vous ne savez toujours pas quoi utiliser pour enregistrer vos flux préférés, optez pour notre premier choix: le Wondershare UniConverter.
Comme nous l'avons démontré, il est beaucoup plus rapide que VLC et beaucoup plus facile à utiliser également. Assurez-vous simplement de prêter attention aux lois sur les droits d'auteur et autres, et n'enregistrez pas de flux à mettre en ligne ailleurs sans l'autorisation du créateur de contenu.
Pierre Dubois
staff Éditeur