Depuis le lancement de l'iPhone original en juin 2007, ces appareils sont devenus de puissants ordinateurs de poche. Aujourd'hui, les utilisateurs d'iPhone peuvent effectuer des tâches telles que télécharger des vidéos et filmer des clips à l'aide du système de caméra avancé de l'iPhone. Cependant, parfois, vous voudrez peut-être apprendre comment déplacer plusieurs fichiers vidéo de l'iPhone vers le PC en tant que cinéphile. Aussi simple que cela puisse paraître, l'exportation de vidéos d'iPhone vers PC n'est pas la tasse de thé de tout le monde. Ainsi, cet article présente quelques méthodes simples pour déplacer des films de l'iPhone vers le PC rapidement et facilement.
Partie 1. Comment déplacer des fichiers vidéo de l'iPhone vers le PC ?

Option 1 : Déplacer la vidéo de l'iPhone vers Windows/Mac via Wondershare UniConverter.
Commençons par apprendre à déplacer des fichiers vidéo d'un iPhone vers un PC Windows ou Mac à l'aide de Wondershare UniConverter. C'est un logiciel de bureau simple qui permet aux utilisateurs de partager facilement des fichiers via un ordinateur et des appareils mobiles. Il prend en charge plus de 1 000 formats vidéo. En outre, UniConverter vous permet de télécharger des films en ligne à partir de plus de 10 000 sites Web. Vous pouvez profiter de films en qualité HD en douceur avec sa fonction Lecteur Vidéo.
Vous trouverez ci-dessous comment transférer des films de l'iPhone vers le PC sans iTunes à l'aide d'UniConverter :
Étape 1 Connectez votre iPhone à votre PC.
Tout d'abord, utilisez le câble de chargement USB de votre iPhone pour le connecter à votre PC et faites confiance à votre ordinateur si vous y êtes invité. Ensuite, installez et exécutez UniConverter sur votre ordinateur avant de cliquer sur l'onglet Convertisseur. Cliquez maintenant sur la flèche déroulante Ajouter des fichiers et choisissez Ajouter à partir du périphérique. Ici, suivez les instructions à l'écran pour connecter les appareils avant de choisir le nom de votre iPhone.
Étape 2 Téléchargez vos vidéos sur UniConverter.
Vous verrez toutes les vidéos iPhone affichées sur l'écran UniConverter. Faites maintenant défiler vers le bas pour trouver les vidéos à importer, sélectionnez-les et cliquez sur Ajouter à la liste des convertisseurs. Vos vidéos s'ajouteront immédiatement à la fenêtre du convertisseur.
Étape 3 Choisissez un format vidéo cible et importez la vidéo.
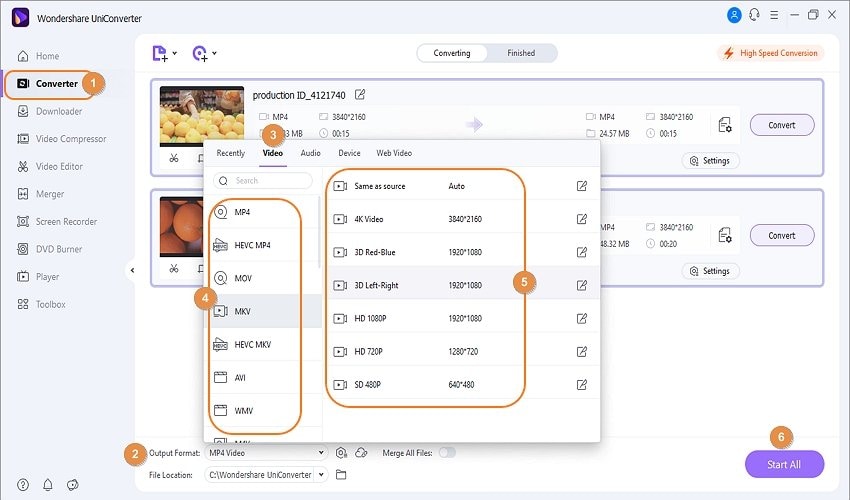
À ce stade, vous êtes prêt à importer des vidéos de l'iPhone vers le PC. Alors, cliquez sur Convertisseur dans le volet gauche, appuyez sur Format de sortie, puis appuyez sur Vidéo. Après cela, choisissez une qualité ou une résolution vidéo cible. Enfin, cliquez sur Tout démarrer pour convertir et importer des vidéos de l'iPhone vers le PC rapidement et avec une qualité sans perte.
Wondershare UniConverter — Meilleure boîte à outils vidéo pour transférer des films pour Windows et Mac
Transférez facilement des films de grande taille du PC vers l'iPhone.
Transférez facilement des films de n'importe quel format du PC vers Android.
Transférez rapidement des fichiers vidéo et audio de l'iPod, de l'iPhone, d'Android et d'autres appareils vers un ordinateur portable.
Compressez des fichiers vidéo de grande taille en un seul clic.
Conversion vidéo de qualité originale avec accélération GPU complète. Vitesse de conversion 90 fois plus rapide.
Option 2 : Transférer la vidéo de l'iPhone vers le PC avec un câble USB.
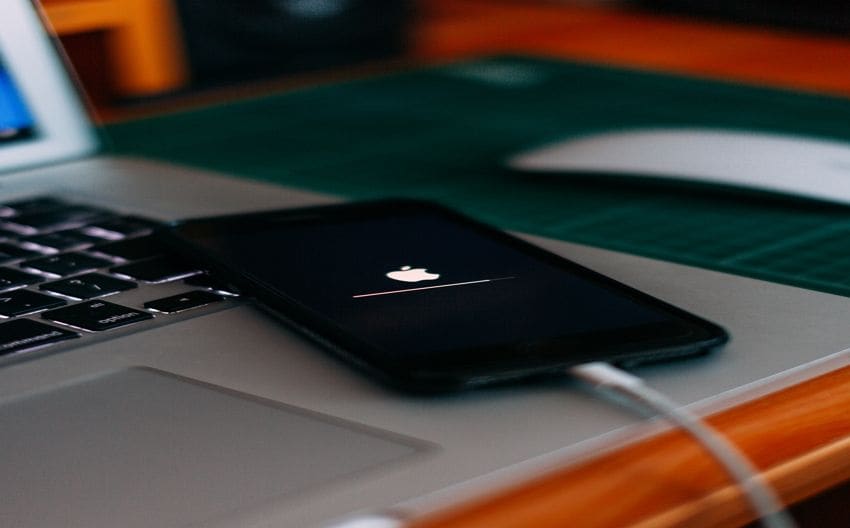
Une autre solution rapide pour transférer des films de l'iPhone vers le PC consiste à utiliser un câble USB. Dans cette méthode, vous connecterez votre iPhone à votre Mac OS X 10.9 ou plus récent ou à un PC Windows à l'aide d'un Firewire USB et partagerez les fichiers facilement.
Étape 1. Connectez l'iPhone à un PC avec un câble USB et déverrouillez votre téléphone.
Étape 2. Ensuite, sur votre PC, sélectionnez le nom de votre iPhone dans la barre latérale du Finder. Si vous utilisez un PC Windows, lancez l'Explorateur de fichiers, puis choisissez le nom de votre appareil sous"Ce PC".
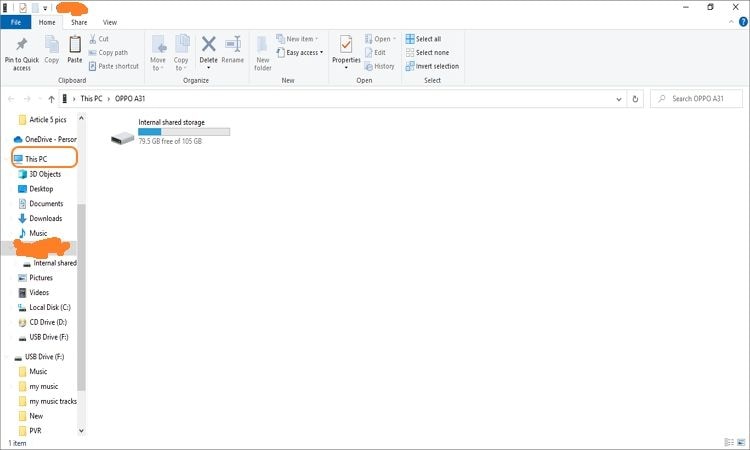
Étape 3. Au-dessus de la fenêtre du Finder, appuyez sur Fichiers, puis choisissez l'option Transférer de l'iPhone vers le Mac. Faites maintenant glisser le fichier dans la fenêtre du Finder.
D'autre part, les utilisateurs de PC Windows doivent double-cliquer sur le nom de l'iPhone dans l'explorateur de fichiers, copier les vidéos à partager et les coller dans n'importe quel dossier local. Dans tous les cas, attendez la fin du téléchargement des vidéos.
Option 3 : Copier des films de l'iPhone vers le PC à l'aide de Photos iCloud.
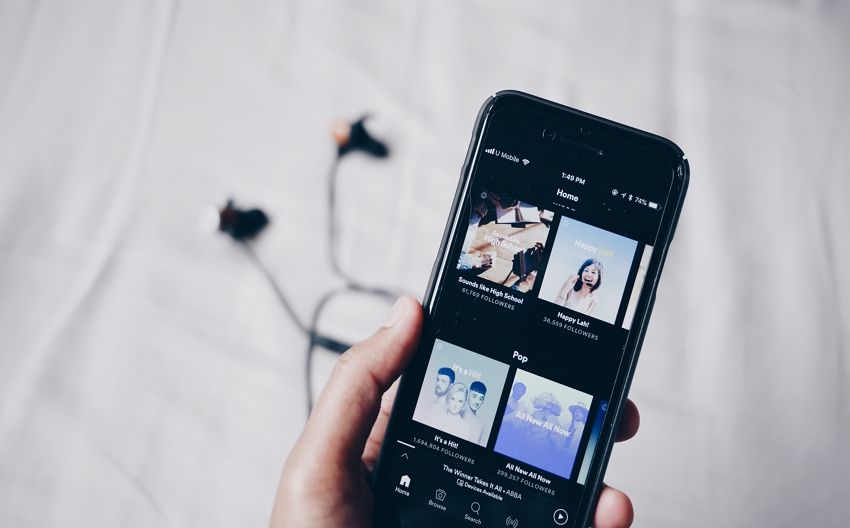
Heureusement, Apple offre à ses utilisateurs d'iPhone, iPad, iPod et Mac un stockage iCloud gratuit de 5 Go. Sur iCloud.com, vous pouvez enregistrer et accéder à tous vos photos et vidéos originales sur n'importe quel appareil pris en charge. De plus, les fichiers sont enregistrés dans le format d'origine, ce qui signifie que vous ne perdez pas la résolution vidéo initiale.
Donc, appliquez ces étapes simples pour copier des films de l'iPhone vers le PC via iCloud Photos :
Étape 1. Vous devez d'abord activer iCloud sur votre téléphone. Pour ce faire, cliquez sur Paramètres, appuyez sur votre nom, choisissez iCloud, puis appuyez sur iCloud Photos.
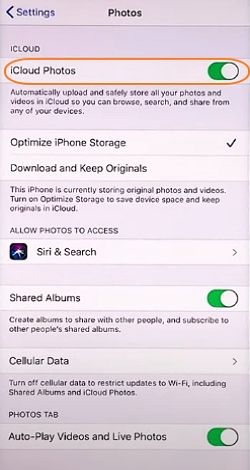
Étape 2. Ensuite, sur le navigateur de votre ordinateur, ouvrez iCloud.com puis connectez-vous à l'aide de votre Détails de l'identifiant Apple. Authentifiez votre téléphone pour accéder à iCloud en cliquant sur Autoriser si vous y êtes invité. Après cela, cliquez sur l'icône Photos dans le navigateur de votre ordinateur. iCloud Photos affichera toutes vos vidéos et photos enregistrées dans le service cloud.
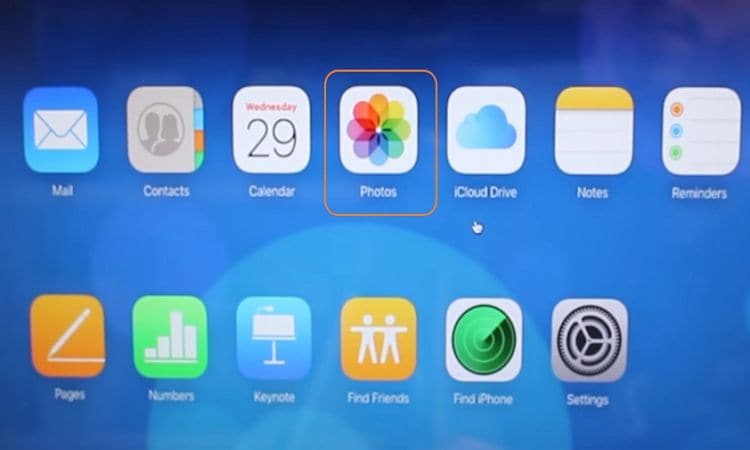
Étape 3. Choisissez une ou plusieurs vidéos à télécharger sur votre ordinateur Mac ou Windows, puis cliquez sur le bouton Bouton Télécharger situé dans le coin supérieur droit. Enfin, retrouvez les vidéos téléchargées sur votre ordinateur et profitez-en.
Option 4 : Transférer des films de l'iPhone vers le PC Mac via l'application Photos.
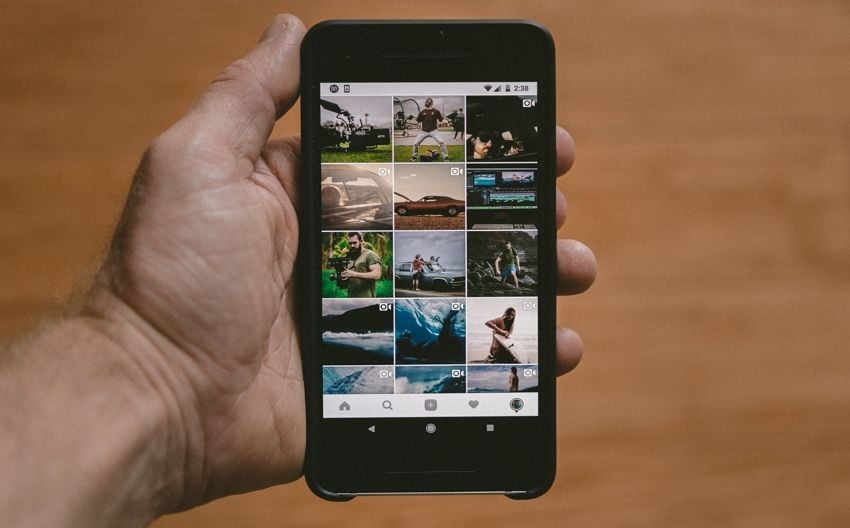
Comme vous pouvez déjà le voir, l'application Photos pour Mac peut s'avérer être un outil pratique. Dans cette méthode, vous l'utiliserez pour transférer des films d'iPhone vers Mac rapidement et facilement directement. Appliquez ces étapes :
Étape 1. Connectez votre smartphone à votre ordinateur MacBook à l'aide d'un câble USB.
Étape 2. Maintenant, lancez Photos sur votre MacBook. Vous atterrirez automatiquement sur la fenêtre Importer. Ici, sélectionnez le nom de votre iPhone et vous verrez toutes vos vidéos et photos.
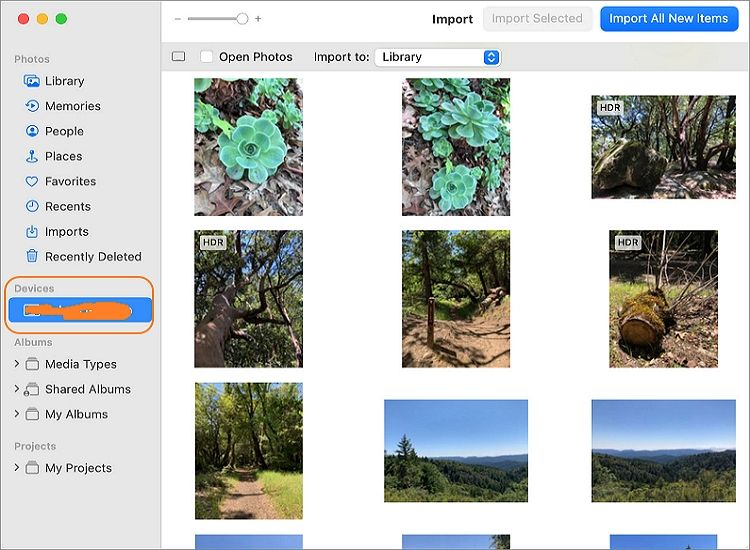
Étape 3. Cliquez pour sélectionner les vidéos que vous souhaitez importer, puis appuyez sur Importer pour les ajouter. Maintenant, attendez la fin du processus d'importation et profitez des films.
Option 5 : Transférer des films de l'iPhone vers le Mac via AirDrop.

AirDrop est une fonctionnalité sans fil pour aider les utilisateurs d'appareils Apple à transférer et à recevoir des fichiers vers des appareils à proximité. Imaginez-le comme une autre forme de Bluetooth. Mais avant de partager des vidéos d'iPhone vers PC avec Airdrop, il y a quelques points à garder à l'esprit. Ce sont :
- Les deux appareils doivent être à portée Wi-Fi et Bluetooth (pas plus de 9 mètres l'un de l'autre).
- Désactivez le point d'accès de l'iPhone et activez le Bluetooth et le Wi-Fi sur les deux appareils.
- Assurez-vous que vous êtes dans les contacts AirDrop de l'appareil à partir duquel vous êtes sur le point de recevoir des vidéos. Vous pouvez également modifier les paramètres Airdrop sur"Tout le monde" pour partager des fichiers avec tous les appareils connectés.
Étape 1. Après avoir activé AirDrop sur Mac et iPhone, ouvrez l'application Photos sur iPhone et cliquez sur pour choisir les vidéos que vous souhaitez AirDrop sur Mac.
Étape 2. Dans le coin inférieur gauche, appuyez sur Partager puis choisissez AirDrop.
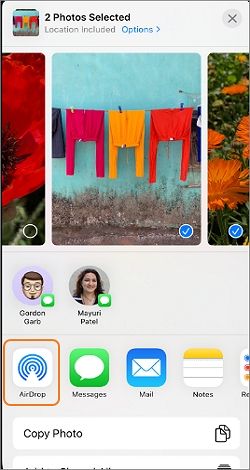
Étape 3. Appuyez pour sélectionner le PC avec lequel vous souhaitez partager des vidéos et le processus de transfert de fichiers commencera immédiatement. Vous verrez "Envoyé" lorsque le processus de transfert est terminé.
Étape 4. Trouvez le bouton Télécharger sur votre Mac et profitez du film.
Partie 2. Quelle est la meilleure façon de transférer des fichiers multimédias d'un iPhone vers un PC :
Méthode de transfert |
Plateformes prises en charge |
Formats vidéo pris en charge |
Limite de taille de fichier |
Vitesse de transfert |
Prise en charge du transfert par lots |
| Wondershare UniConverter | Windows&Mac | 1 000 + | Illimité | Instantané | Oui |
| USB | Windows&Mac | Tous les formats vidéo. | Illimité | Lent | Oui |
| Photos iCloud | Windows&Mac | MP4, et MOV. | 5 Go | Dépend de la taille du fichier | Oui |
| Application Photos | Mac | MP4, et MOV. | Illimité | Dépend de la taille du fichier | Oui |
| AirDrop | Mac | Tous les formats vidéo. | Illimité | Dépend de la puissance et de la vitesse du réseau. | Oui |
Partie 3. FAQ sur le transfert de films de l'iPhone vers le PC
Q1 : Comment transférer des fichiers d'un iPhone vers un PC via Bluetooth ?
Bien sûr, vous pouvez transférer des vidéos de l'iPhone vers le PC via Bluetooth. Mais d'abord, reliez les deux appareils à un réseau Bluetooth similaire. Pour ce faire, ouvrez le panneau de configuration de votre iPhone et activez Bluetooth. Activez également Bluetooth sur votre PC et connectez les appareils. Une fois les appareils connectés, sélectionnez votre PC sur la fenêtre Bluetooth de votre iPhone et transférez les films.
Q2 : Comment transférer des fichiers d'un iPhone vers un PC sans iTunes ?
Si vous êtes un fan d'Apple, vous n'avez pas besoin de présenter Apple iTunes. En plus de vous offrir des milliers de vidéos et de fichiers musicaux gratuits à télécharger, iTunes peut également synchroniser et partager des fichiers entre iPhone et PC. Cependant, le processus peut être un peu déroutant pour les débutants. Donc, pour transférer des vidéos de l'iPhone vers le PC sans iTunes, utilisez Wondershare UniConverter. Appliquez simplement les étapes de la première méthode ci-dessus.
Q3 : Comment sauvegarder manuellement mon iPhone ?
Vous pouvez sauvegarder votre iPhone à l'aide d'un PC ou d'iCloud. Mais comme indiqué précédemment, iCloud n'offre aux utilisateurs que 5 Go de stockage gratuit. Alors, sauvegardez l'iPhone sur Mac en connectant les deux appareils avec un câble USB, puis choisissez le nom de votre iPhone dans la barre latérale du Finder. Ensuite, cliquez sur Général au-dessus de la fenêtre du Finder et appuyez sur"Sauvegarder toutes les données de votre iPhone sur ce Mac". Enfin, appuyez sur Sauvegarder maintenant.
Q4 : Comment transférer des films d'Apple vers un PC ?
Si vous vous demandez comment transférer des vidéos de n'importe quel appareil Apple vers un PC Windows ou Mac, iCloud est la solution. En effet, cette méthode est accessible à tout utilisateur d'appareil Apple disposant d'une connexion Internet. Sans parler de la commodité d'accéder à vos fichiers n'importe où, y compris à l'aide d'un ordinateur de bureau.
Conclusion
Voici comment transférer des films de l'iPhone vers le PC en utilisant plusieurs méthodes. Mais en plus de ces méthodes, vous pouvez également partager de courts clips d'iPhone vers PC par e-mail, bien que le processus soit lent et fastidieux. Alors, utilisez Wondershare UniConverter pour transférer des fichiers vers et depuis un PC et un iPhone rapidement et avec une qualité sans perte !
