Autres Formats
- Télécharger Télécharger
- 1. Convertir autres formats en MP4+
- 2. Convertir autres formats en AVI+
- 3. Convertisseur d'autres formats +
-
- 3.4 4K VS 1080P
- 3.3 Convertir WMV en iPhone
- 3.4 Convertir l'audio de AC3 vers AAC
- 3.5 Meilleurs lecteurs torrent
- 3.6 Comment lire des fichiers M4V
- 3.8 5 Avis sur le Convertisseur MXF
- 3.12 Importer M4V dans iMovie
- 3.14 Convertir un CD en MP3 iTunes
- 3.15 Convertir livre audio iTunes M4B en MP3
- 3.16 Ajouter des Métadonnées à Vidéo M4V
- 3.17 Convertir AAC en MP3 dans iTunes
- 3.18 Convertir VOB en MPEG
- 3.19 9 lecteurs vidéo gratuits au format de fichier FLV
- 3.20 Convertir un fichier TXT en fichier SRT
- 3.22 Alternative sur windows media player
- 3.23 Vidéos non lues-sur iPhone
- 3.24 Convertir Vidéo en JPG
- 3.25 Convertir Mono en Stéréo
- 3.26 Convertisseur Stéréo/Mono
- 4. Convertisseur des formats populaires +
-
- 4.1 Convertir un DVR en MPEG
- 4.2 Importer un fichier FLV dans Adobe Premiere
- 4.4 Passer de FLV à Sony Vegas Pro
- 4.9 8 Convertisseurs M4V pour IOS
- 4.10 Convertir M4V sur Mac
- 4.12Convertisseurs M4P en ligne
- 4.13 TOP 5 Convertisseur
- 4.14 Convertir vidéo par lots
- 4.15 Convertir SF2 en WAV
- 4.16 Convertir VOB
- 4.17 Convertir YouTube en iTunes
- 4.18 Convertir vidéo pour Instagram
- 4.19 Importer vidéo Youtube sur iMovie
- 4.20 Partager vidéo iMovie sur Instagram
- 4.22 Convertir Soundcloud en WAV
- 4.23 Convertisseurs SVG
- 4.25 Convertisseurs vidéo iPod
- 4.26 Top 3 des lecteurs M4P
- 4.27 Transcription vidéo en texte
- 4.28 Convertir URL en MP4
Top 8 Video Resolution Converter: Comment changer la résolution vidéo en ligne et gratuitement
Par Pierre Dubois • 2025-07-31 17:36:02 • Solutions prouvées
La résolution vidéo est la taille de la vidéo en termes de valeur en pixels, qui influence également sur la taille de votre fichier vidéo. Pour supporter divers appareils multimédias prenant en charge des résolutions de vidéos différentes ou pour le téléchargement des vidéos sur des sites de vidéo en ligne avec une résolution spécifique, un convertisseur de résolution vidéo est nécessaire pour changer la résolution facilement et rapidement sans perte de qualité. Cet article présente les 8 meilleurs outils gratuits de changement de résolution vidéo , y compris les méthodes simples pour modifier la résolution vidéo en ligne .
- Partie 1. Meilleur Convertisseur de Résolution Vidéo pour Changer la Résolution Vidéo en Qualité HD
- Partie 2. Top 4 des Convertisseurs de Résolution Vidéo En Ligne
- Partie 3. 3 Autres Convertisseur de Résolution Vidéo Gratuits pour Windows/Mac
Partie 1. Meilleur Convertisseur de Résolution Vidéo pour Changer la Résolution Vidéo en Qualité HD
Wondershare UniConverter (à l'origine Wondershare Video Converter Ultimate) est le meilleur convertisseur de résolution vidéo pour modifier la résolution vidéo sans perdre en qualité. La boîte à outils vidéo professionnelle permet de convertir des vidéos en différents formats et facilite le choix parmi les options de résolution données. Vous pouvez facilement modifier la résolution vidéo, la taille du fichier, le format vidéo, le débit binaire et d'autres paramètres avec un aperçu de qualité en temps réel. Découvrez des conversions de qualité sans perte à une vitesse ultra-rapide à l'aide de l'outil. Si nécessaire, la résolution du fichier de sortie peut être conservée comme celle du fichier source. Les fonctionnalités supplémentaires incluent le téléchargement de vidéos à partir de 10 000 sites, le montage vidéo, la gravure de disques, le transfert de vidéos, etc.
 Wondershare UniConverter - Votre boîte à outils vidéo complète pour Windows/Mac
Wondershare UniConverter - Votre boîte à outils vidéo complète pour Windows/Mac

- Convertissez la vidéo en MP4 HD ou plus d'options en quelques étapes simples.
- Convertissez des vidéos dans n'importe quel format grâce avec la personnalisation de la résolution vidéo et avec une vitesse de conversion 30 fois plus rapide.
- Prise en charge de plus de 1000 formats vidéo, y compris MP4, MOV, AVI, MKV, WMV, etc.
- Modifiez des vidéos avec une fonction d'édition vidéo avancée, comme le rognage, le recadrage, l'ajout de filigranes, de sous-titres, etc.
- Aperçu en temps réel pour vérifier la résolution et la qualité vidéo modifiées pendant 20 secondes.
- Téléchargez des vidéos à partir de plus de 10 000 sites de partage de vidéos comme YouTube en collant une URL.
- Boîte à outils supplémentaire avec des fonctions de graveur de DVD, de métadonnées de média fixe, de créateur de GIF, d'enregistreur d'écran, etc.
- Systèmes d'exploitation pris en charge: Windows 10/8/7/2003/Vista/XP, MacOS 10.10 ou versions ultérieures.
Étapes pour changer la résolution vidéo à l'aide de Wondershare UniConverter:
Étape 1 Lancez le convertisseur de résolution vidéo Wondershare et chargez les vidéos
Lancez le logiciel Wondershare UniConverter sur votre PC/Mac après avoir été téléchargé et installé avec succès. Dans l'onglet Convertisseur Vidéo , cliquez sur le bouton +Ajouter des fichiers pour parcourir et ajouter le fichier vidéo souhaité. Plusieurs fichiers peuvent être ajoutés pour le traitement par lots.

Étape 2 Choisissez le format de sortie et la résolution vidéo
Une vignette avec les données de fichier apparaîtra sur l'interface pour les fichiers ajoutés. En bas, ouvrez le menu déroulant avec l'option Format de sortie . Dans l'onglet Vidéo , choisissez le format dans lequel vous souhaitez convertir les vidéos ajoutées. Ici, vous pouvez également conserver la résolution du fichier de sortie identique à celle du fichier source ou la remplacer par une autre valeur de la liste donnée.

Étape 3 Sélectionnez davantage la résolution vidéo
Si vous ne trouvez pas la résolution vidéo souhaitée dans la liste donnée, vous pouvez obtenir plus d'options en cliquant sur l'icône compressée de la barre cible. Vous arriverez à l'interface de compression vidéo pour choisir la résolution vidéo et ajuster les autres paramètres. Vous êtes autorisé à consulter votre vidéo en cliquant sur le bouton Aperçu .
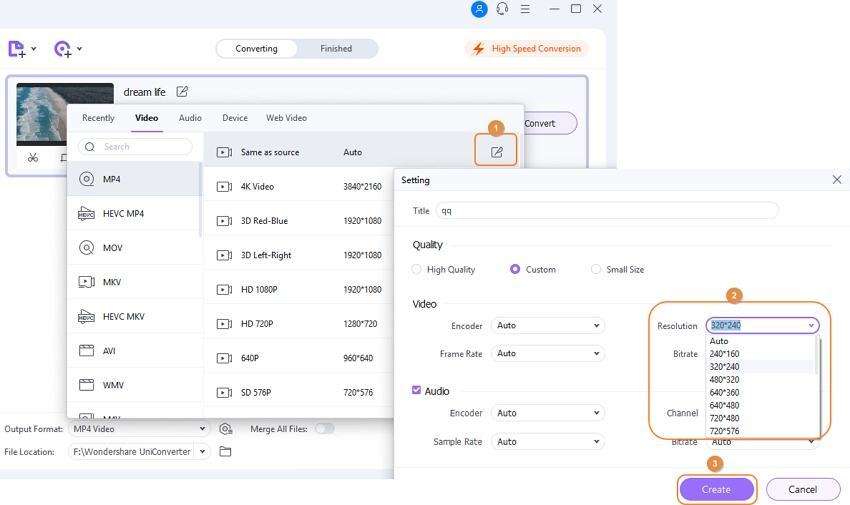
Étape 4 Convertissez la vidéo avec la résolution sélectionnée
Choisissez le dossier sur le PC dans lequel vous souhaitez enregistrer la vidéo convertie dans l'onglet Emplacement du fichier . Enfin, cliquez sur le bouton Tout démarrer pour lancer le processus de conversion de la vidéo et de la résolution.

Conseils
Si vous recherchez des étapes simples pour convertir des vidéos 4K en vidéos HD 1080p, accédez simplement à Comment convertir des vidéos 4K en 1080p > > pour en savoir plus.
Partie 2. Les 3 Meilleurs Convertisseurs de Résolution Vidéo En Ligne
Les convertisseurs en ligne sont assez avancés ces jours-ci, facilitant un éventail de fonctions, y compris la conversion de résolution vidéo . Vous trouverez ci-dessous les meilleurs outils de conversion de résolution vidéo en ligne.
1. OnlineVideoConverter
Cet outil de conversion vidéo en ligne populaire permet de convertir des vidéos dans divers formats populaires tels que MP3, MP4, AVI, MOV et autres. Une fois les fichiers sélectionnés et ajoutés à l'interface du programme, vous pouvez choisir de modifier la résolution du fichier de sortie. Le processus de conversion du format de fichier et de la résolution est simple et rapide. Le fichier converti est disponible en téléchargement sur l'interface.

2. Files Conversion
Il s'agit d'un outil en ligne de conversion de résolution vidéo largement utilisé qui permet de convertir le format et la résolution vidéo en quelques étapes simples et rapides. Un éventail de formats vidéo et audio est pris en charge par l'outil de conversion. Un large éventail d'options de résolution de taille est disponible au choix du programme. En fonction de vos besoins et de l'espace disponible sur votre système, vous pouvez sélectionner la résolution souhaitée. Il est également possible de choisir la qualité du fichier de sortie parmi les options Faible, Modérée, Élevée et Très Élevée.
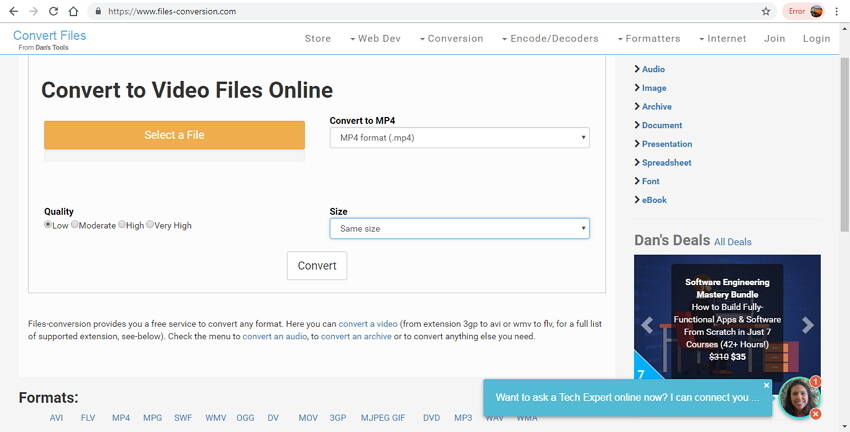
3. Online-Convert
Utilisez Online Convert comme l'un des meilleurs outils gratuits de conversion de résolution vidéo en ligne. Ce programme prend non seulement en charge un large éventail de formats de fichiers, mais permet également de modifier divers paramètres de fichier tels que la résolution, le débit binaire, la fréquence d'images, les codecs vidéo et audio, etc. Le processus de conversion du fichier et de la résolution est simple et ne nécessite aucun savoir-faire technique. Les fichiers à convertir peuvent être ajoutés à partir d'un PC, d'une URL, de Dropbox ou de Google Drive. Il existe également une option pour enregistrer les paramètres de conversion pour la conversion rapide d'autres fichiers à l'avenir.

Partie 3. Les 3 Meilleurs Convertisseurs de Résolution Vidéo Gratuits pour Windows/Mac
Il existe également un certain nombre de convertisseurs de bureau gratuits qui permettent de convertir la résolution, le format et d'autres paramètres sans dépendre de la connectivité Internet comme les outils en ligne. Les 3 meilleurs convertisseurs pour Windows et Mac sont répertoriés ci-dessous.
1. Wondershare Free Video Converter
Ce logiciel de bureau est compatible avec les systèmes Windows et Mac. Il facilite la conversion de presque tous les types de fichiers vidéo et audio dans un éventail de formats pour modifier leur résolution et d'autres paramètres. Les fichiers convertis sont accompagnés d'un filigrane mais sont de qualité sans perte. Wondershare Free Video Converter a des fonctions et des interfaces similaires avec Wondershare UniConverter, vous pouvez donc suivre les mêmes étapes dans la partie 1, ou le TÉLÉCHARGER GRATUITEMENT, l'installer et l'ouvrir, allez dans l'onglet Boîte à outils et sélectionnez Video Compress pour changer facilement la résolution vidéo (cette méthode est également disponible dans Wondershare UniConverter).

2. Handbrake
Handbrake est un transcodeur vidéo open source couramment utilisé qui facilite la conversion vidéo de presque tous les formats vidéo. Avec une compatibilité multi-plateforme avec Windows, Mac et Linux, le logiciel permet de modifier la taille du fichier et la résolution en fonction de vos besoins. Il s'agit d'un programme gratuit et open source qui prend en charge MP4 et MKV en tant que fichiers de sortie pris en charge avec différents codecs audio et vidéo. Les autres fonctionnalités prises en charge par l'outil incluent la numérisation par lots, les marchés de chapitres, le filtrage vidéo, la prise en charge VFR et CFR, etc.
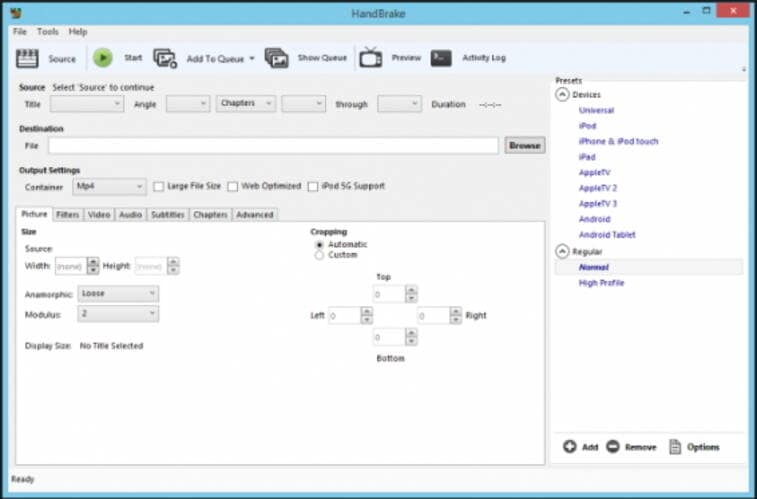
3. Any Video Converter
Compatible avec les systèmes Windows et Mac, ce convertisseur de résolution vidéo gratuit a une interface simple et rapide à utiliser. Plus de 100 formats d'entrée et 160 formats de sortie sont pris en charge par le programme pour une conversion de fichiers de qualité sans perte. En plus de modifier la résolution du fichier, vous pouvez également modifier le débit binaire, la fréquence d'images, la fréquence d'échantillonnage, les canaux, la qualité vidéo/audio et les codecs vidéo. Vous pouvez également couper, recadrer, faire pivoter et joindre des vidéos si nécessaire. Le programme prend également en charge les téléchargements de vidéos à partir de plus de 100 sites.

Conclusion: La conversion de la résolution de fichiers en étapes simples et rapides est facile en utilisant l'un des outils mentionnés ci-dessus. Wondershare UniConverter est un convertisseur de résolution vidéo professionnel et sans tracas de tous.
Pierre Dubois
staff Éditeur