Comment Convertir un MOV en MP4 avec VLC sur Mac et Windows ?
Par Pierre Dubois • 2025-08-11 14:09:14 • Solutions éprouvées
Format MP4
- 1. Convertir Autre Format vers MP4+
-
- 1.1 Meilleurs convertisseurs MP4
- 1.2 Convertir MOV en MP4
- 1.3 Convertir FLV en MP4
- 1.4 Convertir AVCHD en MP4
- 1.6 Convertir WMV en MP4
- 1.7 Convertir IFO en MP4
- 1.10 Convertir M4V en MP4
- 1.11 Convertir VOB en MP4
- 1.12 Convertir VHS en MP4
- 1.13 Convertir Video_TS en MP4
- 1.14 Convertir Torrent en MP4
- 1.15 Convertir SRT en MP4
- 1.16 Convertir Windows Movie Maker en MP4
- 1.17 Convertir AVI en MP4
- 1.18 Convertir TS en MP4
- 1.19 Convertir Video en MP4
- 1.20 Convertir TS en MP4 par VLC
- 1.21 Convertir Windows Movie Maker en MP4
- 2. Convertir MP4 vers Autre Format+
- 3. Autres conseils MP4+
Puis-je utiliser VLC pour convertir un MOV en MP4 ?
Utiliser VLC pour convertir un MOV en MP4 est un bon choix car il est gratuit. Mais si vous recherchez un outil capable de convertir par lots des MOV en MP4 en quelques secondes, vous devriez essayer Wondershare UniConverter - Le meilleur convertisseur vidéo avec une vitesse 90 fois plus rapide que les autres !
MOV est un type de fichier vidéo proposé par Apple. Il s'agit d'un format de conteneur, qui peut contenir des flux vidéo et audio dans un seul fichier. Cependant, il est incompatible avec les plateformes standard. Êtes-vous à la recherche d'une solution efficace pour convertir un MOV en MP4 afin de le lire sur diverses plateformes ? Savez-vous comment convertir un MOV en MP4 avec le Lecteur VLC ? Si oui, parcourez cet article pour apprendre à convertir un MOV en MP4 à l'aide de VLC sur Mac et Windows. De plus, nous discuterons des meilleures alternatives à VLC dans cet article. Alors, poursuivez votre lecture !
Partie 1. Comment Convertir un MOV en MP4 avec VLC sur Windows et Mac ?
VLC est l'un des lecteurs multimédias multiplateformes les plus populaires à l'heure actuelle. Cependant, seules quelques personnes savent que cet outil convivial peut convertir les formats de fichiers de vidéos spécifiques pour les rendre compatibles avec différents appareils. Si vous ne savez pas comment convertir un MOV en MP4 dans VLC pour Windows et Mac, suivez les étapes énumérées dans cette section.
Comment Convertir un MOV en MP4 avec VLC pour Windows :
Étape 1. Depuis votre PC Windows, lancez le lecteur VLC.
Étape 2 Ensuite, cliquez sur l'onglet Media de la barre du Menu, et sélectionnez l'option Convertir/Enregistrer.
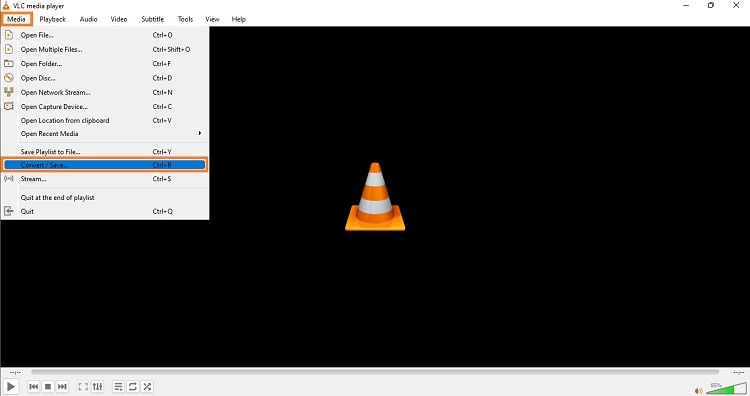
Étape 3. Cliquez sur Ajouter pour importer la vidéo MOV dans l'interface de VLC. Ensuite, appuyez sur le bouton Convertir/Enregistrer pour continuer.
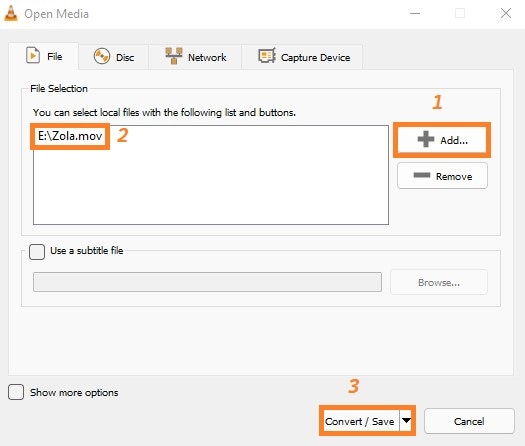
Étape 4. À côté de l'onglet Profil, sélectionnez l'option “Video – H.246 + MP3(MP4)” . Vous pouvez également cliquer sur l'icône “clé” pour gérer le codec vidéo/audio et le débit binaire.
Étape 5. Choisissez la destination du fichier converti, puis cliquez sur Démarrer pour que le processus commence. C'est tout !
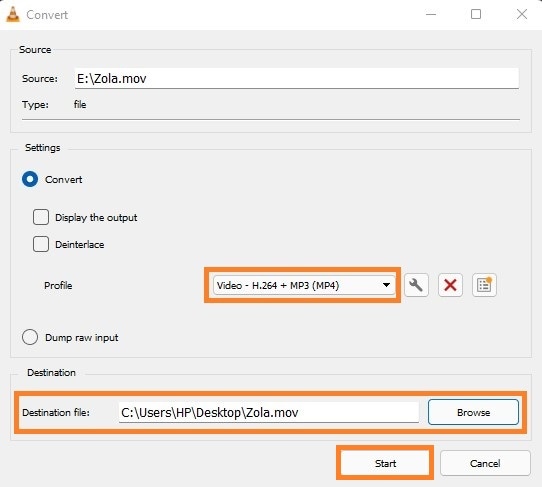
Comment Convertir un MOV en MP4 avec VLC pour Mac :
Étape 1. Sur votre ordinateur Mac, sélectionnez le bouton Fichier dans la barre du Menu, et cliquez sur Convertir/Faire un stream dans le menu déroulant.
Étape 2. Cliquez sur Ouvrir un Média, et ajoutez le fichier MOV au lecteur.
Étape 3. Dans la section Profil, choisissez l'option Video – H.264 + MP3 (MP4), comme dans l'étape Windows.
Étape 4. Cliquez sur Enregistrer et choisissez l'endroit où vous souhaitez stocker la vidéo MP4. Puis, à nouveau, cliquez sur Enregistrer pour lancer la conversion du fichier.
Partie 2. Vous n'avez pas réussi à Convertir un MOV en MP4 avec VLC ? Résolu avec Wondershare UniConverter !
Bien que VLC soit pratique, il n'en reste pas moins un convertisseur de fichiers à plein temps et offre une vitesse de traitement lente, ce qui fait de la conversion de fichiers volumineux un processus long et fastidieux. C'est pourquoi nous vous recommandons d'opter pour Wondershare UniConverter pour effectuer une conversion par lot de vidéos MOV en MP4 à une vitesse 90X plus rapide. De plus, il accomplit le travail sans perte de qualité. De plus, ce logiciel convivial est accessible à la fois sur Windows et sur macOS.
 Wondershare UniConverter (anciennement Wondershare Video Converter Ultimate)
Wondershare UniConverter (anciennement Wondershare Video Converter Ultimate)
Votre boîte à outil vidéo et photo complète

- Réduit facilement la taille d'une photo iPhone et sans perte de qualité.
- Compresse les tailles des photos en changeant le ratio d'aspect, la qualité ou la taille.
- Change la résolution vidéo, le bitrate, le format, la taille de fichier et les autres paramètres pour réduire la taille de la vidéo.
- 30 fois plus rapide que d'autres convertisseurs grâce à la toute dernière technologie APEXTRANS.
- Rogne, découpe, ajoute des filigranes ou des effets avant la conversion et la compression.
- Téléchargez des vidéos depuis des sites comme YouTube, Facebook, Twitter, et autres en copiant l'URL.
- La boîte à outil versatile contient un réparateur de métadonnées vidéos, un créateur de GIF, un graveur DVD et un enregistreur d'écran.
- OS compatibles : Windows 10/8/7/XP/Vista, macOS 11 Big Sur, 10.15 (Catalina), 10.14, 10.13, 10.12, 10.11, 10.10, 10.9, 10.8, 10.7, 10.6.
Consultez les étapes suivantes pour savoir comment convertir par lots des fichiers MOV en MP4 à l'aide de Wondershare UniConverter :
TÉLÉCHARGEMENT GRATUIT TÉLÉCHARGEMENT GRATUIT
Étape 1 Lancer le Convertisseur de Fichiers
Tout d'abord, installez UniConverter sur votre bureau personnel, et cliquez sur son icône pour le lancer. Ensuite, cliquez sur l'onglet Convertisseur situé à gauche, et appuyez sur le bouton +/Ajouter pour téléverser le(s) fichier(s) MOV.
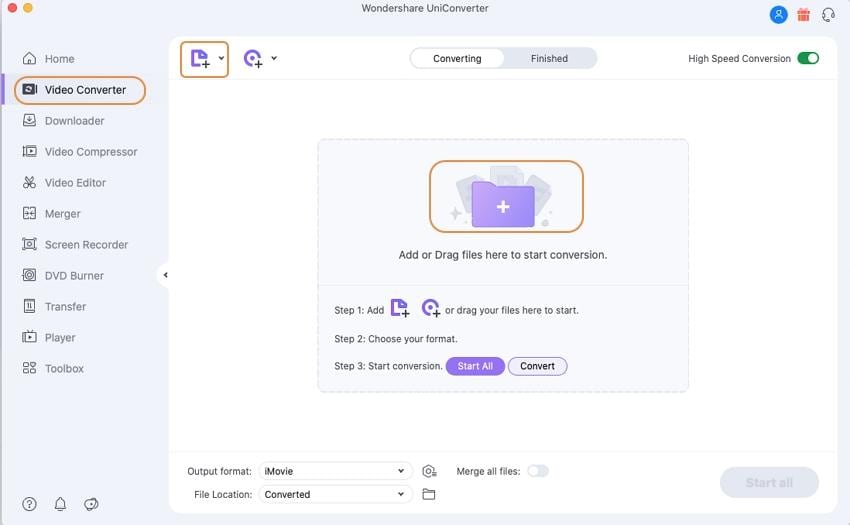
Étape 2 Sélectionner le Format de Sortie et Modifiez les Paramètres
Allez dans la partie inférieure de l'interface d'utilisateur et cliquez sur l'option Format de Sortie pour sélectionner MP4. Sélectionnez également le bouton Paramètres situé à côté, et personnalisez la fréquence d'images, l'encodeur, la résolution et le débit binaire de la vidéo. Enfin, cliquez sur Enregistrer pour passer à l'étape suivante. Vous pouvez également modifier les paramètres de la vidéo téléversée de manière individuelle.
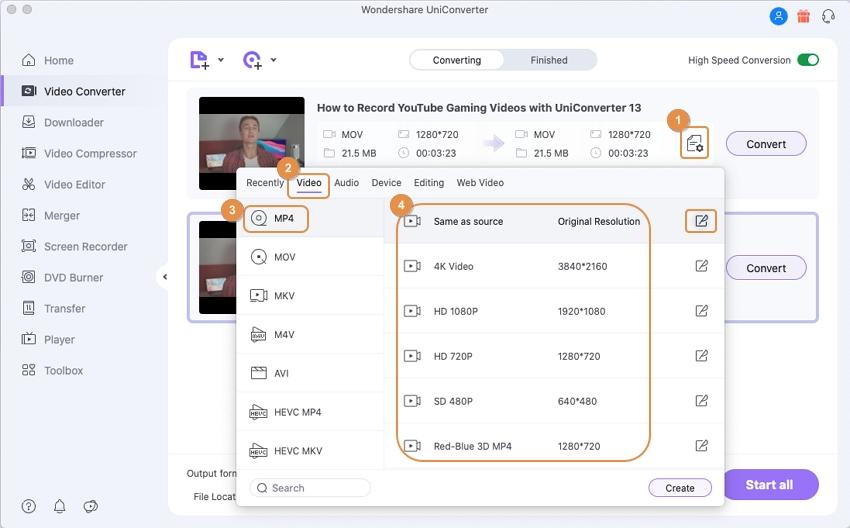
Étape 3 Convertir le MOV en MP4 par Lot
Maintenant, cliquez sur Convertir si vous avez importé une seule vidéo ou si vous voulez convertir les fichiers un à un. Sinon, cliquez sur Démarrer Tout pour activer la conversion par lots.
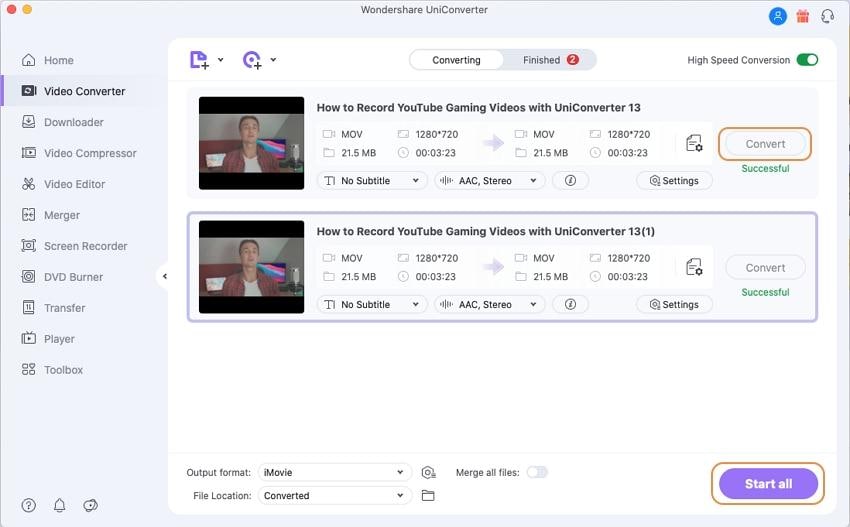
TÉLÉCHARGEMENT GRATUIT TÉLÉCHARGEMENT GRATUIT
UniConverter propose désormais une version en ligne pour convertir des vidéos gratuitement en ligne.
Partie 3. VLC comparé à Wondershare UniConverter : Quel est le meilleur convertisseur vidéo ?
Maintenant que vous connaissez la réponse à la question VLC peut-il convertir un MOV en MP4 ? et que vous avez appris à effectuer le même travail avec Wondershare UniConverter, la question suivante est de savoir quelle est la meilleure plate-forme ? Pour cela, nous avons élaboré un tableau comparatif complet qui vous permettra de prendre une décision rapidement !
Convertisseurs |
VLC |
UniConverter |
| Vitesse | Standard, mais lent lors de la conversion de fichiers vidéo volumineux. | 90 fois plus rapide, quelle que soit la taille ou le format |
| Format du Fichier | Limité | Plus de 1000 |
| Compatibilité | Windows et macOS | Windows et macOS |
| Montage Vidéo | Basique | Outil Complet de Montage Vidéo |
| Facilité d'Utilisation | Non | Oui |
Selon la comparaison ci-dessus, Wondershare UniConverter est la meilleure option pour convertir un MOV en MP4 comparé à VLC. Il offre une meilleure vitesse, une meilleure interface d'utilisateur et plusieurs fonctionnalités permettant d'améliorer la présentation générale de la vidéo.
Partie 4. Questions Fréquemment Posées sur l'Utilisation de VLC pour convertir un MOV en MP4
Si vous avez encore des questions sur la façon de convertir un MOV en MP4 avec VLC ou UniConverter, consultez cette section FAQ approfondie pour obtenir les réponses :
1. VLC peut-il lire les fichiers MOV ?
Oui, vous pouvez lire des fichiers MOV dans VLC. Toutefois, vous devez installer certains codecs supplémentaires, tels que le pack de codecs QuickTime Alternatif, nécessaires pour que le lecteur multimédia prenne en charge le format MOV. Si le codec n'est pas préinstallé, des erreurs se produiront lors de l'ouverture de la vidéo MOV.
2. Pourquoi VLC convertit-il un MOV en MP4 sans audio ?
VLC produira un fichier MP4 converti sans aucun son lorsque le débit binaire du fichier MOV original ne correspond pas au paramètre audio que vous avez sélectionné. Malheureusement, il s'agit d'un problème courant !
3. VLC peut-il convertir un MOV en MP4 sur Mac ?
Oui, vous pouvez convertir un MOV en MP4 avec VLC pour Mac. Lisez les étapes ci-dessous pour découvrir le processus :
- Ouvrir VLC sur votre ordinateur Mac. Cliquer sur le bouton Fichier et sélectionner Convertir/Faire un stream.
- Ajouter la vidéo MOV en cliquant sur Ouvrir un Média et en sélectionnant l'option Video – H.264 + MP3 (MP4) dans la section Profil.
- Cliquer deux fois sur Enregistrer pour commencer la conversion.

Pierre Dubois
staff Éditeur