Avez-vous déjà écouté un enregistrement et entendu votre voix rebondir sur les murs, comme coincée dans un tunnel ? Ce son creux ou réverbération indésirable est appelé écho dans le contexte audio. Il se produit lorsque le son se reflète sur une surface et est légèrement décalé, ce qui rend la musique distante et floue. Que vous soyez podcasteur ou que vous recherchiez un son clair, l'écho peut nuire à la qualité audio.
C'est pourquoi il est essentiel de supprimer l'écho audio, car un son de mauvaise qualité peut décevoir les auditeurs, quelle que soit la qualité de votre contenu. Ce guide vous explique donc les causes de ce problème et comment y remédier. Des logiciels performants aux outils en ligne, nous vous présentons six solutions pratiques. De plus, vous découvrirez des astuces de pro pour éviter de le capturer.

Dans cet article
Partie 1. Qu'est-ce que l'écho en audio et pourquoi se produit-il dans les enregistrements ?
En audio, l'écho désigne une réflexion distincte du son qui revient vers l'auditeur ou l'enregistrement après l'arrêt du son d'origine. Plutôt que de se fondre dans le son initial comme le fait la réverbération, l'écho est généralement retardé de 50 ms ou plus. Ce phénomène est perçu comme une répétition apparente, et dépend de la distance à la surface réfléchissante. Avant d'apprendre à réduire l'écho audio,comprenons ses causes :
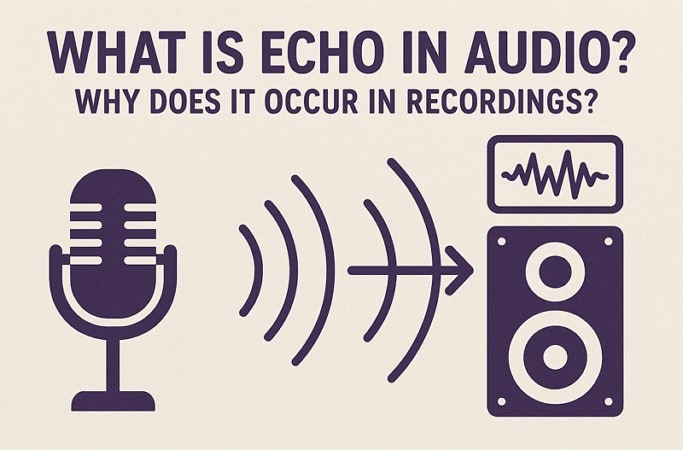
- Surfaces d'écho : La réflexion du son sur des textures telles que les murs ou les fenêtres peut provoquer des retards qui se manifestent par un écho à l'enregistrement. Une pièce avec de hauts plafonds ou des matériaux peu absorbants a tendance à amplifier ces réflexions.
- Mauvais placement : Placer le micro trop loin de la source sonore ou trop près de la surface réfléchissante augmente le niveau du son indirect. Plus la distance entre la source et la capture sonore est grande, plus l'espace ambiant et la réverbération seront importants.
- Boucles de rétroaction : Si le microphone capte le son des haut-parleurs proches et le réamplifie, ce problème peut être à l'origine d'une boucle de rétroaction. Ce phénomène est particulièrement fréquent lors d'une conférence en direct ou lors de l'utilisation de haut-parleurs pour le monitoring.
- Appareils multiples actifs : L'utilisation de plusieurs appareils d'enregistrement dans une même zone peut entraîner des distorsions de type écho dues à la superposition de sons enregistrés à différents intervalles. Chaque microphone peut capter les retards des autres microphones, ce qui entraîne des décalages de phase et des effets d'écho.
- Réglages incorrects : Un enregistreur doté d'un gain ou d'une sensibilité importants capte davantage de réflexions environnantes et de bruits ambiants, tels que l'écho. Un micro trop sensible ou un niveau d'entrée mal réglé dans le logiciel peuvent aggraver les problèmes d'écho.
Partie 2. 6 méthodes pratiques pour supprimer l'écho audio
Maintenant que vous connaissez la cause de ce problème, vous souhaiterez peut-être apprendre à supprimer l'écho audio. La section suivante vous présente les 6 meilleures méthodes à utiliser :
Méthode 1. Supprimer l'écho audio en un clic
Commençons par le logiciel le plus fiable, Wondershare UniConverter, qui propose un outil Suppression du bruit permettant d'extraire l'écho. Que vous souhaitiez supprimer le bruit d'une vidéo ou d'un fichier audio, cet outil vous permet de tout faire en un seul clic. Cet outil est facile à utiliser, à tout moment et où que vous soyez.
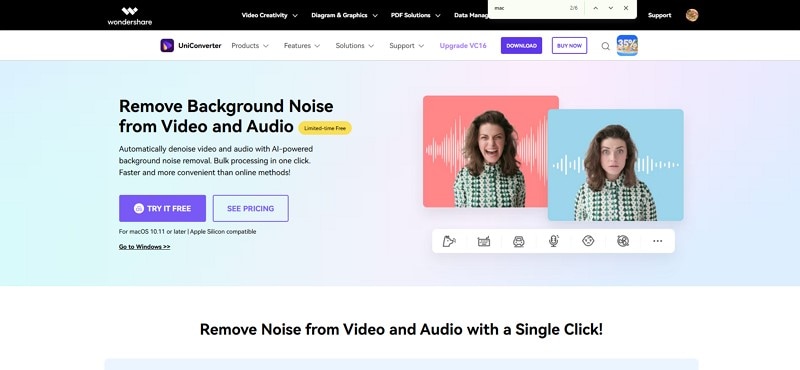
De plus, il utilise une technologie d'IA avancée, qui réduit l'écho de votre vidéo en quelques minutes et ne nécessite pas de procédure fastidieuse. Les utilisateurs peuvent sélectionner l'emplacement du fichier où télécharger les résultats après avoir supprimé la réverbération audio.
Principales fonctionnalités
- Format Prise en charge : C'est un choix fiable pour tous, car l'outil prend en charge jusqu'à 1 000 formats vidéo et audio.
- Suppression d'écho en masse : Si vous avez plusieurs projets, vous pouvez extraire l'écho de chacun d'eux simultanément grâce au traitement par lots.
- Aperçu des résultats : Les utilisateurs peuvent lire l'audio ou la vidéo avant de la télécharger pour vérifier si le bruit est supprimé.
- Différents types de bruit : UniConverter vous permet de supprimer tout type de bruit, qu'il s'agisse de bourdonnements ou même de bruit de vent, sans difficulté.
- Plateforme compatible : Il fonctionne avec Windows (11/10/8/7 (64 bits) OS) et Mac (pour macOS 10.11 ou version ultérieure).
Meilleure IA Suppression d'écho
Comment supprimer l'écho d'un son avec UniConverter
Étape 1 : Choisissez le suppresseur de bruit dans l'audio Onglet
Accédez à l'outil et accédez à l'onglet « Accueil » dans le panneau de gauche de l'écran. Ensuite, choisissez l'onglet « Audio » pour sélectionner l'outil « Suppression du bruit » et lancer le processus.
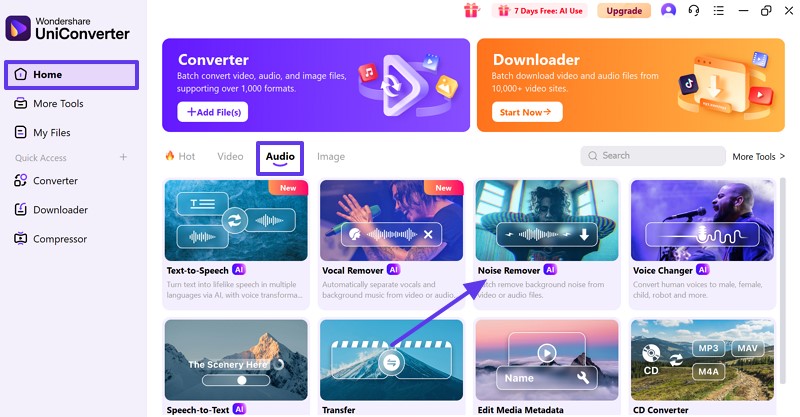
Étape 2. Ajouter l'audio ou la vidéo cible
Sur l'écran suivant, cliquez sur le bouton « Ajouter ou faire glisser un fichier audio/vidéo au début » et insérez le fichier à partir duquel vous souhaitez supprimer l'écho.
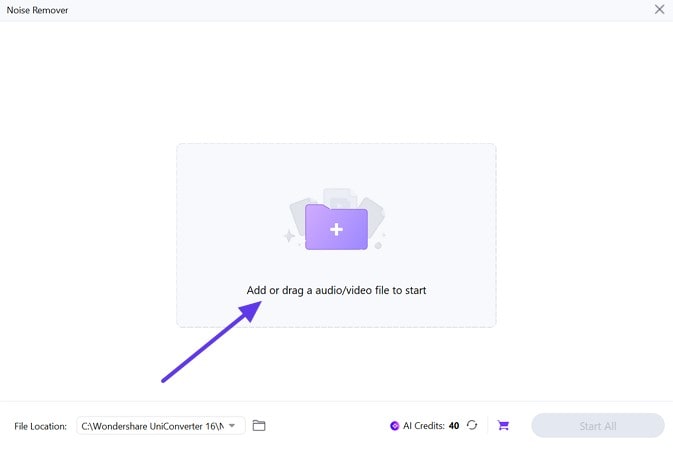
Étape 3. Vérifiez à nouveau le fichier et démarrez le processus.
Cliquez sur l'icône « Emplacement du fichier » pour sélectionner le dossier souhaité, puis appuyez sur le bouton « Démarrer tout » pour enregistrer automatiquement le nouveau fichier à l'emplacement choisi sur votre ordinateur.
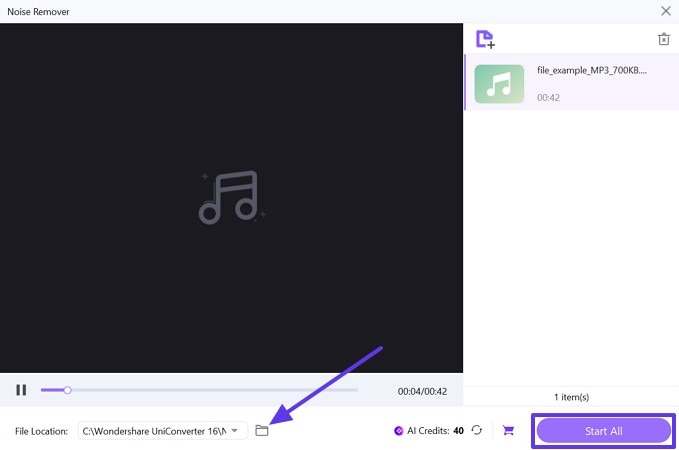
Méthode 2. Réduire l'écho audio avec DeReverb dans Adobe Audition
Plateformes compatibles : Windows et macOS
Pour supprimer l'écho, cette méthode est un outil intégré d'Adobe Audition. Elle permet de réduire l'écho et la réflexion ambiante des enregistrements audio. La fonction de réduction du bruit associée à DeReverb vous permet d'ajuster la quantité d'écho à l'aide de la barre d'outils. Cette fonction est particulièrement utile pour améliorer le signal direct et produire une qualité audio plus nette.
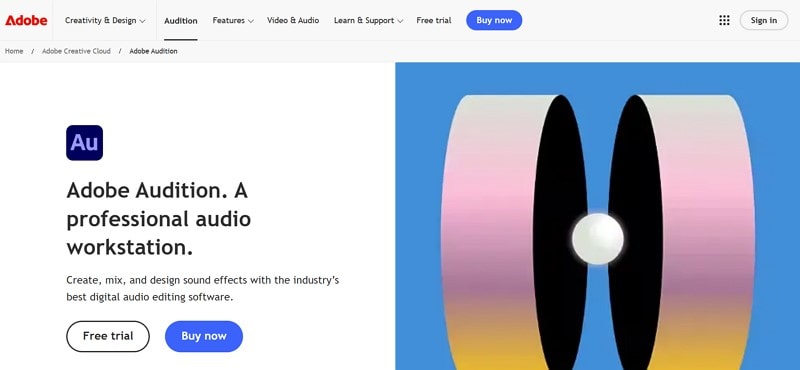
Fonctionnalités clés
- Cette fonctionnalité garantit la conformité de votre audio aux normes de volume sonore de plateformes spécifiques comme Spotify ou YouTube, évitant ainsi toute distorsion ou rejet lors du téléchargement.
- Gagnez du temps en copiant les égaliseurs et les paramètres de réverbération d'une piste à l'autre sans avoir à tout recommencer.
- L'analyse de la forme d'onde et les indicateurs de niveau en temps réel aident à identifier les problèmes tels que l'écho, l'écrêtage ou le bruit avant qu'ils ne compromettent votre mixage final.
Guide étape par étape pour extraire l'écho d'un fichier audio avec Adobe Audition
Pour savoir comment utiliser la fonctionnalité DeReverb, suivez les instructions :
Étape 1. Cliquez sur l'onglet « Fichier » dans le coin droit de l'outil et sélectionnez « Ouvrir » pour télécharger le fichier audio dont vous souhaitez réduire l'écho.
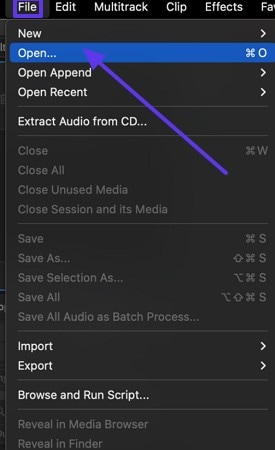
Étape 2. Cliquez ensuite sur l'onglet « Effet » et sélectionnez l'option « Réduction/Restauration du bruit » dans le menu déroulant. Ensuite, une autre liste déroulante apparaîtra, dans laquelle vous pourrez sélectionner l'option « DeReverb » pour continuer.
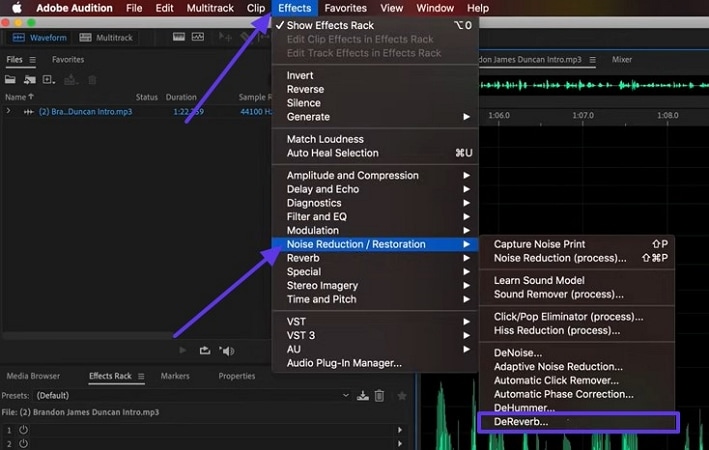
Étape 3. Dans la fenêtre contextuelle « Effet - DeReverb », cliquez sur le bouton « Basculer » dans le coin gauche pour activer cette fonctionnalité. Ensuite, faites glisser la barre d'outils à côté de « Quantité » pour l'ajuster à votre guise, puis cliquez sur le bouton « Appliquer ».
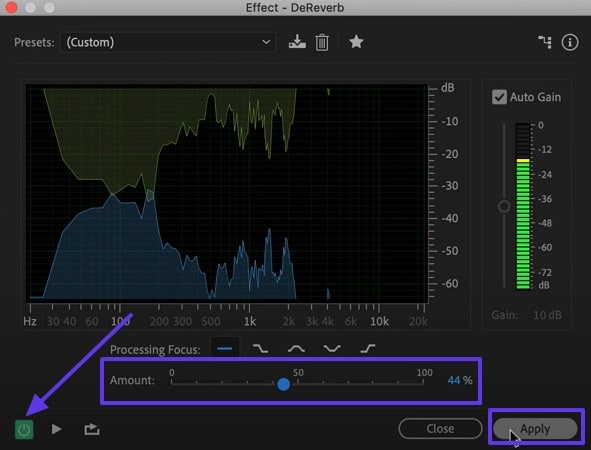
Méthode 3. Supprimer l'écho de l'audio via Audacity
Plateformes compatibles : Windows, macOS et Linux
Cet éditeur open source et gratuit propose plusieurs outils pour minimiser l'écho dans vos enregistrements. Audacity ne dispose pas d'un effet DeReverb spécifique, mais vous pouvez réduire manuellement le bruit grâce à des effets tels que la réduction du bruit et la compression. Cette approche nécessite quelques ajustements, mais elle constitue un excellent choix pour les utilisateurs recherchant une solution gratuite pour gérer leur audio.
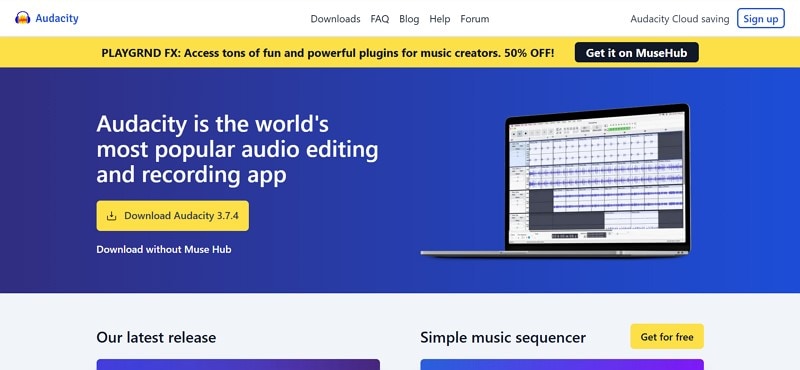
Fonctionnalités clés
- Créez et synchronisez votre musique avec précision grâce à un monitoring en direct, idéal pour un montage centré sur le tempo.
- Que vous affiniez les dialogues ou coupiez des clips musicaux, une suite complète d'outils de montage vous permet de peaufiner chaque détail.
- Montez et pré-fusionnez plusieurs pistes audio simultanément, ce qui accélère votre flux de travail en appliquant des effets ou des corrections à plusieurs pistes simultanément. go.
Guide complet pour réduire l'écho audio avec Audacity
Pour remédier à ce problème, apprenons à supprimer l'écho en utilisant cette méthode :
Étape 1. Accédez à l'outil et cliquez sur l'onglet « Fichier » pour sélectionner les options « Importer » et « Audio » dans le menu déroulant.
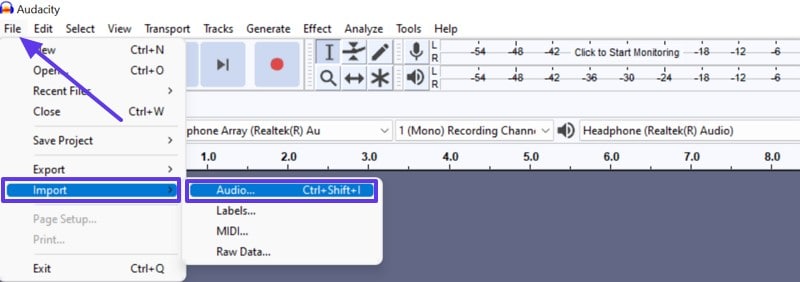
Étape 2. Sélectionnez ensuite l'onglet « Effet » et survolez l'option « Suppression et réparation du bruit » dans la liste déroulante pour choisir l'option Option « Réduction du bruit ».
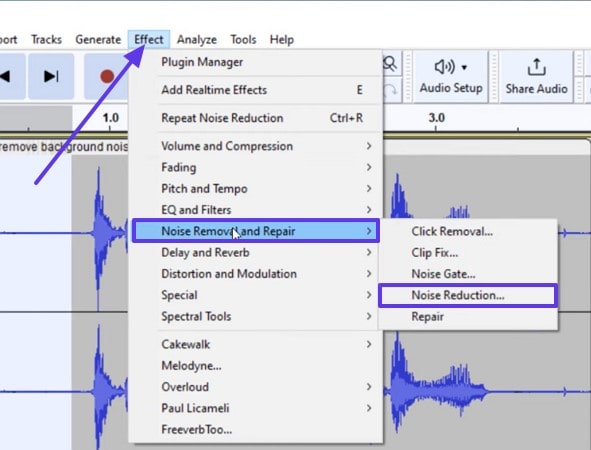
Étape 3. Dans la fenêtre contextuelle, faites glisser la barre d'outils pour ajuster la « Réduction du bruit » selon vos besoins, puis appuyez sur le bouton « Aperçu » pour vérifier le résultat. Une fois terminé, appuyez sur le bouton « OK » pour enregistrer les modifications dans votre fichier audio.
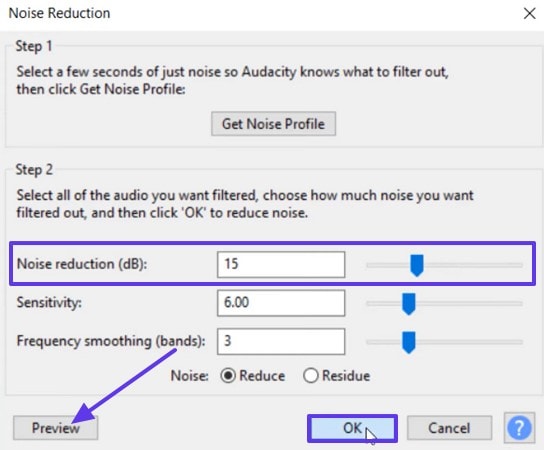
Méthode 4. Supprimer l'écho avec Adobe Premiere Pro
Plateformes compatibles : Windows et macOS
Adobe Premiere Pro intègre un panneau audio essentiel avec un effet DeReverb intégré qui permet de réduire l'écho audio directement dans la timeline de votre vidéo. L'outil analyse l'audio et réduit la réflexion ambiante, ce qui rend le son plus clair et plus professionnel. C'est une option pratique pour les créateurs de contenu qui souhaitent éliminer l'écho et le bruit sans avoir à utiliser un logiciel audio distinct.
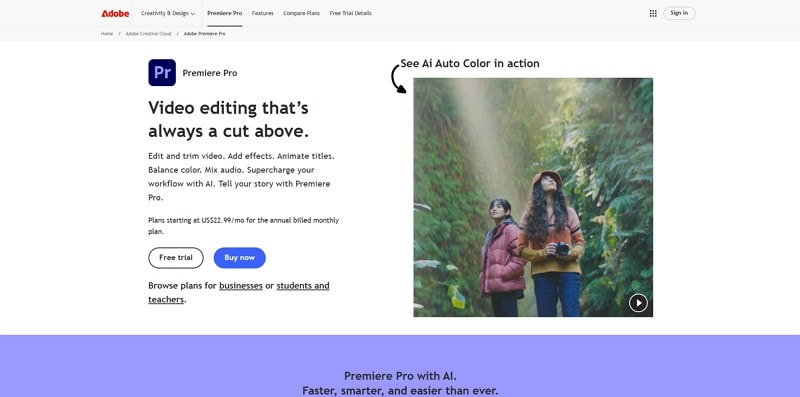
Fonctionnalités principales
- Ce logiciel détecte et étiquette automatiquement les éléments tels que les paroles et autres effets sonores, ce qui facilite la localisation d'une partie spécifique de l'audio.
- Vous pouvez éditer votre audio comme un document en supprimant ou en réorganisant les paroles directement à partir du texte transcrit, ce qui vous fait gagner du temps.
- Idéal pour les contenus oraux, il simplifie les tâches comme la suppression des mots de filtre et produit un son clair et soigné.
Pas à pas Tutoriel pour supprimer l'écho et le bruit dans Adobe Premiere Pro
La section suivante détaille les étapes à suivre pour extraire le bruit d'un fichier audio :
Étape 1. Une fois votre fichier cible ajouté, cliquez sur l'onglet « Effet » dans la barre d'outils, puis développez l'option « Réduction et restauration du bruit » pour sélectionner l'option « Déréverbération ».
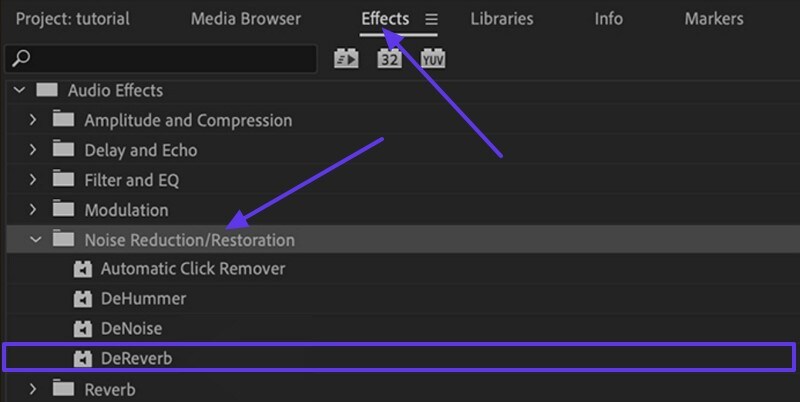
Étape 2. Faites glisser l'outil Déréverbération et déposez-le sur l'audio dans la timeline, puis appuyez sur le bouton « Modifier » pour ouvrir la configuration personnalisée.
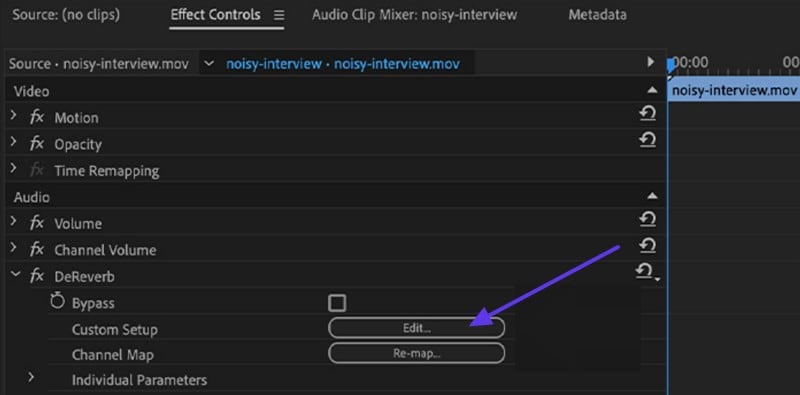
Étape 3. Ajustez le bruit et l'écho en faisant glisser la barre d'outils à côté de l'option « Quantité » et ajustez-les en conséquence.
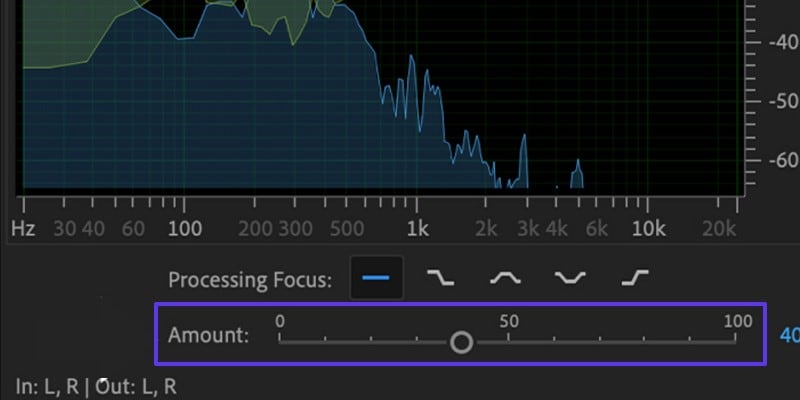
Méthode 5. Utiliser un outil en ligne pour supprimer l'écho
Plateformes compatibles : PC et Mac, appareils iOS et Android
Pour supprimer l'écho audio, un outil en ligne peut également être une bonne option. Pour cela, vous pouvez utiliser Voice.AI. Cette plateforme propose un suppresseur d'écho et extrait instantanément le bruit grâce à une technologie d'IA avancée. Il prend en charge une large gamme de formats de fichiers courants, tels que MP3 et bien d'autres, ce qui facilite son intégration à votre flux de travail de montage habituel.
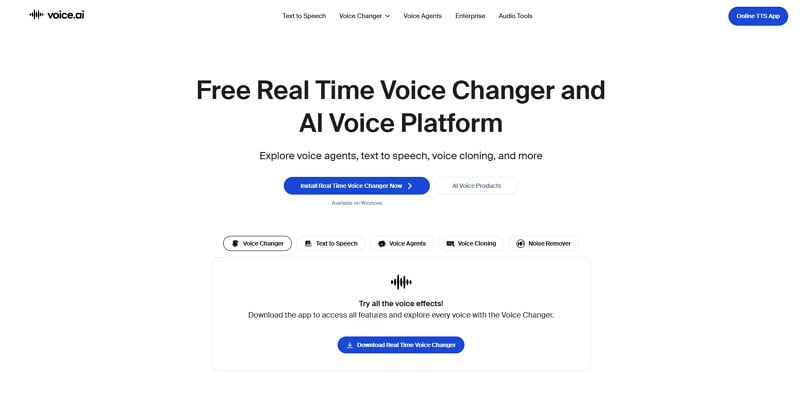
Principales fonctionnalités
- Cet outil est conçu pour préserver la clarté naturelle des voix et réduire les réflexions ambiantes sans compromettre le ton ni la qualité.
- Vous pouvez obtenir un rendu haute qualité grâce à son optimiseur audio, qui rend le son clair et net.
- Les utilisateurs peuvent également supprimer les voix, en plus de l'écho, ce qui en fait un outil idéal pour créer des versions karaoké ou des stems prêts à être remixés.
Comment pour supprimer l'écho de l'audio avec Voice.AI
Pour une meilleure assistance, suivez le guide étape par étape fourni pour utiliser cet outil en ligne de suppression de l'écho :
Étape 1. Accédez à l'outil depuis un navigateur et sélectionnez l'onglet « Suppression de l'écho » dans le panneau de gauche, puis cliquez sur l'option « Télécharger l'audio » pour ajouter le fichier.
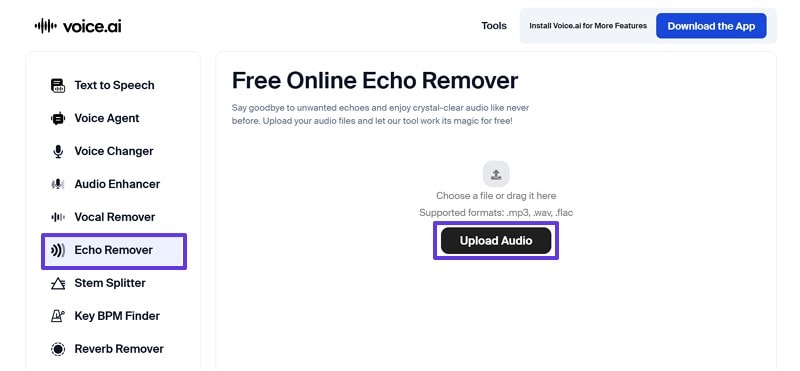
Étape 2. Une fois le fichier audio cible téléchargé, cliquez sur le bouton « Convertir l'audio » dans l'interface principale pour lancer le processus.
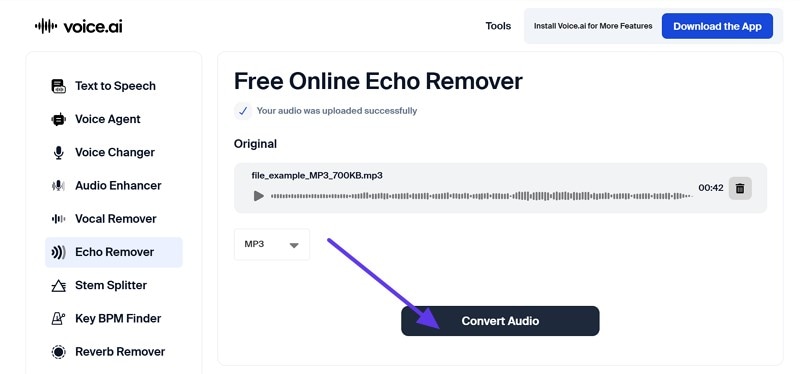
Étape 3. Ensuite, l'outil vous fournira deux fichiers distincts, l'un avec les voix, l'autre avec le bruit. Sélectionnez ensuite l'option souhaitée et cliquez sur le bouton « Télécharger » pour l'enregistrer sur votre appareil.
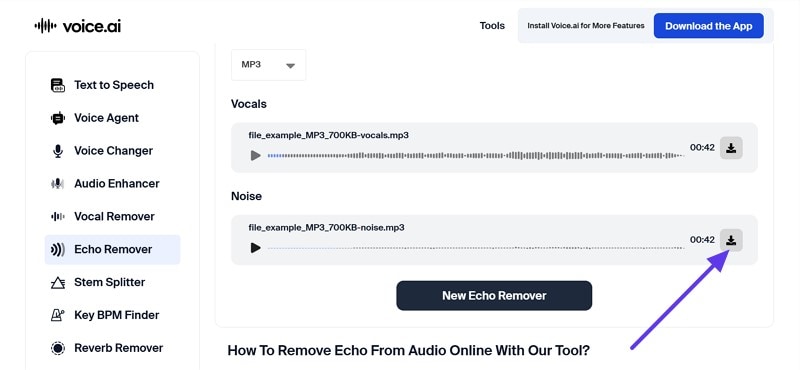
Méthode 6. Supprimer l'écho avec GarageBand via son Noise Gate Fonctionnalité
Plateformes compatibles : Windows, iOS et Mac
Si vous souhaitez supprimer l'échodu son, ce logiciel intègre une fonction Noise Gate qui permet de réduire le bruit de fond et l'écho léger en bloquant les sons ambiants de faible intensité. En définissant un seuil, le Noise Gate garantit la transmission de tout son fort et intentionnel, comme la parole ou la musique, bloquant ainsi les sons plus faibles. C'est un moyen simple et efficace pour les utilisateurs Mac d'améliorer leurs enregistrements vocaux sans utiliser d'outils complexes.
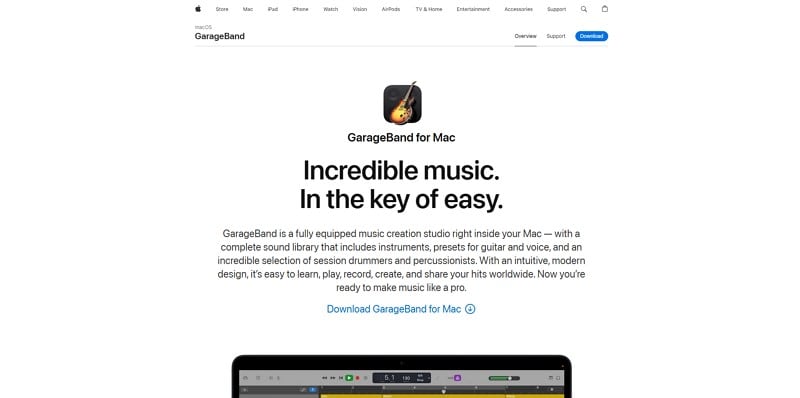
Clé Fonctionnalités
- Il propose divers outils, tels que des instruments virtuels et des effets sonores, pour améliorer la définition de votre audio.
- L'outil permet à plusieurs utilisateurs de travailler sur un même projet, facilitant ainsi la collaboration.
- Son utilisation est gratuite ; c'est un outil gratuit préinstallé sur tous les appareils Apple.
Guide détaillé pour supprimer l'écho avec la fonction Noise Gate de GarageBand
Maintenant que vous connaissez les fonctionnalités de l'outil, suivez le guide étape par étape pour apprendre à l'utiliser :
Étape 1. Ouvrez l'outil et cliquez sur « Vider le projet » pour ajouter le fichier audio depuis votre appareil, puis cliquez sur le bouton « Piste » pour développer les plug-ins.
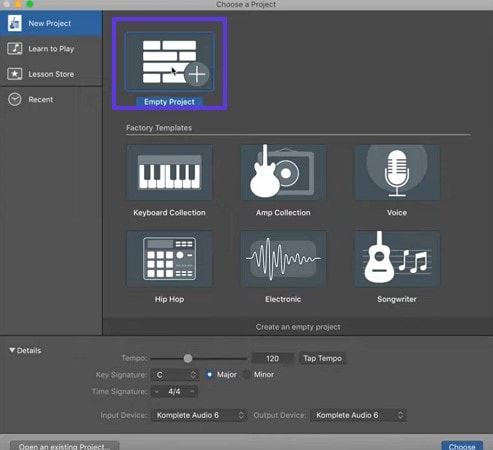
Étape 2. Dans l'onglet « Tack », décochez les options « Master Echo » et « Master Rever », puis cliquez sur le bouton « Modifier » pour continuer.
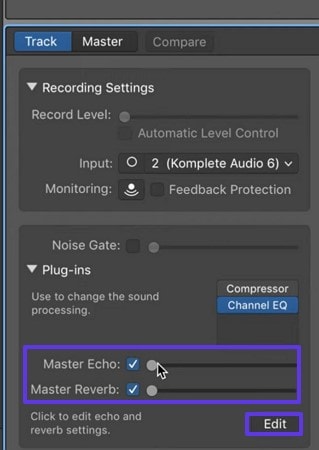
Étape 3. Dans le menu contextuel suivant, désactivez les options « Master Echo » et cliquez sur les flèches déroulantes pour développer la liste.
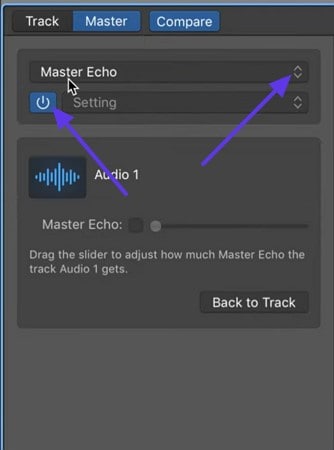
Étape 4. Choisissez l'option « Réverbération principale » pour désactiver cette fonctionnalité, puis cliquez sur le bouton « Retour à la piste ».
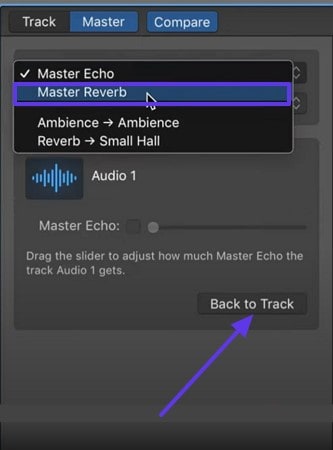
Partie 3. Conseils pour éviter de supprimer l'écho du son à l'avenir
Maintenant que vous connaissez toutes les méthodes pour supprimer l'écho, il est essentiel de comprendre comment éviter ce problème. Voici quelques conseils pour éviter l'écho lors de vos enregistrements ultérieurs :
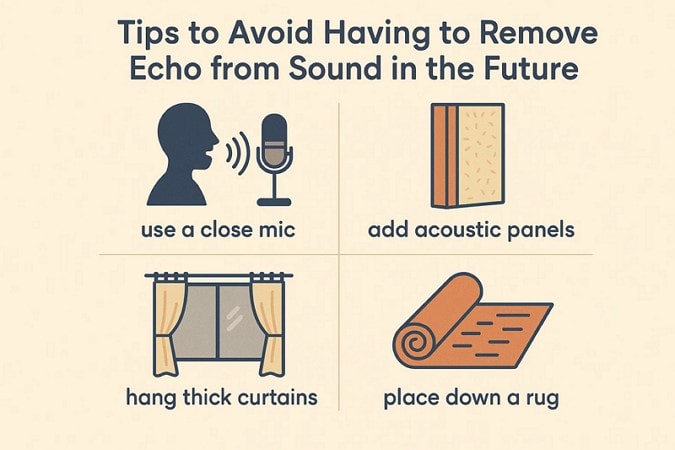
- Bonne Pièce : Choisissez une zone d'enregistrement avec de la moquette, des rideaux ou un coussin et évitez les surfaces dures comme le carrelage ou le verre, qui réfléchissent le son. Meubler la pièce avec des étagères ou même des tissus suspendus peut absorber ou disperser considérablement les réflexions.
- Traitement acoustique : Utilisez un panneau de mousse ou une couverture mobile, en particulier autour de votre microphone, pour absorber le son avant qu'il ne rebondisse. Vous pouvez utiliser des solutions DIY temporaires pour réduire considérablement l'écho à moindre coût.
- Emplacement du microphone : Placez votre micro près de la source sonore, à environ 15 à 30 cm, pour privilégier le signal direct et réduire les réflexions ambiantes. Utilisez des dispositifs directionnels, comme un microphone cardioïde ou un micro-canon, pointés loin des surfaces réfléchissantes pour éviter de capter l'écho ambiant.
- Utilisation d'un casque : Enregistrez toujours avec un casque fermé pour éviter que votre microphone ne capte la lecture et ne crée des boucles d'écho. Cela améliore non seulement la clarté, mais vous permet également de contrôler en temps réel les niveaux et de détecter les problèmes d'écho à un stade précoce.
- Contrôle de la sensibilité du micro : Réduisez la sensibilité d'entrée afin que le micro capte moins de bruit de fond et de son réfléchi. Activez la suppression de l'écho dans votre logiciel audio ou de conférence pour supprimer le retour en temps réel, le cas échéant.
Conclusion
En conclusion, l'écho peut altérer la qualité de la vidéo et la rendre insupportable pour les auditeurs. C'est pourquoi ce guide présente 6 méthodes pratiques pour supprimer l'écho audio. Des logiciels haut de gamme aux outils en ligne, avec un guide détaillé étape par étape. Cependant, UniConverter est le plus fiable d'entre eux, car il offre de nombreuses fonctionnalités, comme le traitement en masse, pour vous faire gagner du temps et des efforts.
