Comment compresser des fichiers PDF, image, vidéo, ZIP etc au maximum
Par Pierre Dubois • 2025-08-21 15:18:52 • Solutions éprouvées
Compresser Vidéos
- Télécharger Télécharger
- 1. Compresser Vidéo dans différents formats+
-
- 1.1 Compresser MP4 sur Winodws & Mac
- 1.2 Réduire Taille de MP4
- 1.3 Compresser MKV
- 1.4 Compresser MOV
- 1.5 Compresser WMV
- 1.6 Compresser AVI
- 1.7 Compresser MPEG/3GP
- 1.8 Compresser MP4 Online
- 1.9 Compresser les fichiers OGG
- 1.11 Réduire Taille de MKV
- 1.12 Réduire Taille de fichier AVI
- 1.14 Compresser de gros vidéos
- 1.15 Découpeur et Compresseur vidéos
- 2. Compresser Vidéo à partir de périphériques/applications+
- 3. Compresser Vidéo avec différentes applications+
- 4. Compresser Vidéo à des fins différentes +
- 5. Autres trucs et astuces +
-
- 5.1 Guide complet de Compression Vidéo
- 5.2 Compresseurs vidéo gratuits
- 5.3 Top 5 MP3 Taille Réducteurs En ligne
- 5.4 Top 8 Vidéo Taille Réducteurs pour Android
- 5.5 Compresseurs MP4 gratuits
- 5.6 Top 7 Compresseurs Vidéo
- 5.7 Top Compresseurs Audio
- 5.8 Compresser les fichiers en petite taille
- 5.9 Compresser HD/FHD (4K/1080P) Vidéos
- 5.10 Compresser une Vidéo
- 5.12 TOP 5 Convertisseurs
- 5.13 Compresser photos sur iPhone
- 5.14 Redimensionner des vidéos en ligne
Des fichiers compressés de petite taille sont plus faciles à stocker, à sécuriser et à envoyer. Si vous aimez télécharger des fichiers PDF, vidéo, audio, images et d'autres matériels sur Internet, vous êtes sans doute tombé sur des fichiers compressés sous forme de ZIP, RAR et d'autres formats. Dans de nombreuses situations, il est essentiel de savoir comment compresser un fichier efficacement pour gagner de l’espace ou faciliter le transfert. Vous recherchez les meilleures solutions pour compresser un fichier rapidement et sans perte de qualité ? Découvrez nos conseils pratiques pour compresser un fichier en ligne ou avec des logiciels adaptés, qui répondront à toutes vos requêtes.
- Partie 1. Comment compresser gratuitement des gros fichiers vidéo et audio sous Windows & Mac et em ligne
- Partie 2. Méthode simples pour compresser des fichiers avec Windows et macOS
- Partie 3. 4 compresseurs recommandés pour compresser des fichiers
- Partie 4. Comment compresser des gros fichiers d'image (JPG, JPEG, PNG etc)
- Partie 5. Comment compresser des gros fichiers PDF
- Partie 6. En savoir plus sur la compression des fichiers
Partie 1. Comment compresser gratuitement un gros fichier vidéo ou audio sous Windows & Mac et en ligne
Le type et le contenu d'un fichier déterminent dans quelle mesure ce fichier peut être compressé. Les fichiers textuels, base de données et images BMP peuvent être compressés jusqu'à 90% ; alors que les fichiers multimédias ne peuvent pas être beaucoup compressés. Si vous voulez savoir plus sur les meilleurs compresseurs vidéo, vous pouvez consulter les 12 meilleurs compresseurs vidéo. La majorité des fichiers vidéo et audio disponibles sur Internet sont déjà compressés. Si vous avez besoin de compresser de gros fichiers multimédias, il faut recourir à un compresseur fichier professionnel pour compresser un fichier au maximum, comme Wondershare UniConverter.
 Wondershare UniConverter-Meilleur compresseur vidéo tout-en-un gratuit
Wondershare UniConverter-Meilleur compresseur vidéo tout-en-un gratuit
- Convertir vos vidéos en plus de 1 000 formats, comme MP4, AVI, WMV, FLV, MKV, MOV, etc.
- Convertir avec préréglage optimisé pour presque tous les appareils.
- Réduire la taille d'une vidéo sans perte de qualité avec des paramètres personnalisables.
- Editer, améliorer & personnaliser vos fichiers vidéo.
- Graver et personnaliser votre vidéo sur DVD avec les modèles de menu DVD gratuits.
- Télécharger ou enregistrer des vidéos depuis plus de 10 000 sites de partage vidéo.
- Boîte à outils polyvalente combinant réparateur de métadonnées vidéo, créateur de GIF, diffuseur de vidéo sur la télévision, convertisseur VR et enregistreur d'écran.
- Technologie de pointe APEXTRANS pour convertir les vidéos sans perte de qualité.
- Systèmes d'exploitation supportés : Windows 11/10/8/7/Vista/XP, MacOS 10.11 - MacOS 11(Apple M1 compatible)
Ce logiciel fonctionne à la fois sur système Windows et Mac, et permet de compresser un fichier vidéo et audio sans aucune perte de qualité. UniConverter (originally Wondershare Video Converter Ultimate) est une boîte à outils complète, qui permet de convertir, télécharger, graver et éditer des vidéos. Ce logiciel diminue la résolution et le débit des fichiers multimédias, ce qui veut dire compresser la taille des fichiers. Vous cherchez le meilleur outil pour compresser un gros fichier ? Wondershare est là pour répondre à tous vos besoins.
Comment compreser des vidéos gratuitement avec UniConverter en ligne
Comment compresser la taille d'un fichier avec Wondershare UniConverter sur PC
Étape 1. Démarrer Wondershare UniConverter
Téléchargez, installez et ouvrez le logiciel Wondershare UniConverter sur votre PC/Mac.
![]()
Étape 2. Ajouter les fichiers médias au logiciel
Dans l'interface principale du logiciel, sélectionnez Convertir dans l'onglet principal. Ensuite, cliquez sur + Ajouter fichiers, et parcourez pour sélectionner sur votre PC la vidéo que vous voulez compresser.
![]()
Étape 3. Sélectionner le format de sortie et ouvrir la fenêtre Paramètres
Une fois la vidéo ajoutée, cliquez sur l'icône de liste déroulante à côté de Convertir tous les fichiers : sélectionnez le format vidéo dans l'onglet Vidéo et choisissez la résolution souhaitée. Cliquez sur l'icône d'édition à côté de la résolution pour ouvrir une nouvelle fenêtre Paramètres.
Autrement, vous pouvez aussi cliquer sur + Créer configuration personnalisée pour ouvrir la fenêtre Paramètres.
![]()
Étape 4. Personnaliser les paramètres vidéo
Dans la fenêtre Paramètres, passez à l'onglet Personnaliser et sélectionnez Petite taille. Il va réduire automatiquement la résolution et les autres paramètres. Les paramètres Fréquence de trame, Résolution, Débit, et autres paramètres peuvent aussi être modifiés. Une fois tous les paramètres fixés, cliquez sur Créer pour continuer.
![]()
Étape 5. Démarrer la compression
Les détails du fichier vont apparaître sur l'interface principale. Enfin, cliquez sur Convertir Tout pour effectuer l'opération.
![]()
Une fois compressée, la vidéo apparaîtra dans l'onglet Converti, d'où vous pourrez la gérer selon vos besoins.
Découvrez des astuces sur Wondershare UniConverter
Partie 2 : Méthodes simples pour compresser un fichier avec Windows et macOS
Vous cherchez un moyen simple de compresser un fichier sur Windows ou macOS ? Plusieurs compresseurs sont disponibles, adaptés à différents types de fichiers, aussi bien sur bureau qu’en ligne. Découvrez ces étapes simples et rapides pour compresser un fichier facilement grâce à des outils efficaces et intuitifs.
1. Pour Windows:
Windows intègre une fonction facile pour compresser un fichier ou un dossier sans logiciel supplémentaire. Cet outil permet de réduire la taille d’un fichier afin d’optimiser l’espace disque, d’accélérer le transfert de fichiers (par e‑mail ou réseau), et de simplifier le partage de plusieurs documents dans une archive ZIP. Si vous cherchez comment compresser un fichier dans Windows, il suffit d’un simple clic droit. Vous pouvez également combiner plusieurs fichiers dans un dossier compressé pour former une archive unique, ce qui est très utile pour le partage de groupe de fichiers.
Étape 1.Ouvrez l’Explorateur de fichiers et localisez l’élément à compresser.
Étape 2. Faites un clic droit ou appui prolongé sur le fichier/dossier.
Étape 3. Choisissez "Envoyer vers" → "Dossier compressé".
Étape 4. Un fichier .zip est créé au même emplacement.
Étape 5. Pour renommer : clic droit → "Renommer", puis saisissez le nouveau nom.
![]()
Avantages :
- Outil intégré à Windows, sans installation
- Très facile à utiliser (clic droit)
- Prend en charge tous types de fichiers
- Pratique pour compression gratuite et envoi rapide
Inconvénients :
- Compression basique, taux moins performant que 7‑Zip, WinRAR ou autres
- Aucune sécurité avancée (pas de mot de passe intégré)
- Limites de compatibilité pour des fichiers très volumineux ou plateformes multiples
2. Pour macOS :
Mac utilise l’utilitaire natif "Archive Utility", vous pouvez réduire la taille d’un fichier .zip afin de gagner de l’espace disque, faciliter l’envoi par e‑mail ou la sauvegarde. Si vous vous demandez comment compresser un fichier sur Mac, il suffit de faire un clic avec la touche Contrôle ou Commande + clic dans Finder, puis choisir "Compresser". Ce procédé permet aussi de créer un fichier unique pour plusieurs éléments, pratique pour le partage de dossiers compressés .
Étape 1. Ouvrez le Finder ou votre bureau, puis localisez le fichier ou dossier à compresser.
Étape 2. Cliquez dessus en maintenant la touche Contrôle (ou faites un clic droit).
Étape 3. Dans le menu contextuel, sélectionnez « Compresser » [Nom du fichier] ou « Compresser X éléments » si plusieurs items sont sélectionnés.
Étape 4. Un fichier .zip est automatiquement créé dans le même dossier. S’il s’agit de plusieurs éléments, l’archive s’appelle par défaut Archive.zip.
Étape 5. Pour décompresser, double-cliquez simplement sur l’archive : le contenu est extrait au même emplacement. Vous pouvez ensuite supprimer l’archive si vous le souhaitez.
Avantages :
- Fonction intégrée à macOS, sans téléchargement nécessaire
- Très convivial : un seul clic (Ctrl‑clic) pour compresser
- Compatible avec tous types de fichiers (documents, images, dossiers)
- Idéal pour envoyer ou sauvegarder plusieurs fichiers dans une même archive
Inconvénients :
- Compression simple, sans réglages avancés de taux ni format autre que .zip
- Aucune option de mot de passe ou chiffrement intégré
- Pour des fichiers très volumineux ou des formats spécifiques, les options sont limitées
La compression de vos fichiers permet d'économiser un espace de stockage précieux et vous permet de partager des fichiers avec d'autres. Essayez-le et voyez combien d'espace vous pouvez économiser!
Partie 3. 4 compresseurs recommandés pour compresser des fichiers
Tous les systèmes d'exploitation disposent d’un logiciel de compression intégré, généralement suffisant en termes de fonctions et de caractéristiques. Cependant, il existe une longue liste de logiciels externes permettant de compresser un fichier volumineux ou un dossier lourd avec plus d’options avancées. Par ailleurs, vous pouvez aussi utiliser des outils en ligne simples et rapides pour compresser des fichiers en ligne sans installation, pratiques pour alléger vos documents et faciliter leur partage.
1. 7-Zip
7‑Zip est un logiciel gratuit et open source qui permet de compresser un fichier ou un ensemble de fichiers avec un taux de compression très élevé grâce aux algorithmes LZMA et LZMA2. Si vous cherchez comment compresser un fichier efficacement, 7‑Zip offre un taux 2 à 10 % supérieur à ZIP standard pour les formats ZIP / GZIP.. Il supporte la chiffrement AES‑256, les archives auto‑extractibles en 7z, et s’intègre parfaitement à l’Explorateur Windows. Pour les utilisateurs Linux/macOS, la version en ligne de commande p7zip est disponible. Ce logiciel convient aussi bien pour des usages personnels que professionnels, sans licence à acheter.
Avantages :
- Taux de compression très élevé (format 7z supérieur à ZIP/GZIP)
- Chiffrement fort AES‑256 pour sécuriser les archives
- Compatible de nombreux formats (compression : 7z, XZ, BZIP2, GZIP, TAR, ZIP, WIM ; décompression seule : RAR, ISO, DMG, VHD…)
- Interface graphique Windows + version ligne de commande puissante et automatisable (scripts)
- Gratuit, sans enregistrement ni limitation, utilisable même en contexte commercial
Inconvénients :
- Compression plus lente que ZIP ou BZIP2 à haut niveau, demande plus de CPU et mémoire
- Interface graphique limitée comparée à WinRAR ou PeaZip (moins d’options visuelles)
- En Linux/macOS, p7zip peut ne pas gérer les permissions utilisateur/groupe pour les backups complets
Étapes pour compresser la taille d'un fichier avec 7-Zip
Étape 1. Installez 7‑Zip sur Windows depuis le site officiel, ou utilisez p7zip sous Linux/macOS.
Étape 2. Dans l’Explorateur Windows : faites clic droit sur les fichiers → 7‑Zip → "Ajouter à l’archive …" → choisissez le format (7z ou zip), le taux de compression, activez le chiffrement si désiré.
Étape 3. En ligne de commande : 7z a -t7z -mx=9 -mhe=on archive.7z dossier_ou_fichiers. Ce qui indique : format 7z, niveau de compression maximal (mx=9), chiffrement des noms (mhe).
Étape 4. Pour extraire : clic droit / 7‑Zip → "Extraire ici", ou en CLI : : 7z x archive.7z.
Étape 5. Pour ZIP avec chiffrement AES‑256 : utilisez -tzip -mem=AES256 dans les paramètres CLI ou cochez l’option correspondante dans l’interface graphique.
La taille des fichiers sera réduite avec succès et les fichiers seront automatiquement enregistrés dans l'emplacement d'origine.
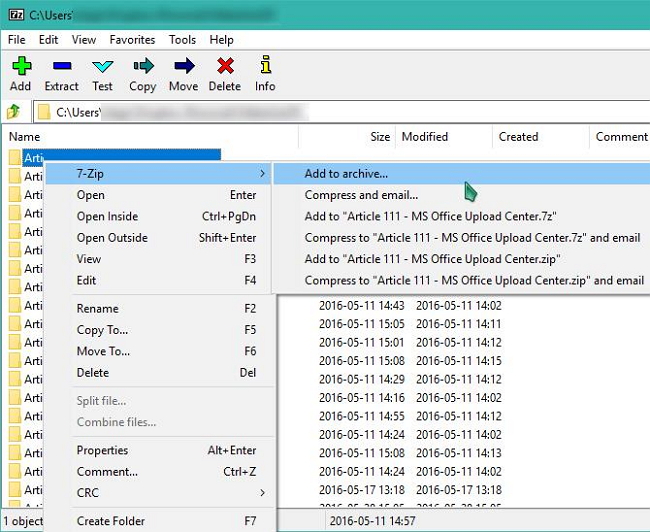
2. WinRAR
WinRAR est un utilitaire puissant pour compresser un fichier ou dossier grâce à son algorithme propriétaire RAR, réputé pour son excellent taux de compression. Si vous vous demandez comment compresser un fichier efficacement, WinRAR compresse souvent mieux que ses concurrents tout en étant rapide, surtout pour les fichiers multimédia et les exécutables. Avec la gestion des archives auto‑extractibles, des volumes multiples et un chiffrement AES‑256 bits, il est particulièrement fiable pour le partage sécurisé via Internet ou la sauvegarde avancée. Bien que WinRAR soit disponible en version d’essai gratuite de 40 jours (shareware), il continue à fonctionner après, même si une licence est recommandée pour un usage permanent.
Avantages :
- Taux de compression élevé, particulièrement en format RAR (plus efficace que ZIP classique)
- Support de nombreux formats : RAR, ZIP, CAB, ARJ, TAR, GZip, ISO, 7z, etc.
- Fonctionnalités avancées : multi-volumes, récupération d’archives endommagées, auto-extractible
- Chiffrement robuste AES‑256 et signature authentifiée pour sécuriser les archives
- Disponible sur Windows, macOS (via Wine), Linux, Android ; traduisible en plusieurs langues
Inconvénients :
- Version complète payante après 40 jours (licence perpétuelle recommandée)
- Interface visuelle parfois jugée peu moderne, plusieurs options avancées peuvent désorienter les débutants
- Compression peut être légèrement plus lente ou gourmande en ressources pour certains formats très volumineux
Étapes pour compresser un fichier avec WinRAR
Étape 1. InsInstallez WinRAR sur Windows (version d’essai disponible), ou utilisez une version adaptée sur macOS / Linux via Wine.
Étape 2. Dans l’Explorateur Windows, faites clic droit sur le fichier ou dossier → WinRAR → "Ajouter à l’archive…".
Étape 3. Choisissez le format (RAR ou ZIP), le niveau de compression, activez le chiffrement AES‑256 si souhaité, et spécifiez un volume multiple si besoin.
Étape 4. WinRAR peut créer des archives auto-extractibles (.exe) pour un partage simplifié.
Étape 5. Pour extraire : clic droit → "Extraire ici", ou double-clic sur l’archive si WinRAR est installé.
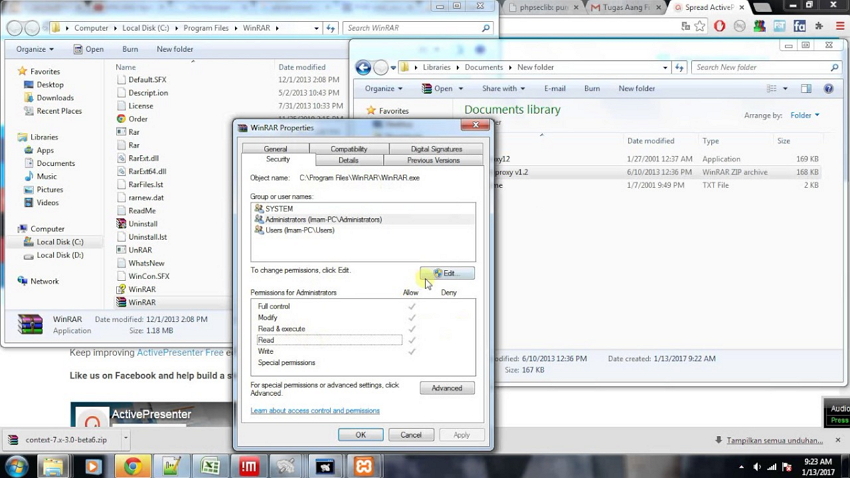
3. PeaZip
PeaZip est un utilitaire libre et gratuit qui permet de compresser un fichier ou un dossier dans plus de 200 formats (ZIP, 7z, TAR, PEA…). Si vous cherchez une méthode rapide de compresser un fichier, cet outil multiplateforme (Windows, Linux, BSD) allie une interface graphique intuitive à des fonctions avancées : chiffrement AES‑256, archives multi-volumes, conversion entre formats, suppression sécurisée, gestion des doublons et bien plus encore. Il prend en charge le format natif PEA, optimisé pour la sécurité et l’intégrité des données. De plus, PeaZip permet d’exporter les actions en ligne de commande pour automatiser les tâches de sauvegarde ou d’archivage dans les scripts.
Avantages :
- Prise en charge de plus de 200 formats : compression et décompression très variées
- Chiffrement fort (AES‑256) avec possibilité d’authentification à deux facteurs (mot de passe + keyfile)
- Outils avancés de gestion d’archive : conversion de formats, vérification intégrité (hash, checksum), suppression sécurisée, recherche de doublons, renommage batch
- Fonctionnalités portables + export de tâches GUI vers scripts CLI pour automatisation
Inconvénients :
- Moins performant que 7‑Zip pour la création d’archives volumineuses (compression parfois plus lente)
- Interface utilisateur riche mais peut sembler complexe ou surchargée pour les débutants
- Indicateur graphique de progression moins fiable que celui de la ligne de commande, surtout sous charge
Étapes pour compresser un fichier avec PeaZip
Étape 1. Lancez PeaZip, localisez les fichiers à compresser ou glissez-les dans l’interface (Drag&Drop).
Étape 2. Cliquez sur "Ajouter à l’archive", choisissez le format (PEA, ZIP, 7z…), niveau de compression, chiffrement (AES‑256) et split en volumes si nécessaire.
Étape 3. Pour scripts ou automatisation : utilisez l’option "Exporter la définition de tâche en ligne de commande" et planifiez-la via un script ou le Planificateur de tâches.
Étape 4. Pour extraire : sélectionnez l’archive → cliquez sur "Extraire", ou utilisez l’icône dans le menu contextuel du système.
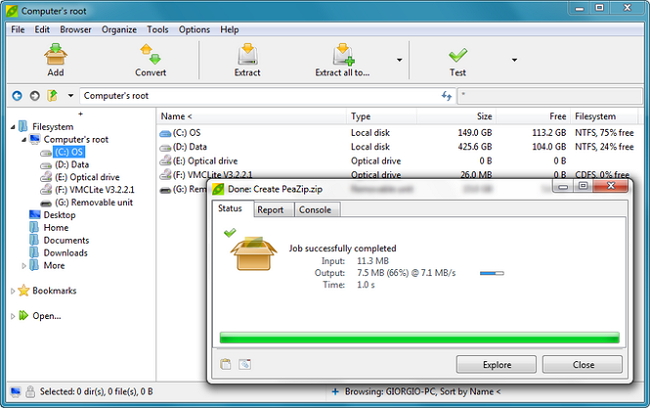
4. WinZip
Vous avez déjà dû partager un dossier trop volumineux ou souhaité libérer de l’espace disque rapidement ? WinZip permet de compresser un dossier ou un fichier en toute simplicité. Si vous vous demandez comment compresser un fichier ou dossier avec WinZip, l’outil vous guide étape par étape via une interface intuitive. Ce logiciel offre bien plus que la simple compression : chiffrement AES‑256, gestion des fichiers PDF, réparation des archives, sauvegarde optimisée et partage sécurisé par email ou cloud. La version d’essai gratuite de 30 jours permet de tester toutes les fonctionnalités de compression avancée, avant de passer à la licence si besoin.
Avantages:
- Interface intuitive et rapide pour compresser des dossiers facilement
- Fonctionnalités avancées : chiffrement AES‑256, partition en volumes, réparation d’archives
- Intégration native avec Windows Explorer et options de partage cloud ou email
- Support du format ZIPX (meilleur taux de compression) et gestion des PDF ou de la conversion de formats
Inconvénients:
- Version gratuite limitée à 30 jours d’essai → licence payante requise pour les usages prolongés
- Consommation de ressources système (CPU/RAM) pour compression haute performance
- Certaines fonctions avancées peuvent sembler complexes aux novices
Étapes pour compresser un fichier avec WinZip
Étape 1. Dans le volet Fichier, sélectionnez le ou les dossiers/fichiers à compresser.
Étape 2. Cliquez sur "Ajouter au fichier Zip" (ou "Add to Zip").
Étape 3. Dans le panneau Actions, choisissez "Save as" pour nommer et enregistrer l’archive ZIP ou ZIPX dans l’emplacement souhaité.
Étape 4. Après création de l’archive, vous pouvez la partager directement (email, cloud) ou l’utiliser avec des fonctions comme réparation, conversion, ou chiffrement si disponibles.
![]()
Partie 4. Comment compresser des images (JPG, JPEG, PNG etc)
Les fichiers d'image sont généralement de grande taille car ils comportent beaucoup de détails. Si vous avez un certain nombre d'images à envoyer ou partager par e-mail, sur les réseaux sociaux, ou via d'autres moyens, cela peut prendre beaucoup de temps. De plus, ces images occupent une grande partie de l'espace de stockage sur votre système. Ainsi, la meilleure solution est de compresser un fichier image en réduisant sa taille sans perdre en qualité. Heureusement, il existe de nombreux programmes et logiciels dédiés qui vous aident à compresser un fichier image efficacement pour faciliter son partage et libérer de l’espace de stockage.
Outil 1 . 🖼️ iLoveIMG – Compresser vos images en ligne
iLoveIMG est un outil en ligne gratuit qui permet de compresser des images en formats JPG, PNG, SVG et GIF tout en préservant une qualité optimale. Idéal pour réduire la taille des fichiers sans perte visible, il est particulièrement utile pour l'optimisation des images destinées au web ou à l'envoi par email. Grâce à sa simplicité d'utilisation, vous pouvez compresser plusieurs images simultanément, ce qui en fait un choix parfait pour ceux qui cherchent comment compresser une image rapidement.
Avantages:
- Compression rapide et de haute qualité : réduit efficacement la taille des images tout en maintenant une excellente qualité visuelle
- Support de plusieurs formats : compatible avec JPG, PNG, SVG et GIF
- Traitement par lots : permet de compresser plusieurs images en une seule opération
- Interface intuitive : pas besoin d'installation, accessible directement depuis le navigateur
- Gratuit et sans inscription : utilisation libre sans contraintes
Inconvénients:
- Fonctionnalités limitées : ne propose pas d'options avancées de personnalisation ou d'édition d'image
- Dépendance à la connexion Internet : nécessite une connexion stable pour un fonctionnement optimal
- Limites de taille de fichier : des restrictions peuvent s'appliquer pour les fichiers très volumineux
Outil 2. 🖼️ Compress JPEG : Compresser vos images JPG en ligne gratuitement
Compress JPEG est un outil en ligne gratuit et sans inscription, conçu pour compresser efficacement vos fichiers JPG et JPEG. Il offre une compression avec perte, idéale pour réduire la taille des images tout en maintenant une qualité visuelle optimale. L'interface est simple : il suffit de télécharger vos images, de laisser l'outil effectuer la compression, puis de télécharger les fichiers compressés, soit individuellement, soit regroupés dans une archive ZIP.
Avantages:
- Compression rapide et efficace : Réduit significativement la taille des images sans compromettre la qualité visuelle
- Interface conviviale : Aucune inscription requise, utilisation immédiate
- Téléchargement flexible : Choix entre téléchargement individuel ou en lot via une archive ZIP
- Sécurité des données : Les fichiers sont automatiquement supprimés après 60 minutes, garantissant la confidentialité
Inconvénients:
- Compression avec perte uniquement : Pas de support pour la compression sans perte, ce qui peut entraîner une légère dégradation de la qualité pour certaines images
- Formats limités : Principalement axé sur les fichiers JPG/JPEG, avec un support limité pour d'autres formats
Outil 3. 🖼️ Compress2Go : Compressez vos images en ligne gratuitement
Compress2Go est un outil en ligne gratuit permettant de réduire la taille de vos images sans installer de logiciel. Compatible avec les formats JPG, PNG, GIF et SVG, il offre une compression efficace tout en préservant la qualité visuelle. L'interface intuitive permet de sélectionner un fichier, choisir un préréglage de compression (meilleure qualité, meilleure compression, taille de fichier la plus petite) et ajuster manuellement la qualité via un curseur. Des options supplémentaires, telles que la suppression des métadonnées, sont également disponibles pour affiner la compression. Une fois le processus terminé, vous pouvez télécharger les images compressées individuellement ou toutes ensemble dans une archive ZIP.
Avantages:
- Compression personnalisable : Choisissez entre plusieurs préréglages ou ajustez manuellement la qualité
- Support de plusieurs formats : Accepte JPG, PNG, GIF et SVG
- Interface conviviale : Aucune installation requise, utilisation directe depuis le navigateur
- Options avancées : Suppression des métadonnées pour une compression optimale
- Téléchargement flexible : Téléchargez les fichiers individuellement ou en lot via une archive ZIP
Inconvénients:
- Compression avec perte : Peut entraîner une légère dégradation de la qualité pour certains fichiers
- Limite de fichiers par lot : Jusqu'à 10 fichiers par compression
- Formats limités : Ne prend en charge que certains formats d'image
![]()

Astuces image
Comment présenter l’objet dans votre image efficacement ? Essayez de changer son arrière-plan à l’aide d’un suppresseur d’arrière-plan automatique >> (Essais gratuits avec 10 crédits offerts).
Partie 5. Comment compresser des gros fichiers PDF
Si vous avez des fichiers PDF contenant plusieurs images et beaucoup de contenu, la taille du fichier peut rapidement augmenter. Ces fichiers volumineux deviennent alors difficiles à partager, stocker ou transférer. La compression de fichiers PDF facilite grandement leur transfert via les messages, pages web, e-mails et autres canaux. Pour compresser un fichier PDF efficacement, il existe divers compresseurs, incluant des logiciels gratuits, en ligne ou pour PC.
Free PDF Compressor fait partie de ces outils pratiques et gratuits. Cette application simple à utiliser propose cinq options de compression adaptées à vos besoins. Il suffit d’ajouter le fichier, de choisir le format de sortie souhaité, puis de sélectionner le type de compression pour compresser un fichier PDF rapidement et facilement.
Étapes pour réduire la taille d'un PDF avec Free PDF Compressor
Étape 1. Démarrez et ouvrez open Free PDF Compressor sur votre PC.
Étape 2. Sous l'onglet fichier PDF, parcourez et ajoutez le fichier PDF que vous souhaitez compresser.
Étape 3. Sélectionnez le type, le nom et le format du fichier de sortie.
Étape 4. Sous l'onglet Paramètres, sélectionnez l'option la plus appropriée parmi les 5 proposées. Enfin, cliquez sur “Compresser” pour démarrer l'opération de compression.
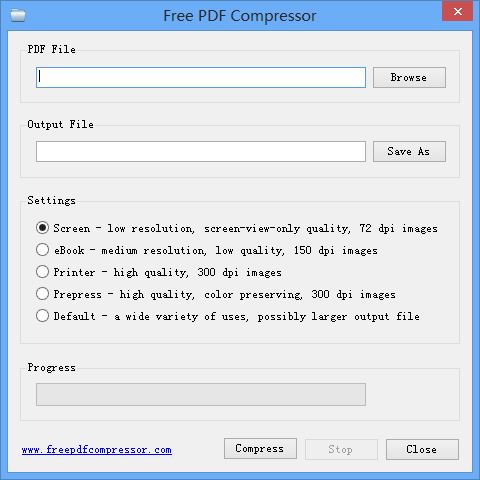
Compresser des fichiers PDF avec PDFelement
PDFelement est un éditeur PDF complet qui intègre aussi une fonction performante pour compresser un fichier PDF. Cet outil simple d’utilisation propose plusieurs options pour réduire la taille des fichiers PDF volumineux, tout en préservant la qualité du document. Grâce à ses fonctionnalités, vous pouvez facilement compresser un fichier afin de faciliter son partage, son stockage ou son transfert, sans compromettre la lisibilité ni l’intégrité du contenu.
Étapes pour compresser avec PDFelement
Étape 1. Démarrez PDFelement sur votre PC.
Étape 2. Sous l'onglet Accueil, cliquez sur l'option "Optimiser le PDF".
Étape 3. Sélectionnez le fichier PDF que vous souhaitez compresser et cliquez sur "Optimiser" pour ouvrir les paramètres de compression.
Étape 4. Choisissez le type et la qualité de compression, puis cliquez sur "Optimiser" pour compresser des fichiers PDF.
Avantages:
- Facile à utiliser avec une interface simple
- Offre une gamme d'options de compression
- Préserve la qualité du document
Inconvénients:
- La version gratuite a des fonctionnalités limitées
- Le traitement par lots n'est pas disponible dans la version gratuite
Compressez les fichiers PDF avec Adobe
Adobe est un logiciel reconnu qui propose une large gamme d’outils pour gérer les PDF, dont une fonction dédiée pour compresser un fichier PDF. Grâce à Adobe, vous pouvez facilement compresser la taille des fichiers PDF volumineux sans compromettre la qualité du document, ce qui facilite le partage et le stockage de vos fichiers.
Étapes pour réduire avec Adobe
Étape 1. Démarrez Adobe Acrobat sur votre PC.
Étape 2. Ouvrez le PDF (fichier .pdf) que vous devez compresser.
Étape 3. Dans le menu "Fichier", cliquez sur "Enregistrer sous un autre" et sélectionnez "PDF de taille réduite".
Étape 4. Choisissez les options de compression qui correspondent à vos besoins et cliquez sur "OK" pour démarrer le processus de compression.
Avantages:
- Offre une gamme d'options de compression
- Préserve la qualité du document
- Le traitement par lots est disponible
Inconvénients:
- Adobe est un logiciel payant et peut être coûteux pour certains utilisateurs
- Compressera lentement le PDF pour les fichiers plus volumineux.
Partie 6. En savoir plus sur la compression des fichiers
1. Qu'est-ce que la compression de fichier
Comme nous l'avons indiqué ci-dessus, la compression de fichiers vise à simplifier le processus pour compresser la taille d'un fichier efficacement. Le fichier principal compressé, souvent appelé archive, contient plusieurs fichiers réduits en taille.
Le processus de compression permet de réduire la taille des fichiers en remplaçant certains ensembles de caractères par d'autres plus petits, optimisant ainsi l’espace occupé.
La compression de fichiers se divise essentiellement en deux types : la compression sans perte et la compression avec perte. La compression sans perte permet de compresser un fichier sans aucune perte d’information, garantissant l’intégrité des données. En revanche, la compression avec perte élimine certaines parties jugées non essentielles, ce qui réduit davantage la taille du fichier mais peut affecter la qualité.
Comprendre ces différences est essentiel pour choisir la meilleure méthode afin de compresser un fichier selon vos besoins spécifiques.
2. Les avantages de la compression de fichiers
Il existe de nombreuses occasions formidables d'utiliser des fichiers de taille légère. Lisez ci-dessous pour en savoir plus.
- Faciliter le transfert et le partage de fichiers
La compression de fichiers vers des tailles plus petites facilite le transfert par e-mail, le partage en ligne et via les réseaux sociaux. Il existe de nombreux clients de messagerie qui imposent une restriction sur la taille du fichier pouvant être transféré.De plus, les fichiers volumineux affectent non seulement votre bande passante mais sont également difficiles à manipuler. Dans tous les cas ci-dessus, la compression de fichiers s'avère la meilleure solution. - Sécuriser le partage de fichiers
Si vous avez des fichiers confidentiels importants, vous devez vous assurer de leur sécurité avant de les transférer ou de les partager. La sécurité des fichiers est prise en compte lors de l'utilisation de logiciels de compression comme WinZip car il crypte les fichiers avant qu'ils ne soient envoyés via la messagerie ou stockés sur le Cloud. La compression en plusieurs parties améliore la sécurité des fichiers. - Archiver des fichiers pour économiser de l'espace disque
Compresser des fichiers facilite l'archivage d'anciens fichiers qui ne sont plus utilisés. Un trop grand nombre de fichiers sur votre système peut gaspiller votre précieux espace disque et de stockage. Si vous analysez la situation, beaucoup de ces fichiers, comme votre collection de films préférés, ne sont pas en cours d'utilisation actuellement, mais occupent pourtant une grande partie de l'espace sur votre disque dur. Vous pouvez simplement compresser et archiver ces fichiers pour libérer ce disque en partie. - Economiser de l'argent
Cela peut sembler absurde, mais la compression de fichiers peut aussi vous aider à économiser de l'argent. Un grand nombre de fichiers signifie le besoin d'un grand espace de stockage qui pourrait conduire à l'achat d'un disque dur de plus grande capacité. Or l'achat d'un disque dur est un investissement coûteux, donc si vous compressez des fichiers vous pourrez économiser sur le stockage et éviter d'avoir à acheter un disque dur de plus grande taille.
3. Comment chiffrer des fichiers compressés avec Windows et macOS ?
Vous avez des fichiers sensibles dans une archive ZIP que vous souhaitez protéger des regards indiscrets ? Pas de souci ! Pour sécuriser vos données, vous pouvez compresser un fichier en créant une archive ZIP cryptée avec un mot de passe. Sous Windows, cette opération nécessite un logiciel spécialisé comme 7-Zip, WinZip ou WinRAR, qui permettent non seulement de compresser un fichier efficacement, mais aussi de chiffrer vos archives pour une protection renforcée. Heureusement, ces outils sont facilement accessibles en ligne et simples à utiliser pour sécuriser vos fichiers compressés.
Étape 1. Une fois que vous avez téléchargé et installé le programme ZIP de votre choix.
Étape 2. Faites un clic droit sur le dossier que vous souhaitez compresser, sélectionnez "7-Zip", puis cliquez sur "Ajouter à l'archive".
Étape 3. Une nouvelle fenêtre apparaîtra dans laquelle vous pourrez définir un mot de passe pour crypter votre archive ZIP. Vous pouvez également accéder à d'autres options étendues.
Étape 4. Une fois que vous avez entré le mot de passe et effectué les autres réglages nécessaires, cliquez sur "OK" pour confirmer.
![]()
Et voila ! Votre fichier est maintenant compressé et crypté avec un mot de passe. Gardez à l'esprit que seule une personne connaissant le mot de passe pourra décompresser le fichier. Ce processus simple garantit la sécurité de vos fichiers confidentiels.
![]()
Mais que se passe-t-il si vous êtes un utilisateur macOS ? Ne t'inquiète pas; vous pouvez toujours chiffrer facilement vos fichiers ZIP. Alors que 7-Zip a été développé à l'origine uniquement pour Windows, une version Mac du programme appelée 7zX est désormais disponible en téléchargement. Téléchargez simplement le programme et suivez les mêmes étapes que ci-dessus pour crypter vos fichiers ZIP.
Commencez à compresser vos fichiers et les partager ou garder sur votre appareil par un téléchargement gratuit de Wondershare UniConverter :
Conseils utiles pour compresser des vidéos
-
-
-
-
- Comment réduire une vidéo trop lourde avec VLC ?
- Comment réduire la taille d'une vidéo GoPro ?
- Comment compresser une vidéo avec un compresseur vidéo gratuit ?
- Comment réduire une vidéo pour l'envoyer sur Messenger; Instagram, Vimeo ?
- 7 meilleurs compresseurs vidéo
- Comment réduire la taille d'un fichier MP3 en ligne ?
- 5 compresseurs vidéo MP4 gratuits
-
-
-
Pierre Dubois
staff Éditeur