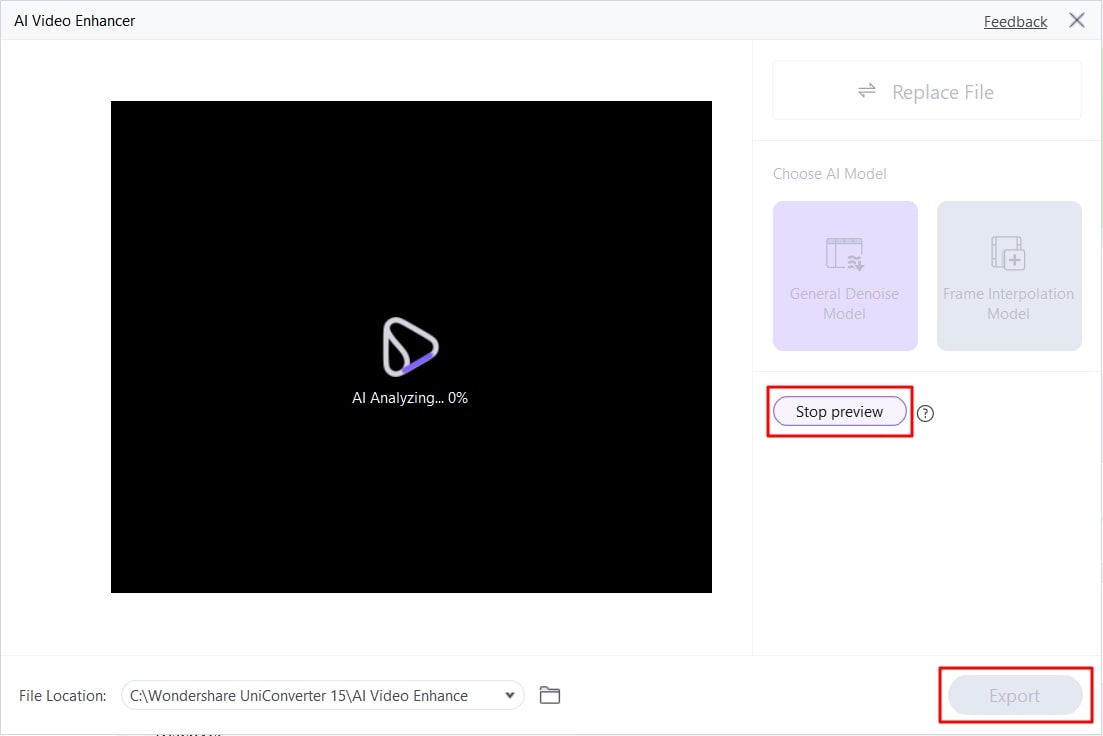5 Techniques Professionnelles pour débruiter une vidéo dans DaVinci Resolve
Le débruitage des vidéos est un processus qui consiste à minimiser les bruits inutiles afin d’améliorer la qualité d'une vidéo. Dans la réalisation de vidéos, le débruitage est une tâche de post-production que les experts aiment réaliser avec Davinci Resolve. Il s’agit d’un logiciel de traitement qui aide les professionnels d’Hollywood à obtenir des produits de meilleure qualité. Avec le débruiteur de DaVinci Resolve, les utilisateurs peuvent effectuer une réduction du bruit de plusieurs manières.
Ce logiciel dispose d’une fonction de réduction du bruit robuste permettant d'améliorer vos séquences. Cependant, supprimer le bruit des vidéos avec Davinci Resolve reste un défi pour de nombreux utilisateurs. Heureusement, ce guide vous fournira toutes les méthodes pour utiliser la fonction de débruitage de DaVinci Resolve. Alors, continuez à lire pour les découvrir tous, ainsi qu’une alternative plus facile.
Dans cet article
Méthode 1. Flux Optique
Le but ultime de l’utilisation du débruiteur de DaVinciest d’améliorer la qualité de la vidéo. Il garantit également la suppression des pépins et des perturbations de la vidéo pour une lecture plus fluide. Le flux optique est une technologie élégante qui analyse les mouvements entre les images pour en générer de nouvelles.
Comment fonctionne le Flux Optique ?
Cette technologie détecte les mouvements des pixels entre les images vidéo répétées. Après l'analyse de leur mouvement, il prédit de nouvelles images en dehors de celles d’origine. C’est particulièrement vital pour les vidéos au ralenti où les fréquences d’images standard peuvent être plus faibles, entraînant une lecture saccadée.
Méthode étape par étape pour utiliser le Flux Optique
Après avoir survolé le fonctionnement du flux optique, il est temps d’essayer cette fonctionnalité. Voici un guide étape par étape pour améliorer la qualité vidéo dans DaVinci Resolve :
Étape 1 :Exécutez DaVinci Resolve sur votre appareil et importez votre métrage à traiter. Rendez-vous en haut à droite et choisissez l'option "Inspecteur" pour obtenir un panneau élargi. À présent, découvrez l'option " Recadrage et mise à l'échelle " et appuyez sur cette option.
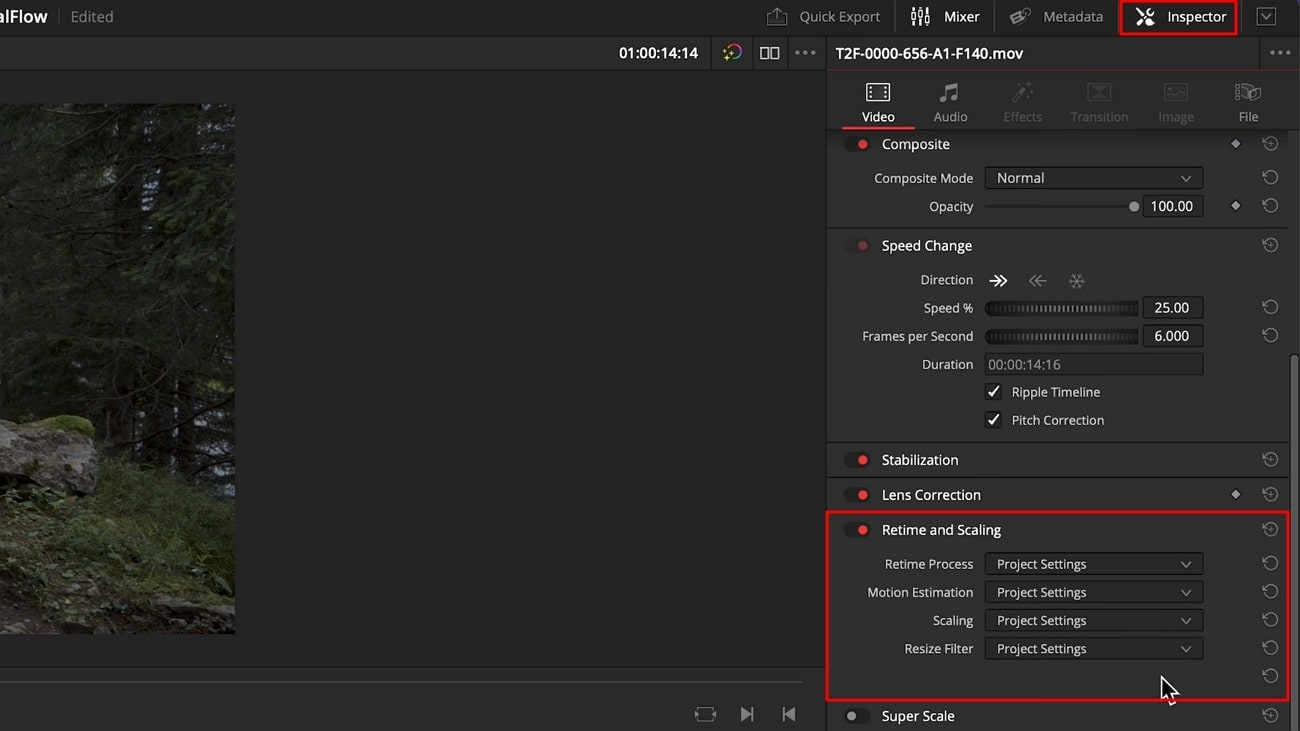
Étape 2 :Sélectionnez la section "Reconditionnement et mise à l'échelle", puis élargissez le "Processus de reconditionnement". Ensuite, il convient de cocher la case "Flux optique" pour l'activer. La lecture de la vidéo permet d'observer une fréquence d'images plus fluide.
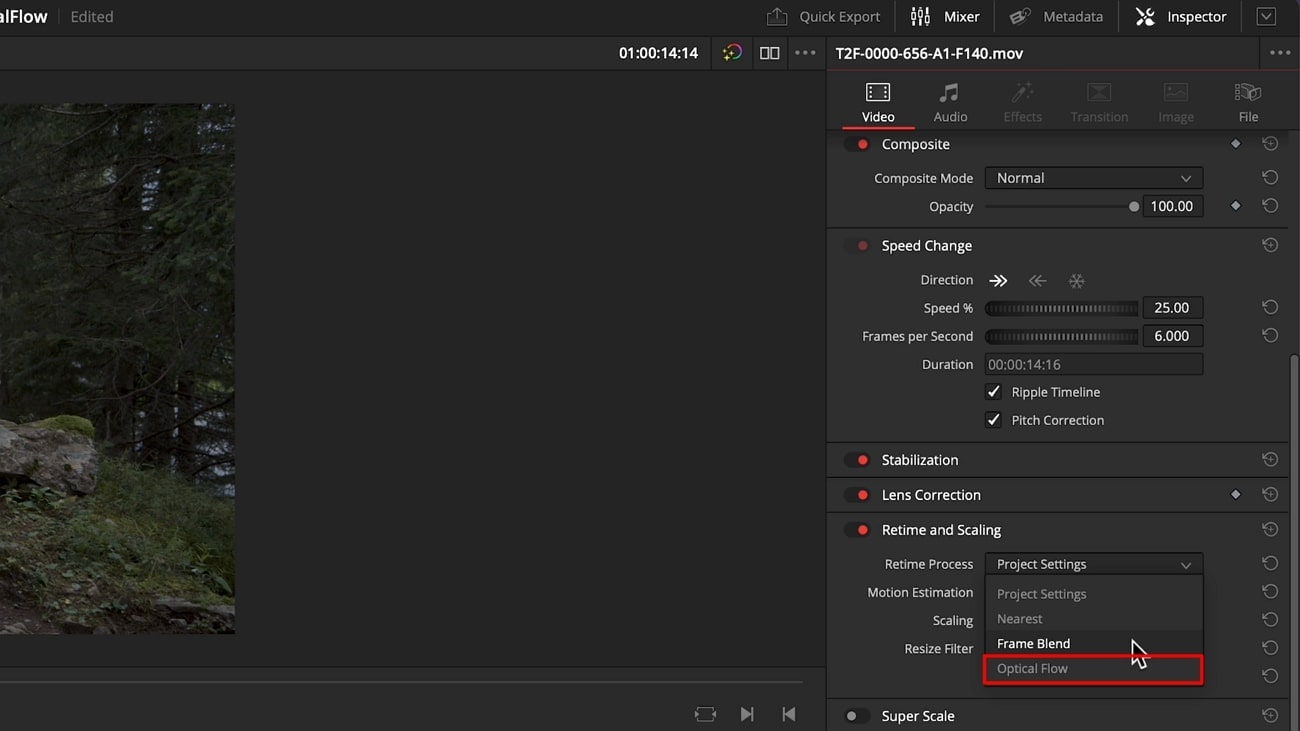
Méthode 2. Plug-in vidéo soigné
Neat Videoest un plug-in intégré à DaVinci Resolve qui atténue les nuisances sonores et les imperfections numériques. Il applique une méthode de profilage du bruit pour nettoyer les vidéos avec précision. Les applications de montage vidéo les plus courantes sont à même d'améliorer toutes les formes de vidéo, quelle qu'en soit la source.
Fonctionnement de ce plug-in
Ce plug-in recourt à des algorithmes littéraires sophistiqués pour convertir les clips en prises de vue exemptes de bruit. Il emploie des modèles de bruit pour une meilleure réduction du bruit des clips capturés dans un mode spécifique. À partir des renseignements fournis par le profilage du bruit, il traite le bruit numérique au moyen d'un filtrage temporel et spatial. Il réduit donc le bruit tout en préservant les détails d'origine.
Méthode progressive pour utiliser Neat Video
Comme évoqué plus haut, il s'agit d'un plug-in avec des outils d'édition vidéo. Il faut installer ce plug-in et lancer le DaVinci Resolve denoiser pour l'utiliser. Par la suite, vous pouvez consulter le guide étape par étape pour réduire le bruit à l'aide du plug-in Neat Video :
Étape 1 :Une fois installés, les supports sont importés dans DaVinci Resolve. Rendez-vous ensuite dans l'onglet "Couleur" situé dans la barre d'outils inférieure. Rendez-vous ensuite à la section affichée à droite et faites défiler l'écran jusqu'à choisir "Reduce Noise v5". Vous aurez à glisser-déposer cette possibilité dans l'"Arborescence des nœuds".
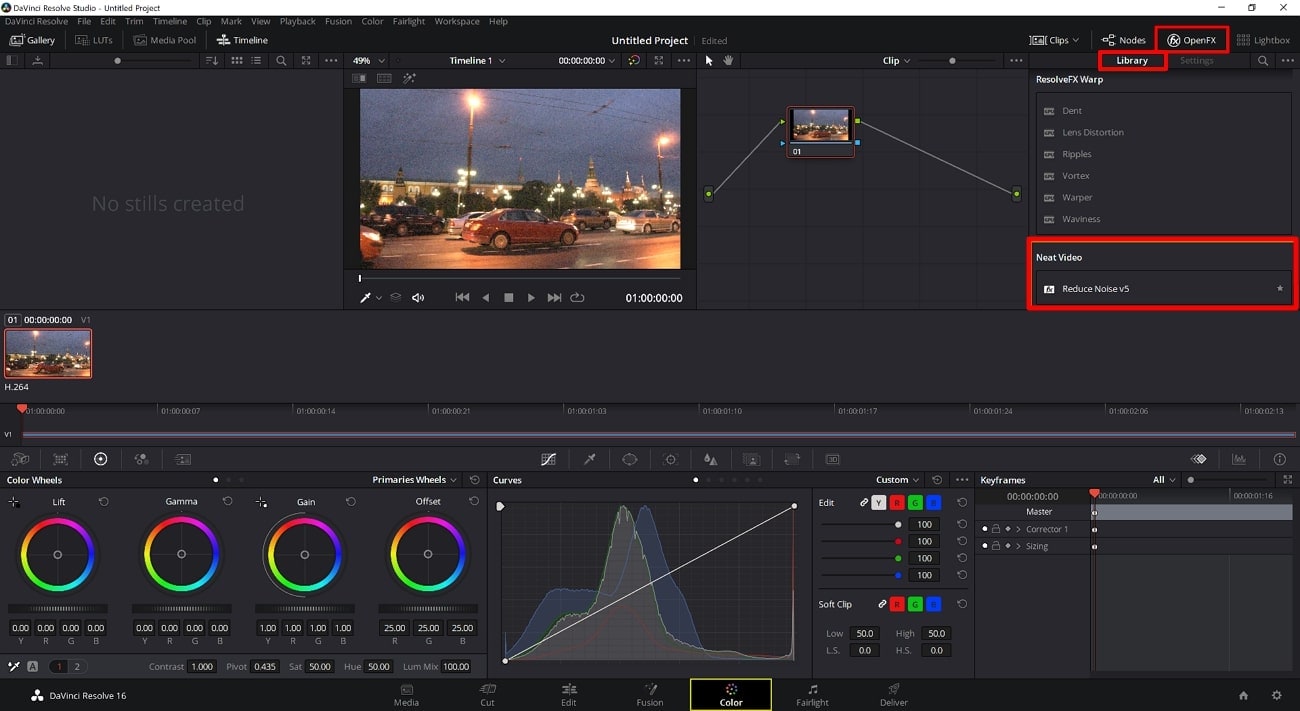
Étape 2 :Sélectionner une image avec un bruit fort et appuyer sur le bouton "Préparer le profil de bruit". Ce faisant, vous obtiendrez un autre écran contextuel de Neat Video. Ensuite, appuyer sur le bouton "Profil automatique" en haut à gauche. Choisissez une partie de la surface de l'écran et appuyez à nouveau sur le bouton "Construire le profil".
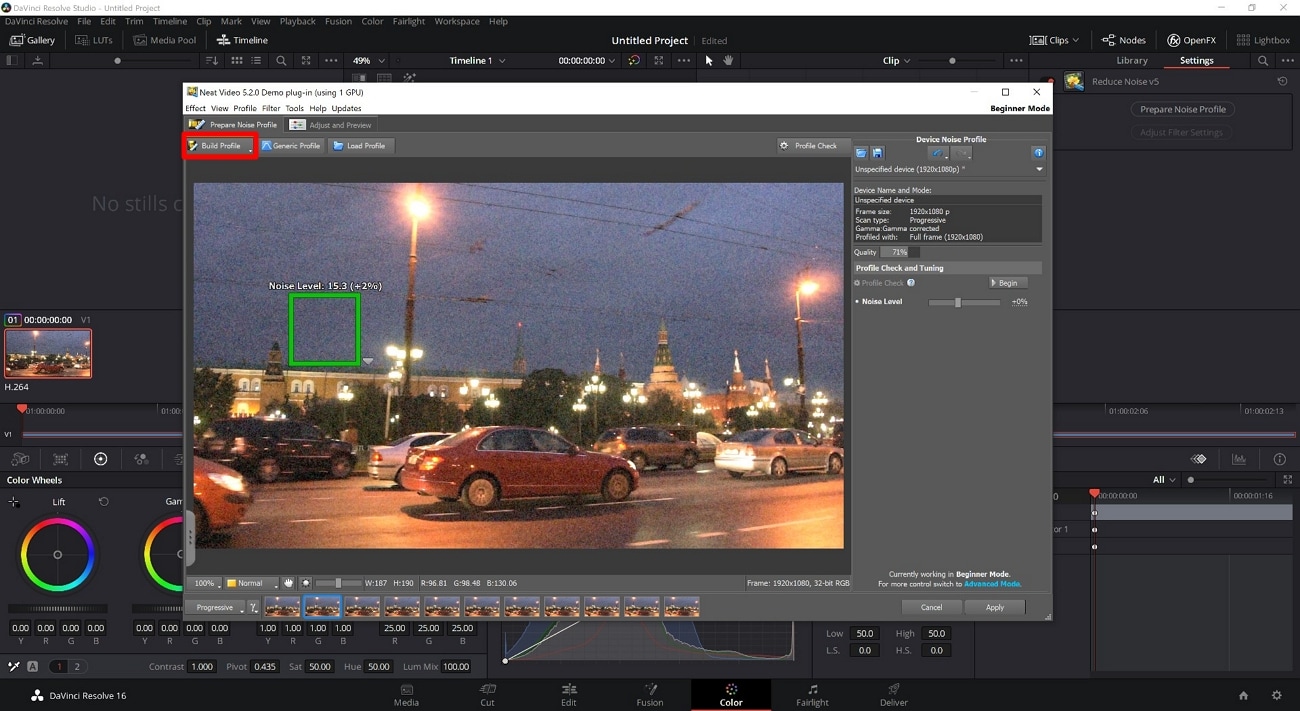
Il est possible de modifier certains paramètres dans la section "Ajustement et prévisualisation". Si tel n'est pas le cas, appuyez sur "Appliquer" et enregistrez les modifications.
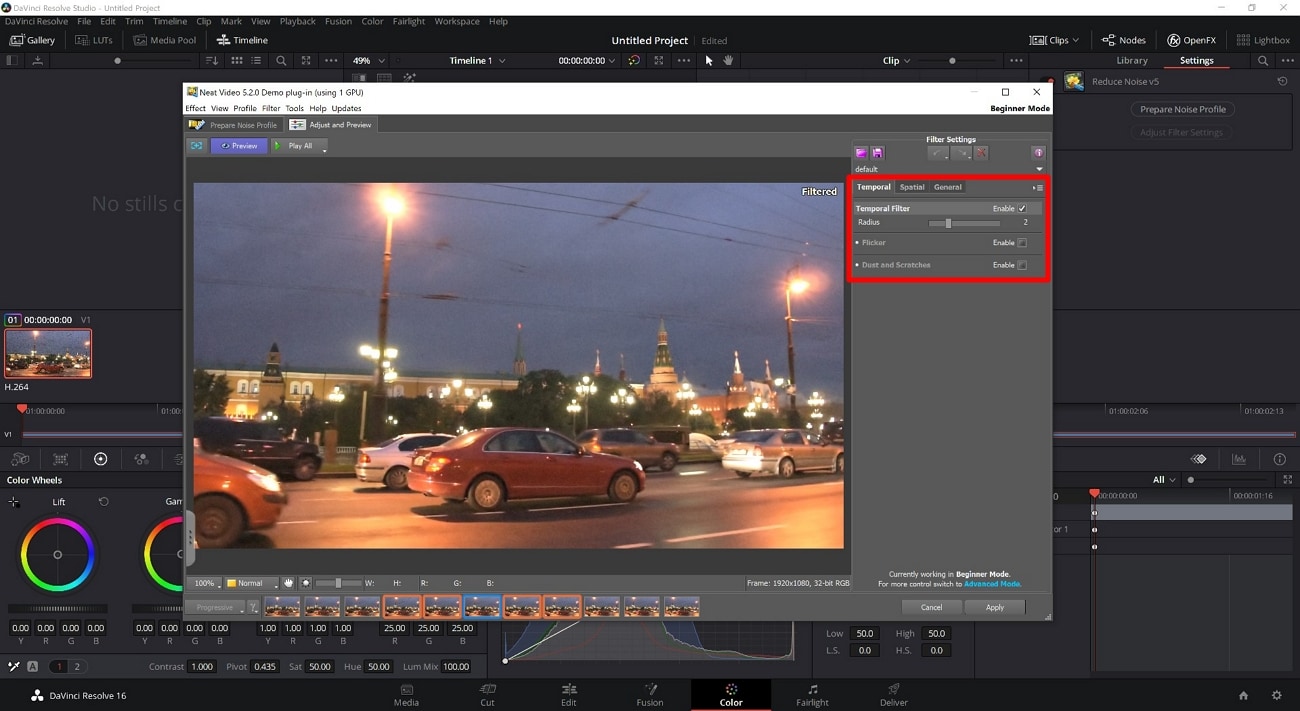
Méthode 3. Réduction de bruit temporelle
Il procède au débruitage le moins destructif, mais il risque de ralentir votre ordinateur. Pourtant, cette solution est intéressante, car elle permet de réduire le bruit dans les images sans mouvement. À cette fin, vous devez appliquer les options du "seuil temporel" pour contrôler l'ampleur de la réduction qui peut être appliquée.
Comment fonctionne le débruiteur temporel
Ce procédé utilise le système d'analyse du nombre d'images pour comparer les bruits entre elles. Cette méthode analyse plusieurs images afin d'éliminer les motifs de bruit. Il supprime le bruit de ces cadres dans une session vidéo et tire des résultats dans des vidéos plus claires.
Manuel d'utilisation de cette option, étape par étape
Le concept "temporel" fait ici allusion à l'évolution dans le temps sur plusieurs images. Apprenons comment marche ceDaVinci Resolve denoiseren suivant les étapes ci-dessous :
Étape 1 :Partir de l'interface d'édition de DaVinci, sélectionner l'interface "Couleur" dans la barre d'outils inférieure. En cliquant sur l'icône "Effet de mouvement", vous accédez à un panneau composé de 5 zones.
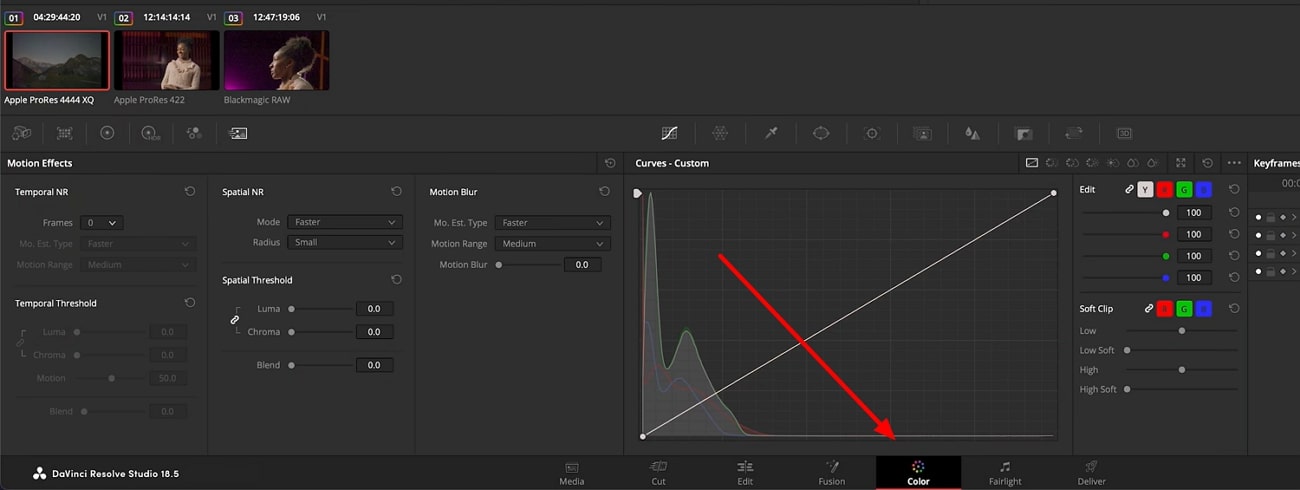
Étape 2 :Rendez-vous dans la section "Temporal NR" et optez pour "Frames" dans une liste déroulante. Lorsque la fenêtre a une valeur élevée, les déplacements sont moins importants dans la vidéo. Modifiez ensuite le "Type de prévision de mouvement" pour qu'il soit "Meilleur". Rendez-vous maintenant dans la section "Temporal Threshold" et déplacez les curseurs "Luma" et "Chroma". Dissociez les liens à l'aide de l'icône de dissociation et augmentez le Chroma, puis le Luma pour obtenir de meilleurs résultats.
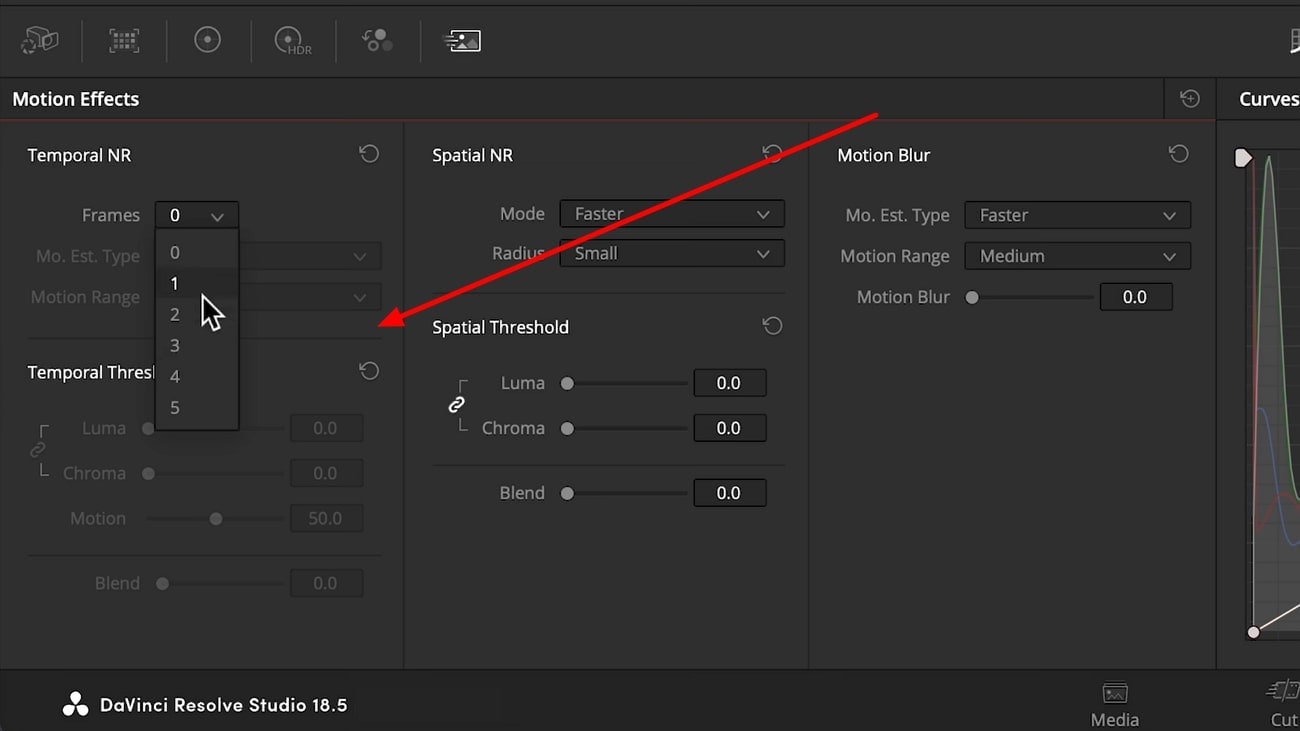
Méthode 4. Réduction de bruit spatiale
Elle se rapproche davantage de la réduction du bruit temporel et du débruitage en conservant la clarté. Il regarde les pixels de tout individu afin d'analyser et d'éliminer le bruit.
Fonctionnement du débruiteur spatial
Les caractéristiques spatiales dans DaVinci Resolve Denoise fonctionnent par l'intermédiaire de nœuds. Pour analyser chaque pixel, qu'il soit bruité ou non, le nœud utilise des algorithmes de classe. Le bruit est ensuite lissé tout en conservant sa qualité. Des curseurs permettent d'ajuster manuellement l'intensité des effets.
Comment se servir des particularités spatiales pour la diminution du bruit ?
Si vous êtes habitué aux débruiteurs spatiaux, l'utilisation d'un débruiteur temporel ne posera pas de problème. Découvrez sans plus de retard les étapes ci-dessous qui simplifient le processus pour les débutants :
Étape 1 :Commencez ce traitement en appuyant sur l'"Effet de mouvement" dans la section "Couleur". Là, rendez-vous à la rubrique "Seuil spatial" à côté de la rubrique "Seuil temporel". À présent, agrandissez simultanément le "Luma" et le "Chroma" à l'aide de la barre de défilement. À la page "Spatial NR", prolongez la liste "Mode" et sélectionnez "Enhanced" (amélioré) en fonction de vos besoins.
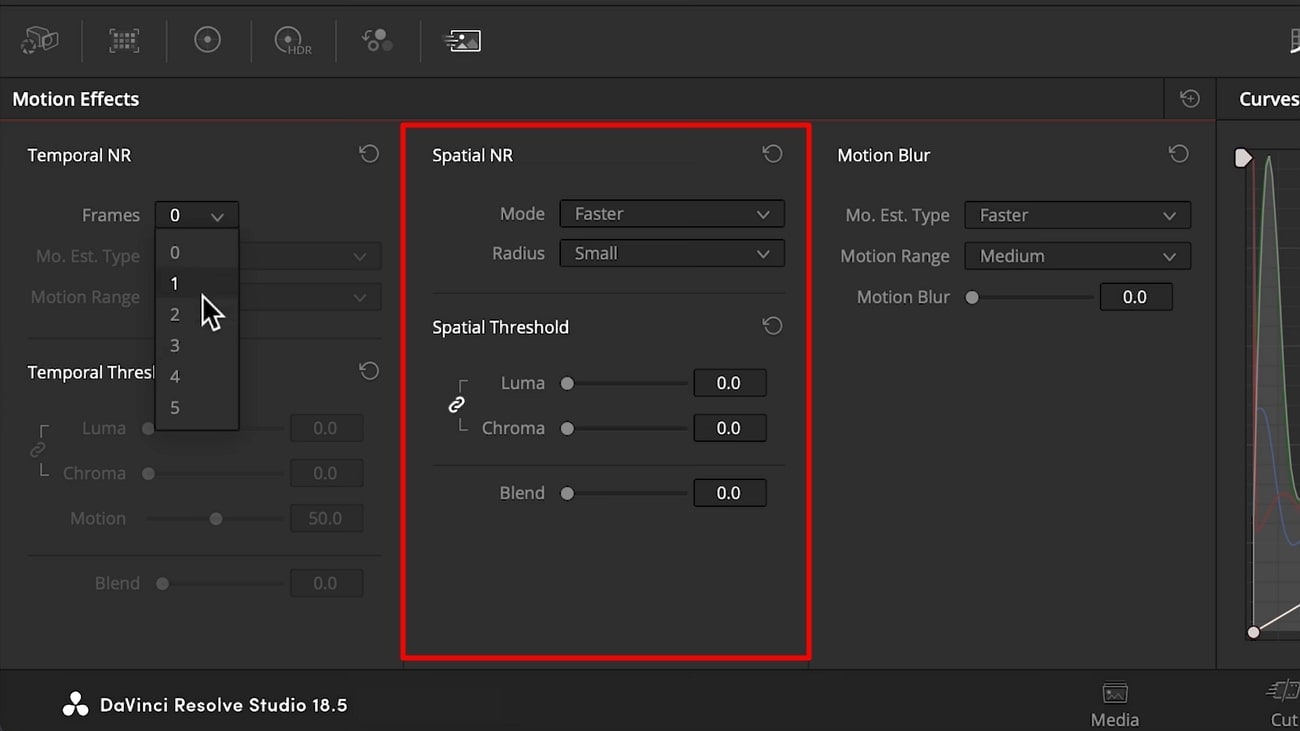
Étape 2 :Rendez-vous dans la barre d'outils du haut et appuyez sur l'option "Playback". Sur la liste des options, placez votre pointeur sur la rubrique "Render Cache" et sélectionnez l'option "Smart". La lecture s'effectuera automatiquement de manière fluide, et vous pouvez l'examiner dès maintenant.
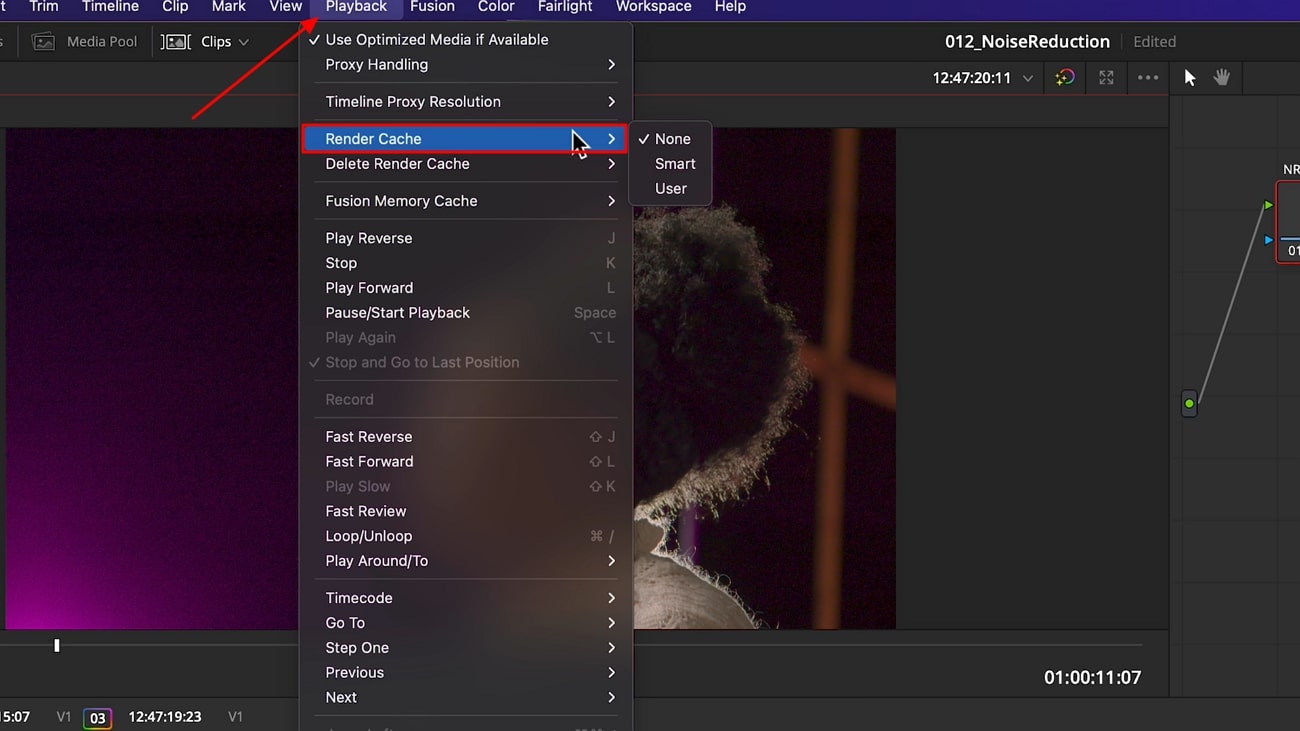
Méthode 5. DaVinci Neural Engine (interpolation d'images)
Une fonction clé de DaVinci Resolve est le moteur neuronal DaVinci, qui utilise des algorithmes d'intelligence artificielle. Sa technologie repose sur l'apprentissage automatique et permet d'améliorer l'efficacité et la qualité des résultats. Il peut aussi aider les rédacteurs vidéo à augmenter la taille des vidéos et à convertir la fréquence d'images. Ce dispositif est capable notamment d'interpoler de nouvelles images dans les séquences au ralenti pour une lecture naturelle.
Astuce bonus. Débruitage de vidéo avec l’alternative à DaVinci Resolve en un clic
Le processus complexe de réduction du bruit est simplifié par les méthodes ci-dessus de DaVinci Denoise. Le considérez-vous toujours comme compliqué ? Optez pour Wondershare UniConverter, qui est une solution beaucoup plus simple. Ce système d'intelligence artificielle permet d'obtenir en un seul clic des résultats de haute qualité similaires à ceux d'un débruiteur DaVinci. Vous n'avez pas besoin de passer par un long processus, car l'IA peut l'automatiser pour vous.
Si l'approche et le fonctionnement du débruiteur d'UniConverter sont aisés pour les nouveaux utilisateurs, voici un guide. Il vous expliquera comment éliminer le bruit à l'aide d'une fonction appelée "modèle général de débruitage". Par conséquent, procédez étape par étape en suivant la méthode expliquée ci-dessous :
Étape 1 : Accessoire AI Video Enhancer après le démarrage de la plus récente version d'UniConverter
Pour commencer, instaurez Wondershare UniConverter sur votre appareil afin de lancer le processus. Il faut notamment veiller à charger la version la plus récente à partir du site officiel de la société. Une fois lancée, appuyez sur l'onglet "AI Video Enhancer" à partir de son interface conviviale.
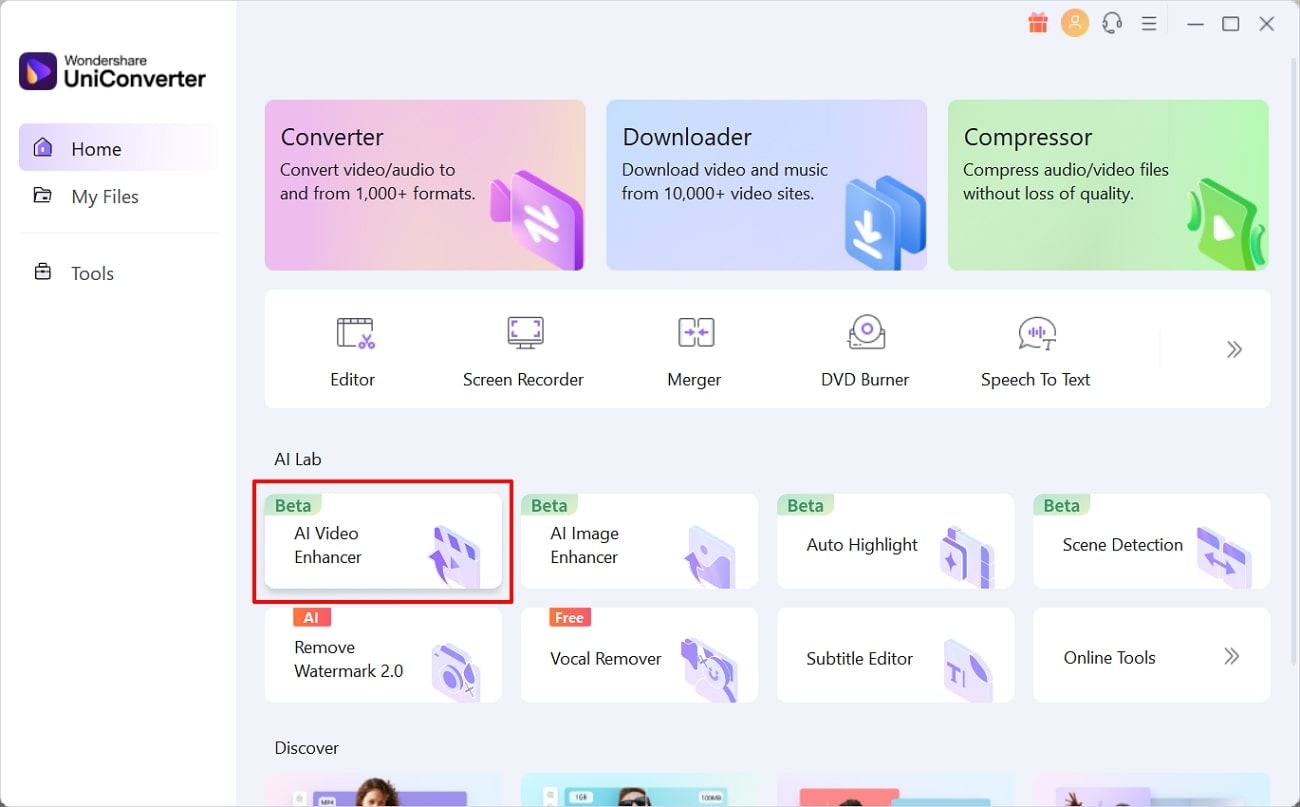
Étape 2 : Importation de votre média et choix du module de débruitage général
Dans cette fenêtre, appuyez sur l'icône "+" (Ajouter) et insérez votre média en appuyant sur le bouton "Ouvrir". Après avoir obtenu la vidéo, sélectionnez le bouton "modèle de débruitage général". Touchez ensuite le bouton "Prévisualiser" pour que l'IA puisse poursuivre le traitement.
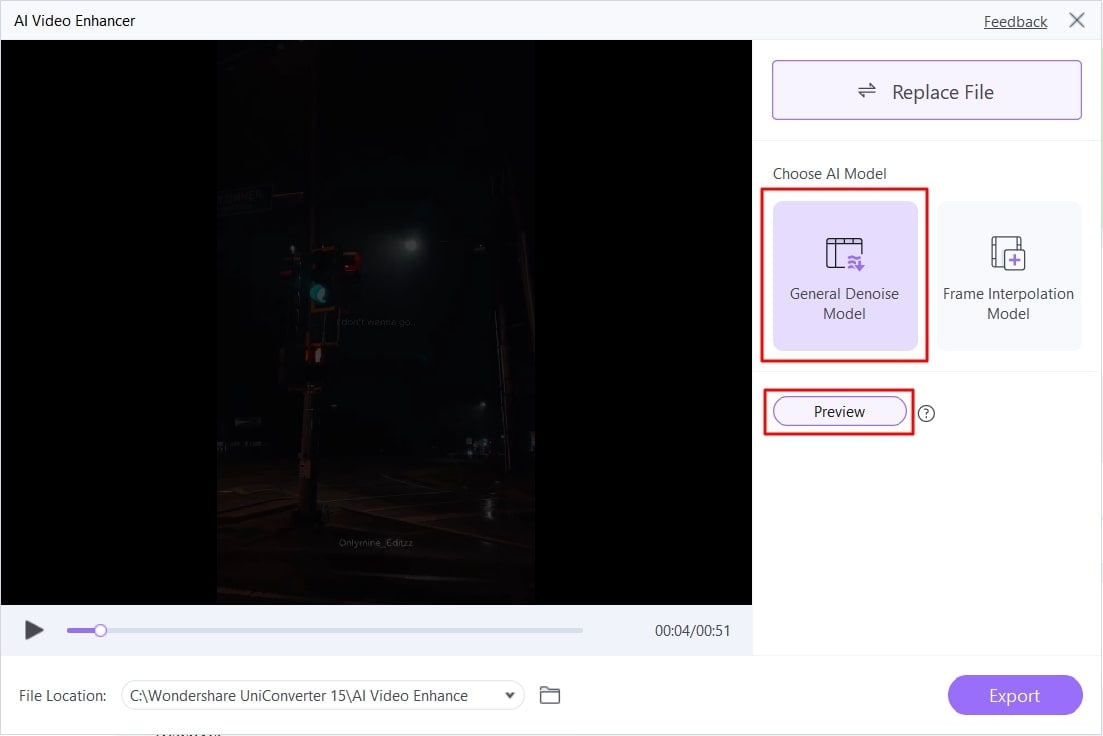
Étape 3 : Création d'un aperçu d'une sortie de haute qualité et exportation des résultats
Au terme du traitement par l'IA, le bouton "Arrêter la prévisualisation" s'affiche. Appuyez sur le bouton, prévisualisez le résultat et, si vous êtes satisfait, enregistrez-le en cliquant sur le bouton "Exporter".