Réduire la taille de vidéos
- Télécharger Télécharger
- 1. Compresser vidéo de réseaux sociaux+
-
- 1.1 alternative a final cut pro
- 1.2 alternative a clipchamp
- 1.3 compresseur audio en ligne
- 1.4 changer le debit binaire mp4 mp3
- 1.5 format de compression video
- 1.6 compresser un dossier en ligne
- 1.7 compresseur M4A
- 1.9 compresseur video audio pour whatsapp
- 1.12 compresser video alternative a windows media player
- 1.13 compresser wav fichier
- 1.14 compresser webm video
- 1.15 4 principaux compresseurs de MP4
- 1.16 Compresser fichier WAV
- 2. Redimensionner vidéos à taille plus petite+
-
- 2.1 compresseur de fichier
- 2.2 compression de flac
- 2.4 comment compresser fichiers et dossiers
- 2.5 comment reduire taille video
- 2.6 reduire taille de video instagram
- 2.7 compression sans perte de qualite
- 2.9 limite de taille de video mms
- 2.11 reduire taille de video
- 2.13 redimensionner des video
- 2.14 redimensionner ffmpeg
- 2.15 Top 6 Compresseurs M4V
- 3. Envoyer vidéos de grande taille+
-
- 3.2 envoyer videos de grande taille sur android
- 3.3 envoyer de longues videos sur whatsapp
- 3.4 raccourcir les videos sur iphone
- 3.5 meilleur logiciel de compression
- 3.6 meilleur compresseur pour android
- 3.7 top 6 des reducteurs video
- 3.8 top applications de compression video
- 3.10 raccourcisseur video en ligne
3 façons de réduire la taille des vidéos avec VLC
Par Pierre Dubois • 2025-07-31 17:36:02 • Solutions prouvées
VLC Media Player est un lecteur très efficace qui peut non seulement lire des fichiers audio et vidéo, mais aussi redimensionner, couper et convertir des vidéos. Cependant, peu d'entre nous connaissent les capacités de compression vidéo de VLC. Nous vous présentons ici trois méthodes spécifiques pour utiliser VLC afin de réduire la taille des vidéos, ainsi qu'un réducteur de taille de vidéo qu'il est préférable d'utiliser à la place de VLC, à titre de référence.
(Voici plus d'informations sur le compresseur vidéo)
Téléchargement gratuit Téléchargement gratuit
Comment réduire la taille d'une vidéo avec VLC Alternative - Wondershare UniConverter
Trouvez d'autres idées de vidéos dans la communauté vidéo de Wondershare.
- Partie 1. VLC Compresser une vidéo pour la rendre plus petite
- Partie 2. Modifier le débit binaire vidéo/la fréquence d'images
- Partie 3. Vidéo redimensionnée par VLC en coupant les parties inutiles de la vidéo
- Partie 4. Meilleure alternative à VLC pour compresser les vidéos facilement et rapidement
AniSmall
la perte de qualité.
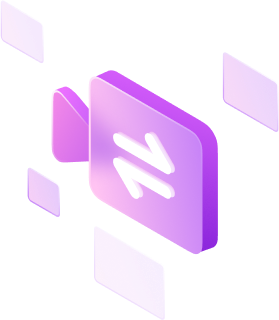
Partie 1. VLC Compresser une vidéo pour la rendre plus petite
Étant donné que certains formats comme MKV et AVI occupent trop d'espace, il est judicieux de convertir les vidéos dans des formats plus petits comme FLV, WMV, etc. Vous serez alors heureux d'apprendre que VLC vous permet de convertir des fichiers vidéo/audio sans avoir à installer d'autres logiciels et vous permet de réduire la taille de la vidéo dans une certaine mesure. Vous trouverez ci-dessous un tutoriel détaillé sur la manière dont VLC convertit les vidéos.
Étape 1: Téléchargez et installez VLC Media Player et ouvrez-le.
Étape2: Allez dans le menu et cliquez sur Media > Convertir/Enregistrer et sélectionnez la vidéo dont vous avez besoin en cliquant sur Ajouter > Convertir/Enregistrer lorsque vous avez terminé.
Étape 3: Sélectionnez le type de profil que vous souhaitez utiliser pour convertir la vidéo.
Étape 4: Lancez la compression vidéo VLC et sélectionnez le bouton Démarrer.
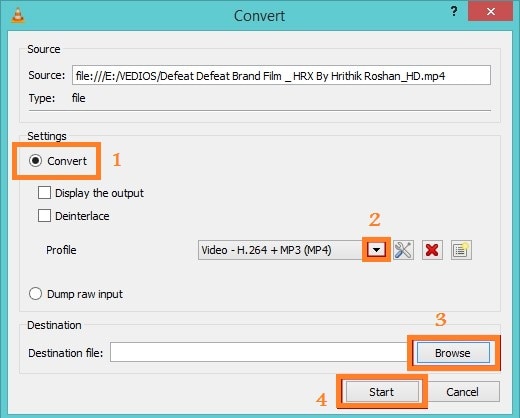
Astuce
Si vous n'êtes pas satisfait et même un peu déçu par la qualité de la vidéo compressée, calmez-vous, car il y a plusieurs chemins parfaits (avec les meilleurs outils en ligne) préparés pour votre choix, avec lesquels vous pouvez facilement réduire la taille de la vidéo sans aucune perte de qualité>>.
Partie 2. Modifier le débit binaire vidéo/la fréquence d'images
Différents paramètres vidéo tels que la fréquence d'images, la résolution, etc. influencent également la taille de la vidéo. Une autre façon d'utiliser VLC pour redimensionner la vidéo afin de gagner de l'espace sur votre périphérique de mémoire et de la rendre facile à télécharger sur un site Web comme YouTube est de modifier les paramètres vidéo tels que la fréquence d'images et le débit binaire.
Répétez le tutoriel de conversion de la vidéo dans un format plus petit dans la partie 1, puis cliquez sur Paramètres dans la section Profil, puis sur l'onglet Codec vidéo, et entrez la hauteur et la largeur de la vidéo. N'oubliez pas que le rapport d'aspect doit être le même qu'auparavant pour conserver une meilleure qualité.

Partie 3. VLC Resize Video by Cutting Unnecessary Video Segment (Redimensionner la vidéo en coupant les segments inutiles)
Pour réduire la taille de la vidéo, vous pouvez également utiliser VLC pour couper les parties indésirables et générer une nouvelle vidéo. Les étapes détaillées sont les suivantes.
Étape 1:Ouvrez VLC Media Player, cliquez sur Menu > Menu Affichage > Contrôles avancés.
Étape 2: Lisez la vidéo que vous voulez et cliquez sur le bouton Enregistrer sur la scène que vous voulez recadrer et arrêtez-la à l'endroit où vous voulez la recadrer en cliquant sur le même bouton.
Étape 3: La vidéo sera automatiquement enregistrée dans Bibliothèque > Vidéos pour Windows 7, 8, et dans Mes documents > Mes vidéos pour Windows XP.

Partie 4. Meilleure alternative à VLC pour compresser les vidéos facilement et rapidement
En effet, VLC Media Player est l'un des meilleurs lecteurs vidéo gratuits. Cependant, ce n'est pas le meilleur réducteur de vidéo qui n'utilise que quelques paramètres de base au lieu de paramètres avancés pour réduire la taille de la vidéo. C'est pourquoi nous recommandons un meilleur compresseur vidéo comme alternative - Wondershare UniConverter, la boîte à outils vidéo tout-en-un capable de convertir, de compresser, de télécharger, d'enregistrer, d'éditer, de graver des vidéos, et bien plus encore. Vous pouvez compresser des fichiers vidéo et audio dans plus de 1000 formats en modifiant la résolution vidéo, le débit binaire, l'encodeur, le format et d'autres paramètres. Téléchargez gratuitement cette alternative au compresseur VLC sur votre Windows/Mac et suivez les étapes simples ci-dessous.
Wondershare UniConverter - Meilleur convertisseur vidéo pour Mac/Windows
-
Réduit la taille des vidéos plus efficacement que l'outil de compression vidéo VLC.
-
Permet de modifier les paramètres du fichier tels que le débit binaire, la fréquence d'images, la résolution et la qualité pour redimensionner la vidéo.
-
Permet de recadrer ou de découper les vidéos pour en réduire la taille.
-
Compressez des fichiers vidéo et audio dans plus de 1 000 formats à une vitesse ultra-rapide et sans perte de qualité.
-
Compressez des vidéos sur Mac et Windows facilement et rapidement.
-
Convertissez des vidéos pour les appareils mobiles, notamment iPhone, iPad, Android, etc.
-
Gravez des vidéos sur des DVD lisibles grâce à un modèle de DVD gratuit et attrayant.
-
La boîte à outils polyvalente comprend la fixation des métadonnées vidéo, la création de GIF et l'enregistrement d'écran.
-
Systèmes d'exploitation pris en charge : Windows 10/8/7/XP/Vista, Mac OS 10.15 (Catalina), 10.14, 10.13, 10.12, 10.11, 10.10, 10.9, 10.8, 10.7, 10.6
Comment réduire la taille d'une vidéo avec VLC Alternative - Wondershare UniConverter
Étape1 Ajouter des vidéos à Wondershare Video Compressor
Tout d'abord, vous devez télécharger et installer l'application sur votre PC/Mac. Ensuite, ouvrez-le et allez à l'option Compresseur, puis cliquez sur le bouton Ajouter des fichiers. Vous verrez une fenêtre affichant les fichiers vidéo présents sur votre ordinateur. Il suffit de sélectionner les vidéos dont vous souhaitez réduire la taille et de cliquer sur Ouvrir pour charger les vidéos.
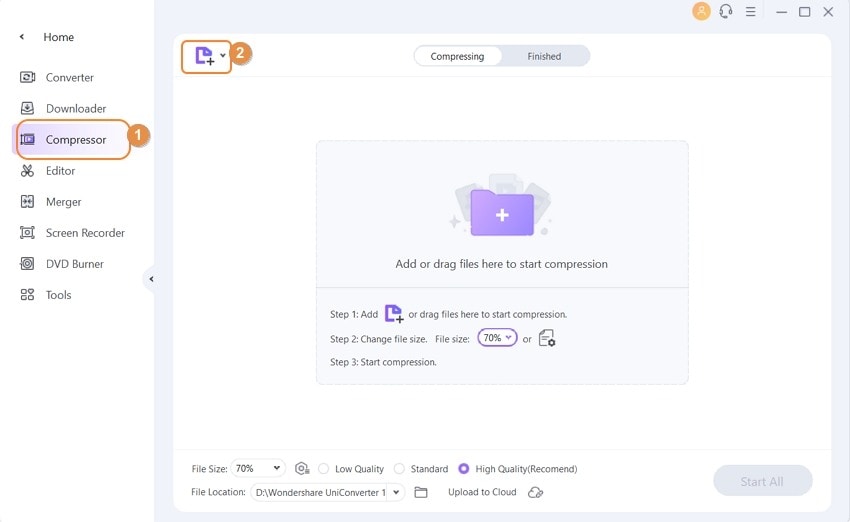
Étape 2 Réduisez votre vidéo de différentes manières
Avec Wondershare UniConverter, vous pouvez réduire la taille de votre vidéo à travers 3 aspects : compresser les vidéos en fichiers de petite taille directement ; découper ou recadrer votre vidéo avec des fonctions d'édition intelligentes ; et convertir la vidéo dans un format vidéo de taille réduite (ajuster les paramètres vidéo tels que la résolution, la fréquence d'images, l'encodeur et plus encore).
- Compresser directement les vidéos en fichiers de petite taille:Choisissez Video Compresseur, cliquez sur le signe "+" pour ajouter des fichiers, puis cliquez sur l'icône des paramètres, et une nouvelle fenêtre pop-up s'ouvrira. Déplacez le curseur sous la rubrique Taille du fichier pour sélectionner la taille et la qualité souhaitées. Si vous choisissez le débit binaire comme constant, le débit binaire changera en conséquence avec le déplacement du curseur. Vous pouvez même modifier le format et la résolution selon vos besoins. Cliquez sur le bouton OK pour confirmer les réglages.
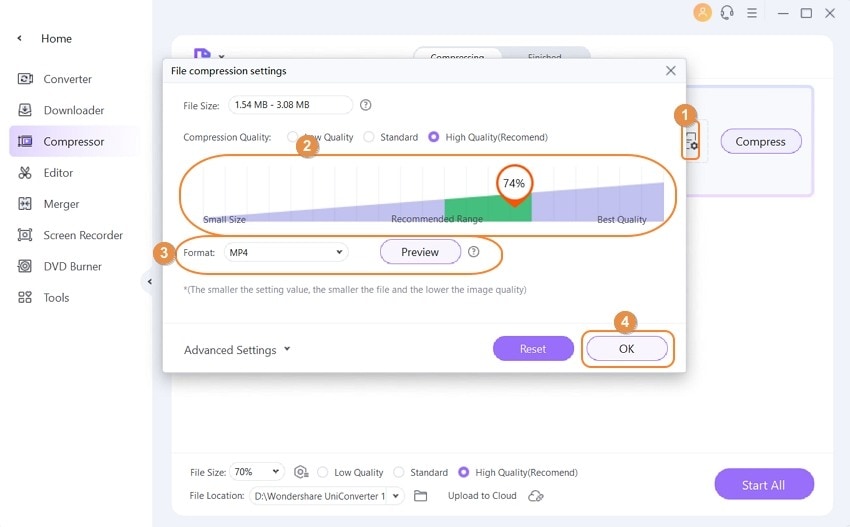
- Convert video to a video format with a smaller size(Adjust video parameters): Pour réduire davantage la taille de la vidéo, choisissez l'option Convertisseur vidéo, cliquez sur le bouton Ajouter des fichiers pour ouvrir le fichier que vous souhaitez réduire. Ensuite, cliquez sur l'icône des paramètres dans l'onglet de la cible pour obtenir une fenêtre de réglage, où vous pouvez choisir la qualité, modifier la résolution, et plus encore manuellement ou déplacer la barre de progression pour modifier tous les paramètres.
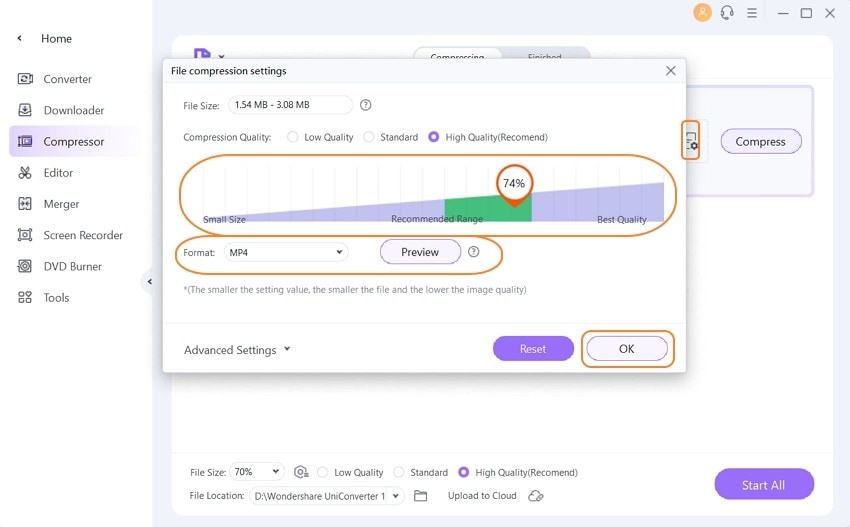
- Découper ou recadrer une vidéo:Cliquez sur l'icône ou Recadrer sous la miniature de la vidéo pour accéder à la fenêtre de découpage ou de recadrage afin de redimensionner la taille de la vidéo. Apprendre à monter une vidéo>.
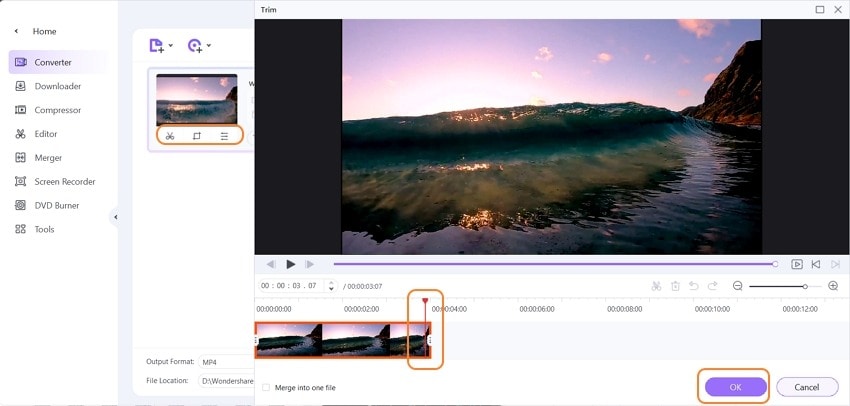
Étape 3 Commencer à réduire la taille de la vidéo
Vous constaterez que la taille de la vidéo a été réduite une fois tous les réglages effectués. Si vous sélectionnez l'option Video Compresseur pour compresser directement les vidéos, cliquez sur le bouton Compresser ou Démarrer tout, et l'alternative VLC commencera à réduire la taille de la vidéo rapidement.

Si vous sélectionnez l'option de Video Converter pour compresser les vidéos avant de les convertir, cliquez sur le bouton Convertisseur et Démarrer tout, et l'alternative VLC commencera à réduire la taille de la vidéo rapidement.

Astuce
Si vous cherchez un moyen plus naturel de compresser une vidéo sans fonctionnalités d'édition, passez à la section Boîte à outils et choisissez l'option Compression vidéo pour Compresser facilement la taille d'une vidéo >>.
Conclusion:
Ainsi, si vous souhaitez que VLC réduise la taille des vidéos et reproduise vos vidéos HD sans nécessiter d'édition avancée, VLC Media Player est un bon choix. Mais si vous avez des exigences élevées en matière de réduction de la taille des vidéos, nous vous suggérons d'utiliser Wondershare UniConverter.
 Convertir des fichiers vidéo/audio en n’importe quel format, y compris MP4/MP3/WAV, etc.
Convertir des fichiers vidéo/audio en n’importe quel format, y compris MP4/MP3/WAV, etc.

Pierre Dubois
staff Éditeur