Comment utiliser Windows Movie Maker pour compresser une vidéo ?
Par Pierre Dubois • 2025-08-21 11:33:53 • Solutions éprouvées
Compresser Vidéos
- Télécharger Télécharger
- 1. Compresser Vidéo dans différents formats+
-
- 1.1 Compresser MP4 sur Winodws & Mac
- 1.2 Réduire Taille de MP4
- 1.3 Compresser MKV
- 1.4 Compresser MOV
- 1.5 Compresser WMV
- 1.6 Compresser AVI
- 1.7 Compresser MPEG/3GP
- 1.8 Compresser MP4 Online
- 1.9 Compresser les fichiers OGG
- 1.11 Réduire Taille de MKV
- 1.12 Réduire Taille de fichier AVI
- 1.14 Compresser de gros vidéos
- 1.15 Découpeur et Compresseur vidéos
- 2. Compresser Vidéo à partir de périphériques/applications+
- 3. Compresser Vidéo avec différentes applications+
- 4. Compresser Vidéo à des fins différentes +
- 5. Autres trucs et astuces +
-
- 5.1 Guide complet de Compression Vidéo
- 5.2 Compresseurs vidéo gratuits
- 5.3 Top 5 MP3 Taille Réducteurs En ligne
- 5.4 Top 8 Vidéo Taille Réducteurs pour Android
- 5.5 Compresseurs MP4 gratuits
- 5.6 Top 7 Compresseurs Vidéo
- 5.7 Top Compresseurs Audio
- 5.8 Compresser les fichiers en petite taille
- 5.9 Compresser HD/FHD (4K/1080P) Vidéos
- 5.10 Compresser une Vidéo
- 5.12 TOP 5 Convertisseurs
- 5.13 Compresser photos sur iPhone
- 5.14 Redimensionner des vidéos en ligne
Vous voulez envoyer la vidéo très excitante de votre saut en parachute sur vos réseaux sociaux ? Vous avez des vidéos intéressantes ou informatives que vous voulez partager ? Si vous avez des vidéos légères, les envoyer sur internet sera très facile. Mais si vous avez de longues vidéos en HD, vous pourriez lutter longtemps. Tout d'abord, de nombreux sites n'acceptent pas tous les types de formats vidéo. Ensuite, même si le format est compatible, envoyer une longue vidéo pourrait prendre longtemps, ce qui mettra votre patience à rude épreuve. La technologie a une solution à tous vos problèmes, et dans les situations mentionnées ci-dessus, la compression vidéo est votre solution. Réduire la taille d'un fichier vidéo vous permettra non seulement de plus facilement l'envoyer sur internet, mais rendra également son stockage plus simple. L'un des outils les plus simples et légers pour la compression vidéo est Windows Movie Maker. L'article ci-dessous vous aidera à compresser avec Windows Movie Maker et vous présentera une autre excellente solution.
- Partie 1. Comment utiliser Windows Movie Maker pour réduire la taille d'une vidéo
- Partie 2. Comment redimensionner une vidéo avec une alternative à Windows Movie Maker
Partie 1. Comment utiliser Windows Movie Maker pour réduire la taille d'une vidéo
Windows Movie Maker est un outil populaire et simple à utiliser qui permet de simplement et rapidement redimensionner des vidéos. Même si Microsoft ne met officiellement plus à jour le logiciel depuis le 10 Janvier 2017, vous pouvez toujours rechercher une version du logiciel sur internet et l'installer. Assurez-vous de vérifier tous les fichiers avant l'installation, pour éviter tout risque d'infection par un malware.
Windows Movie Maker compresse des vidéos dans de nombreux formats comme l'AVI, le MPG, le M1V, le MPEG, le WMV, l'ASF, et d'autres encore. Et donc, qu'en est-il des autres formats et comment modifier le type d'un fichier avec Movie Maker ? Utilisez un autre outil en ligne ou programme pour modifier le format du fichier vidéo puis optimisez-le.
Etapes à suivre pour compresser une vidéo avec Movie Maker
Etape 1 Téléchargez, installez et lancez Movie Maker sur votre PC. Cliquez sur Tâches > Capturer> Importer une vidéo, pour parcourir votre ordinateur et ajouter vos vidéos. Dans votre bibliotèque de vidéos, sélectionnez celles que vous voulez redimensionnez, et faites-les glisser vers la Timeline du logiciel.
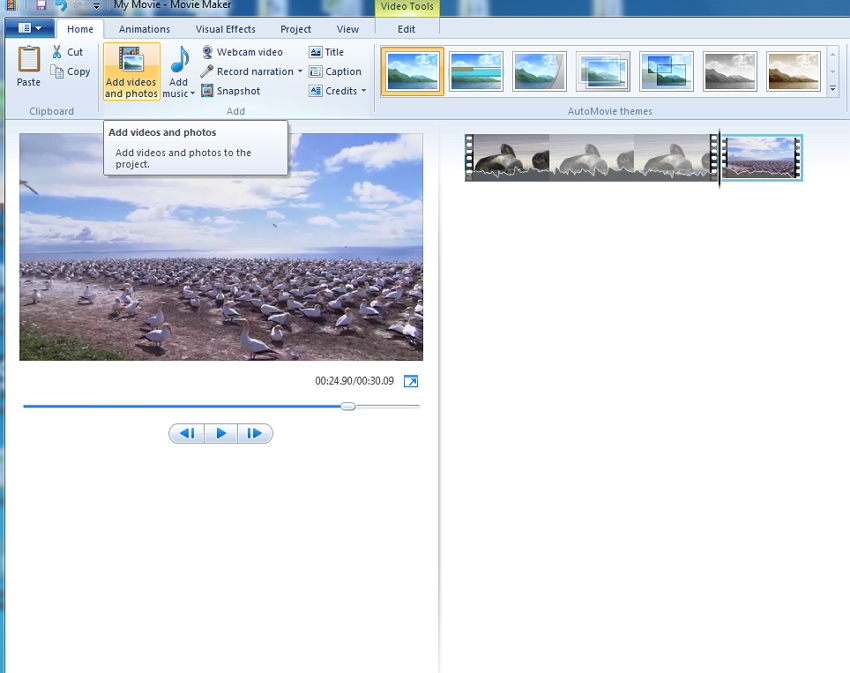
Etape 2 Cliquez sur Fichier > Enregistrer un fichier vidéo > Créer des paramètres personnalisés pour ouvrir la fenêtre des Paramètres.
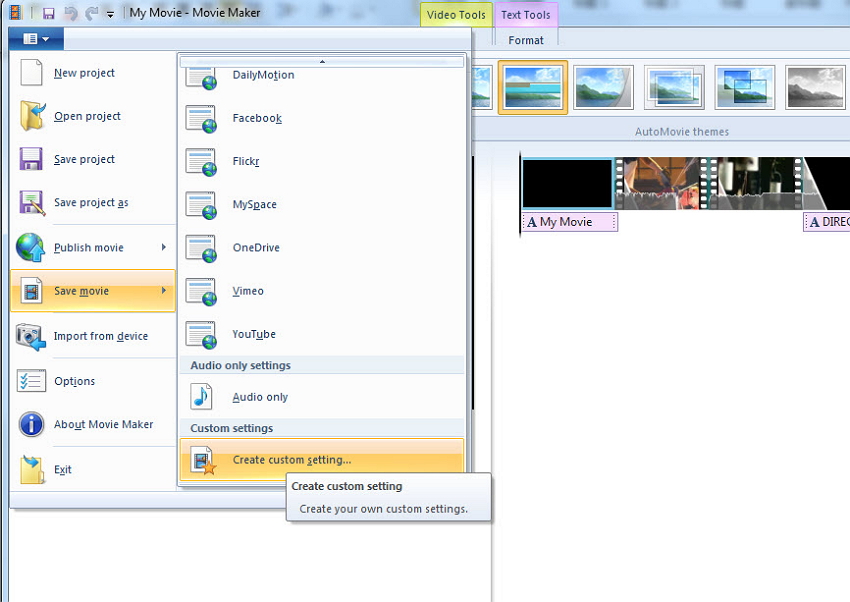
Etape 3: Dans la fenêtre qui apparaîtra, sélectionnez un réglage prédéfini ou modifiez manuellement les paramètres du fichier selon vos besoins. Cliquez sur Enregistrer pour que Movie Maker compresse la vidéo.
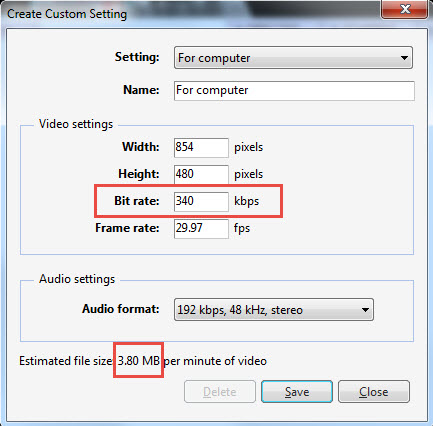
Partie 2. Comment redimensionner une vidéo avec une alternative à Windows Movie Maker
Movie Maker redimensionne des vidéos rapidement et simplement, mais le programme ne fonctionne que sous Windows, est compatible avec un nombre limité de formats de fichiers, et ne dispose pas d'outils d'édition. Etant donné les limites ci-dessus, il pourrait être judicieux de choisir un logiciel alternatif permettant de redimensionner des vidéos et offrant également des fonctions d'édition avancées. L'une des meilleures alternatives à Windows Movie Maker est Wondershare UniConverter. Ce logiciel très rapide et efficace satisfera tous vos besoins liés à la vidéo comme par exemple - la compression, la conversion, l'édition, le transfert, le téléchargement, et d'autres encore. Les fonctionnalités marquantes du programmes comprennent:
 Wondershare UniConverter
Wondershare UniConverter
Le meilleur compresseur vidéo pour Windows / Mac (masOS Sierra inclus)

- Compatible avec plus de 1000 formats de fichiers pour la compression et la conversion de vidéos.
- Permet de facilement modifier les paramètres d'un fichier comme le débit de données, le taux de rafraichissement, la résolution et la qualité, pour redimensionner des vidéos.
- Permet de rogner et découper une vidéo pour réduire sa taille.
- Comprend des formats prédéfinis compatibles avec de nombreux appareils.
- Permet de graver des vidéos sur un DVD avec des modèles DVD gratuits attirants.
- Permet de télécharger ou enregistrer des vidéos depuis les sites de partage vidéo.
- La boite à outils polyvalente permet la résolution des problèmes de métadonnées, la création de GIF, la diffusion de vidéos sur une télévision, la conversion au format VR et la capture d'écran vidéo.
- OS compatibles: Windows 10/8/7/XP/Vista, macOS 10.10 ou versions ultérieures
Etapes à suivre pour réduire la taille d'une vidéo avec Wondershare UniConverter:
Etape 1 Ouvrez Wondershare et ajoutez le fichier vidéo.
Lancez le logiciel sur votre PC/Mac. Cliquez sur + Ajouter des Fichiers pour parcourir votre ordinateur et ajouter les fichiers vidéo. Vous pouvez également simplement faire un glisser/déposer des vidéos de votre ordinateur vers le logiciel.
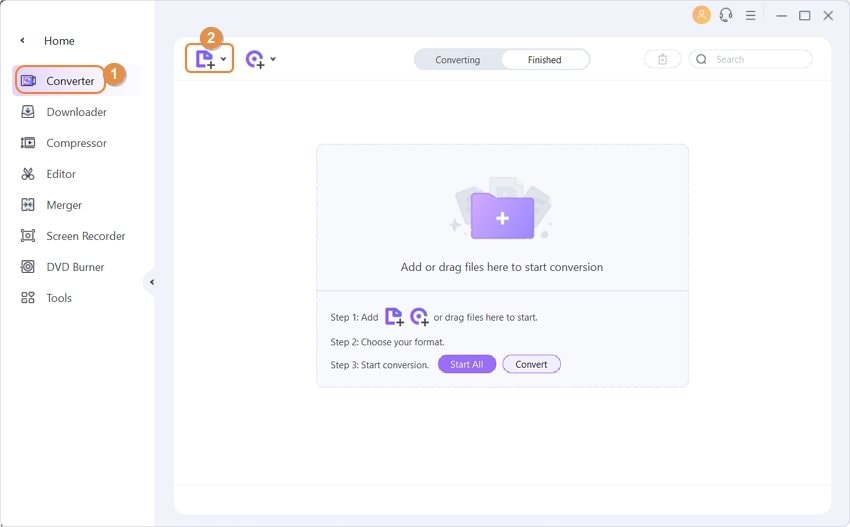
Etape 2 Sélectionnez le format de sortie et modifiez les paramètres du fichier pour réduire la taille de la vidéo.
Pour réduire la taille de la vidéo avec le logiciel, vous pouvez opter pour une ou plusieurs des méthodes ci-dessous.
Méthode 1: Réduire la taille en modifiant le format
Ouvrez le menu déroulant à côté de l'option Convertir tous les fichiers en:. Dans la fenêtre qui apparaîtra, sélectionnez le format et la résolution dans l'onglet Vidéo qui vous permettront de réduire la taille du fichier.

Méthode 2: Editer les paramètres et la qualité du fichier
Cliquez sur l'icône Editer à côté de la résolution sélectionnez, ou cliquez sur +Créer Profil Personnalisé pour ouvrir la fenêtre des paramètres. Modifiez la qualtié vidéo, la résolution, le débit de données et le taux de rafraichissement pour réduire la taille du fichier. Cliquez sur Créer pour enregistrer les paramètres.
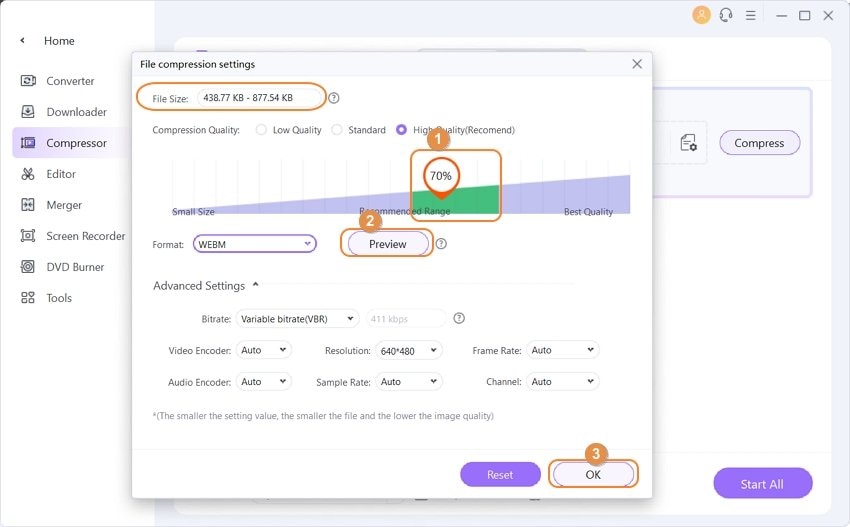
Méthode 3: Rogner et découper la vidéo
Dans l'interface principale, cliquez sur l'icône rogner ou découper sous la miniature de la vidéo ajoutée pour découper les parties inutiles de la vidéo.

Etape 3 Lancez la compression vidéo.
Une fois tous les réglages ci-dessus paramétrés, vérifiez la taille de la vidéo dans l'interface principale du logiciel et cliquez sur Tout Convertir pour lancer la compression.
Une fois la compression terminée, vous pourrez cliquer sur l'icône Sortie en bas de l'interface principale pour retrouver la vidéo compressée.
Grâce à Wondershare UniConverter, vous obtiendrez des vidéos compressées avec la meilleure qualité possible et vous pourrez les partager sur de nombreux sites. Essayez gratuitement dès maintenant !
Pierre Dubois
staff Éditeur