Utiliser différents logiciels pour compresser des vidéos
Par Pierre Dubois • 2025-08-21 11:33:54 • Solutions éprouvées
Compresser Vidéos
- Télécharger Télécharger
- 1. Compresser Vidéo dans différents formats+
-
- 1.1 Compresser MP4 sur Winodws & Mac
- 1.2 Réduire Taille de MP4
- 1.3 Compresser MKV
- 1.4 Compresser MOV
- 1.5 Compresser WMV
- 1.6 Compresser AVI
- 1.7 Compresser MPEG/3GP
- 1.8 Compresser MP4 Online
- 1.9 Compresser les fichiers OGG
- 1.11 Réduire Taille de MKV
- 1.12 Réduire Taille de fichier AVI
- 1.14 Compresser de gros vidéos
- 1.15 Découpeur et Compresseur vidéos
- 2. Compresser Vidéo à partir de périphériques/applications+
- 3. Compresser Vidéo avec différentes applications+
- 4. Compresser Vidéo à des fins différentes +
- 5. Autres trucs et astuces +
-
- 5.1 Guide complet de Compression Vidéo
- 5.2 Compresseurs vidéo gratuits
- 5.3 Top 5 MP3 Taille Réducteurs En ligne
- 5.4 Top 8 Vidéo Taille Réducteurs pour Android
- 5.5 Compresseurs MP4 gratuits
- 5.6 Top 7 Compresseurs Vidéo
- 5.7 Top Compresseurs Audio
- 5.8 Compresser les fichiers en petite taille
- 5.9 Compresser HD/FHD (4K/1080P) Vidéos
- 5.10 Compresser une Vidéo
- 5.12 TOP 5 Convertisseurs
- 5.13 Compresser photos sur iPhone
- 5.14 Redimensionner des vidéos en ligne
De nos jours, de nombreuses personnes veulent compresser des vidéos. Les formats vidéo étant de plus en plus avancés, les détails se sont grandement améliorés, ce qui a alourdi les fichiers. Regarder ces vidéos sur un PC ou une télévision HD est vraiment une expérience incroyable, mais le partage et le stockage de ces fichiers engendrent de nombreux soucis. Ainsi, si vous voulez stocker de nombreux fichiers, les partager sur Facebook, les envoyer par email ou les lire sur un smartphone, la solution consiste à les compresser. Vous pouvez opter pour le compresseur vidéo Wondershare (Wondershare UniConverter), la compression Handbrake, la compression vidéo Adobe, FFMpeg, ou utiliser d'autres programmes similaires pour réduire la taille de vos fichiers vidéo. Découvrez en détails les 4 meilleurs outils de compression vidéo à installer.
- 1. Le meilleur compresseur vidéo - Wondershare UniConverter
- 2. Handbrake
- 3. FFmpeg
- 4. Adobe Media Encoder
1. Le meilleur compresseur vidéo - Wondershare UniConverter
L'un des meilleurs outils pour tous vos besoins vidéo est Wondershare UniConverter. Cet excellent logiciel vous permettra de compresser, convertir, éditer, ainsi que transférer des fichiers multimédia. Pour compresser des fichiers vidéo, le programme permet de rogner, découper des vidéos, de changer le format de fichier pour obtenir une petite taille, et d'éditer les paramètres du fichier vidéo. Wondershare UniConverter permet le traitement par lots grâce auquel il est possible de compresser plusieurs fichiers en même temps. En plus des fichiers enregistrés en local, le programme permet également de télécharger des vidéos puis de les compresser selon vos besoins. Les fonctionnalités supplémentaires du logiciel comprennent le Transfert, l'édition et la gravure de vidéos sur DVD.
 Wondershare UniConverter
Wondershare UniConverter
Le meilleur outil de compression vidéo

- Compresse des vidéos sans perte de qualité vidéo
- Compatible avec plus de 1000 formats vidéo pour compresser des vidéos.
- Permet de rogner, regrouper, faire pivoter et séparer des vidéos.
- Permet de réduire la taille d'un fichier vidéo en ajustant ses paramètres vidéo comme le taux de rafraichissement, le débit de données, la résolution etc.
- Une vitesse de conversion 30X plus élevée que celle des autres convertisseurs classiques.
- Permet de graver des vidéos sur un DVD avec des modèles DVD gratuits attirants.
- Permet de télécharger ou d'enregistrer des vidéos sur les sites de partage vidéo.
- La boite à outils polyvalente permet la résolution des problèmes de métadonnées, la création de GIF, la diffusion de vidéos sur une télévision, la conversion au format VR et la capture d'écran vidéo.
- OS compatibles: Windows 10/8/7/XP/Vista, macOS 10.10 ou versions ultérieures
Etapes à suivre pour compresser une vidéo avec Wondershare UniConverter:
Etape 1 Lancez Wondershare UniConverter et ajoutez la/les vidéo(s).
Téléchargez, isntallez puis ouvrez le logiciel Wondershare sur votre PC. Cliquez sur +Ajouter des Fichiers pour parcourir votre PC et ajouter le/les fichier(s).
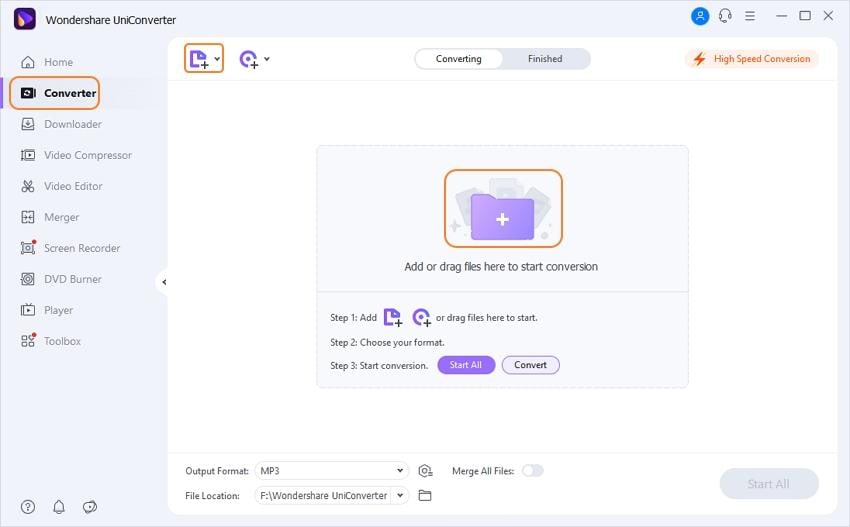
Etape 2 Sélectionnez le format de fichier, éditez les paramètres vidéo ou éditez le fichier.
Il existe de nombreuses façons d'optimiser une vidéo grâce à ce compresseur vidéo:
Méthode 1: Modifier le format de fichier
La façon la plus simple de compresser un fichier avec ce logiciel consiste à sélectionner un format petite taille comme le MP4, le FLV, le WMV, ou un autre format. Pour cela, cliquez sur le menu déroulant à côté de Convertir tous les fichiers en: et sélectionnez un format sous l'onglet Vidéo. Sélectionnez aussi la résolution de votre choix.

Méthode 2: Modifier les paramètres vidéo
Pour modifier les paramètres vidéo, cliquez sur l'icône Editer à côté de la résolution, ou cliquez sur Paramètres. Une nouvelle fenêtre apparaîtra alors. Vous pourrez y modifier la qualité, le taux de rafraichissement, le débit de données et la résolution de la vidéo pour réduire sa taille. Cliquez sur Créer pour enregistrer les paramètres.
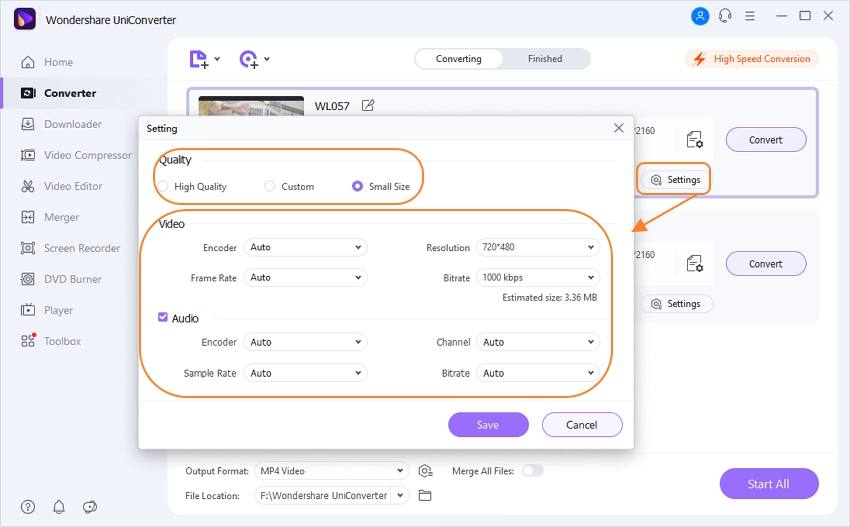
Méthode 3: Rognez et découpez les vidéos
Dans l'interface principale, cliquez sur l'icône Découper ou Rogner sous la miniature de la vidéo pour l'éditer selon vos besoins.
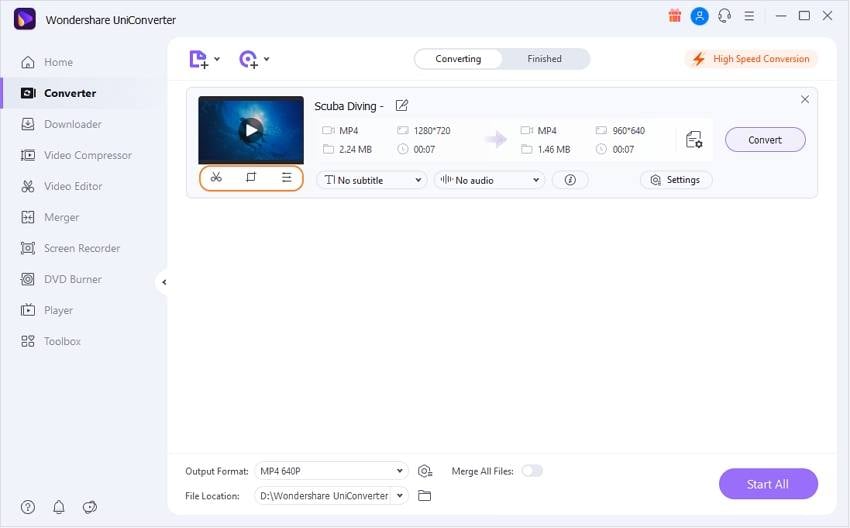
Etape 3 Lancer la compression vidéo.
Une fois tous les paramètres ci-dessus réglés, vous pourrez prévisualiser la taille du fichier et cliquer sur Tout convertir pour lancer la compression.

Il est possible de gérer les fichiers compressés depuis l'onglet Terminé. Vous pouvez également cliquer sur l'icône Emplacemen en bas de l'interface principale pour récupérer la compression vidéo.
Avantages:
- Compatible avec plus de 1000 formats de fichier.
- Possibilité de compresser des vidéos par lots.
- Une vitesse de compression 30 fois plus élevée.
- Plusieurs méthodes permettant de compresser des vidéos.
- Outils tout-en-un: téléchargeur, enregistreur, éditeur, graveur DVD et plus encore.
Inconvénient:
- Nécessite une inscription et une installation.
- Logiciel payant avec une version d'essai gratuite.
2. Handbrake
URL: https://handbrake.fr/
Handbrake est un autre outil populaire permettant de compresser des vidéos. Ce programme gratuit et libre de droit est disponible sous Windows, Mac, ainsi que Linux. Il est possible de compresser avec Handbrake en éditant les paramètres des vidéos, manuellement ou avec des préréglages. Handbrake permet de réduire la taille des fichiers en modifiant leur taux de rafraichissement, leur débit de données, leur codec, leur format, leur qualité, et leur résolution. Si vous utilisez Handbrake pour compresser des vidéos, vous pourrez sélectionner MKV et MP4 comme format de sortie. Les fonctionnalités supplémentaires comprennent la sélection du titre, du chapitre, et de la catégorie, le scan de lots de fichiers, l'ajout de sous-titres, et d'autres encore. Comment compresser une vidéo avec Handbrake ? Le point suivant va vous aider.
Etapes à suivre pour compresser une vidéo avec Handbrake:
Etape 1. Téléchargez le programme sur http://www.handbrake.fr et ouvrez-le sur votre PC.
Etape 2. Cliquez sur Source> Ouvrir un Fichier pour parcourir votre PC et ajouter la vidéo que vous voulez compresser.
Etape 3. Sélectionnez les paramètres de Sortie du fichier comme le codec, la qualité, le taux de rafraichissement, le débit de données et d'autres choses encore.
Etape 4. Cliquez sur le bouton Démarrer pour lancer la compression.
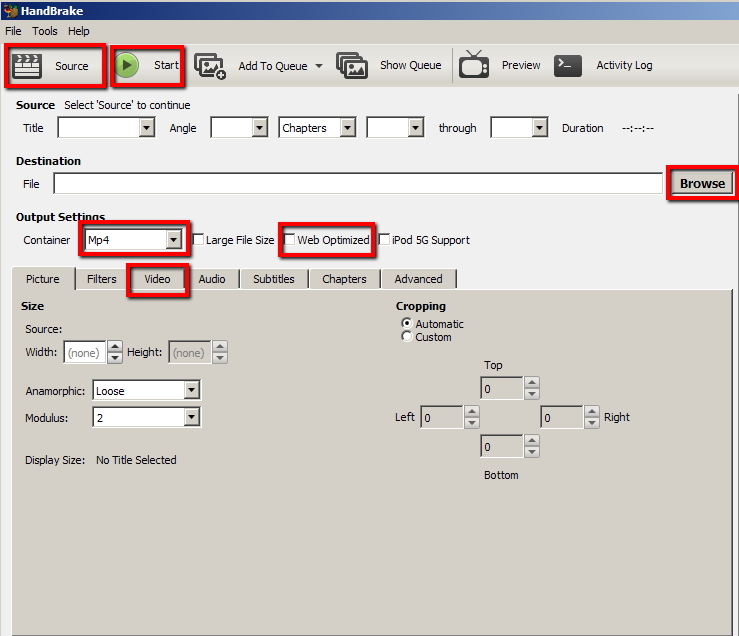
Handbrake permet de compresser du MP4, et d'autres formats, avec les étapes simples ci-dessus.
Avantages:
- Le compresseur de fichiers Handbrake est un programme gratuit et libre de droit.
- Permet de créer plusieurs chapitre pour les vidéos longues.
Inconvénients:
- Ne permet de sélectionner que le MP4 et le MKV comme format de sortie.
- Les formats prédéfinis pour certains appareils sont limités.
- Les fonctionnalités comme le rognage, l'aperçu et d'autres encore, ne fonctionnent pas de façon très efficace.
3. FFmpeg
URL: https://www.ffmpeg.org/
FFmpeg est un outil à base de lignes de commande permettant de compresser des vidéos et de réaliser de nombreuses autres actions, comme par exemple changer le programme, créer des GIF, modifier la qualité, et extraire l'audio. Le FFmpeg est fondamentalement un ensemble de différents projets permettant de gérer les fichiers multimédia. L'outil fonctionne sur différentes plateformes et OS. Pour redimensionner des fichiers, le programme permet de modifier le format, la qualité, le débit de données, le taux de rafraichissement et la taille. La compression des fichiers nécessite d'entrer une ligne de commande.
Etapes à suivre pour compresser une vidéo avec FFmpeg:
Etape 1. Téléchargez FFmpeg sur votre PC depuis https://www.ffmpeg.org/download.html.
Etape 2. Sur votre PC, allez dans Exécuter, tapez cmd et appuyez sur la touche Entrée. Un terminal de commande apparaîtra alors.
Etape 3. Sur la ligne de commande, tapez “cd\” et appuyez sur entrée. Ensuite, tapyez “cd FFmpegTool” pour ouvrir le dossier FFmpegTool.
Etape 4. Tapez la commande correspondant à la fonction de votre choix. Par exemple, pour redimensionner un fichier vidéo, tapez – “ffmpeg -i nomdevotrevideo.mp4 -s 640x480 -c:a copy videocompressee.mp4”.

Avantages:
- Outil gratuit, libre de droit, très rapide.
- Compatible avec les principaux formats audio et vidéo.
- Compatible avec de nombreux filtres et codecs.
Inconvénients:
- La documentation est perturbante et difficile à comprendre.
- Compatibilité multi-plateformes limitée.
- L'outil est difficile à utiliser pour les débutants.
4. Adobe Media Encoder
URL: https://www.adobe.com/in/products/media-encoder.html
Adobe Media Encoder est un outil puissant pour gérer ses fichiers multimédia. Le programme fonctionne de façon uniforme sur toutes les applications. Media Encoder fait partie de la suite d'édition vidéo Adobe et permet de facilement encoder des fichiers pouvant être lus sur différents appareils et lecteurs. Le programme est un compresseur et convertisseur efficace compatible avec de nombreux formats en entrée et en sortie. L'outil est également compatible avec plus de 150 préréglages pour les appareils populaires.
Etapes à suivre pour compresser une vidéo avec Adobe:
Etape 1. Ouvrez Adobe Media Encoder sur votre PC et faites glisser le/les fichier(s) que vous voulez compresser. Vous pouvez également ajouter les fichiers via l'explorateur de fichiers.
Etape 2. Sélectionnez un préréglage selon vos besoins. L'Adobe media encoder dispose également de préréglages adaptés à YouTube, pour une compression rapide. Vous pouvez également régler manuellement les paramètres de l'Adobe media encoder.
Etape 3. Cliquez sur Commencer la File pour lancer la compression. La fenêtre ENCODAGE affichera la progression de la compression.
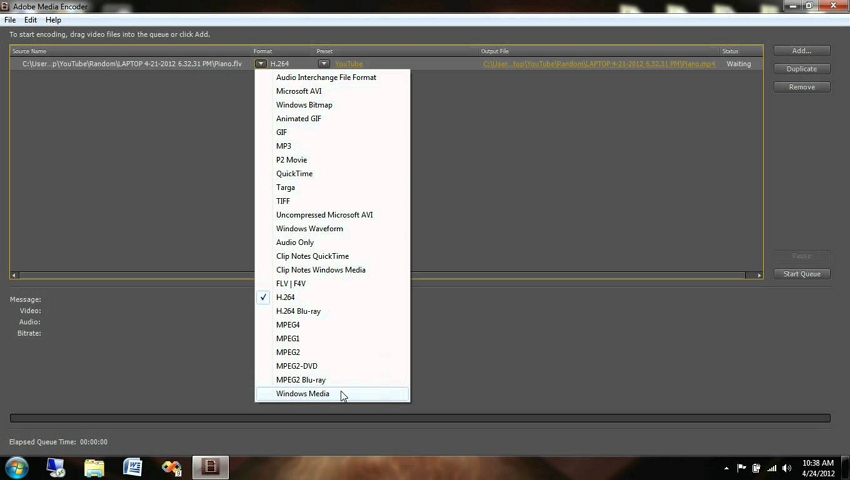
Avantages:
- Compatible avec de nombreux formats d'entrée et de sortie.
- Comprend plus de 150 préréglages pour les appareils.
- Permet de faire un encodage en deux passes.
Inconvénients:
- Ne permet pas de définir plusieurs modules de sortie pour le rendu.
Dans cet article, vous avez découvert comment compresser des vidéos avec UniConverter (originally Wondershare Video Converter Ultimate), compresser en mp4 avec Handbrake, utiliser la compression FFmpeg ou Adobe. De façon générale, le guide ci-dessus permettra de résoudre tous les problèmes le plus simplement possible.
Pierre Dubois
staff Éditeur