3 séparateurs vidéo à couper les fichiers MKV sans perte de qualité
Par Pierre Dubois • 2025-08-21 15:01:28 • Solutions éprouvées
MKV
- 1. Lire MKV sur Appareil+
-
- 1.1 lire mkv sur apple tv
- 1.2 lire mkv sur samsung tv
- 1.3 lire mkv sur sony tv
- 1.4 lire mkv sur lg tv
- 1.5 lire mkv sur ps3
- 1.6 lire mkv sur xbox one
- 1.8 lire mkv sur iphone
- 1.9 lire mkv sur ipad
- 1.11 lire mkv sur android phone
- 1.13 lire mkv avec vlc
- 1.14 lire mkv avec windows media player
- 1.15 Lire MKV sur LG TV
- 1.16 Lire MKV sur VLC
- 1.17 Meilleur lecteurs MKV
- 1.19 Lire MKV sur Samsung TV
- 2. Convertir MKV en Autre Format+
-
- 2.1 convertir mkv en mp4
- 2.2 convertir mkv en mp3
- 2.5 convertir mkv en avi
- 2.6 convertir mkv en avi online
- 2.8 convertir mkv en mov
- 2.9 convertir mkv en vob
- 2.10 convertir mkv en divx
- 2.11 convertir mkv en mpeg
- 2.13 convertir mkv en mpeg4
- 2.14 convertir mkv en xvid
- 2.16 convertir mkv en m2ts
- 2.17 convertir mkv en avchd
- 2.18 Convertir MKV en ISO
- 2.19 convertir mkv en ts
- 2.21 convertir mkv en itunes
- 2.22 Convertir mkv en mpeg-4
- 2.23 Lire mkv sur Sony TV
- 2.24 Convertir MKV en Disque Blu-ray
- 2.25 Convertisseurs MKV en MOV en ligne
- 3. Convertir Autre Format en MKV+
-
- 3.1 convertir m4v en mkv
- 3.3 convertir mp4 en mkv
- 3.5 convertir mov en mkv
- 3.6 convertir dvd en mkv
- 3.7 convertir m2ts en mkv
- 3.8 convertir avi en mkv
- 3.9 convertir bluray en mkv
- 3.10 convertir flv en mkv
- 3.12 convertir ogm en mkv
- 3.13 convertir mts en mkv
- 3.14 convertir wtv en mkv
- 3.15 convertir YouTube en MKV ou vice versa
- 4. Monter MKV+
-
- 4.1 extracter subtitles de mkv
- 4.3 ajouter srt en mkv
- 4.4 compress mkv video
- 4.5 reduire la taille mkv
- 4.7 edit mkv metadata
- 4.8 mkv no sound
- 4.9 mkv video lecteur sur android
- 4.10 mkv convertisseur sur mac
- 4.11 mkv lecteur mac
- 4.12 2d en 3d mkv converter
- 4.13 remux mkv
- 4.14 mkv encoder
- 4.15 convertir mkv en fcp mac
- 4.16 stream mkv en tv avec chromecast
- 4.17 importer mkv en imovie
- 4.19 convertir dts en ac3
- 4.20 Convertisseur MKV Gratuit
- 5. Autres Conseils+
- Partie 1. Les 3 principaux séparateurs MKV pour couper les fichiers MKV en plus petites parties
- Partie 2. Comment couper des fichiers MKV avec Wondershare UniConverter
- Partie 3. Conseils pour diviser un fichier MKV sans recodage
Les découpeurs de vidéos et les séparateurs de vidéos sont spécialement conçus pour scinder des fichiers vidéo ou sculpter une partie particulière d'une vidéo. Pensez à un cas dans lequel vous souhaitez supprimer une fraction de seconde ou couper une mini partie d'une vidéo, que feriez-vous? Vous aurez besoin d’un logiciel de découpe vidéo professionnel pour découper la pièce, ce qui en garantit la qualité tout en coupant une vidéo MKV et en obtenant un fichier MKV complet sans réencodage à la sortie.
Partie 1. Les 3 principaux séparateurs MKV pour couper les fichiers MKV en plus petites parties
Il existe de nombreux séparateurs vidéo ou éditeurs vidéo et nous voudrions ici répertorier les 3 principaux séparateurs MKV dans notre esprit pour référence.
1. Wondershare UniConverter
Wondershare UniConverter est l’un des meilleurs outils pour éditer des vidéos, notamment couper, rogner, faire pivoter la vidéo, ajouter une marque de déformation ou un sous-titre à la vidéo. De plus, il prend en charge la conversion de vidéos à plus de 1000 formats différents pour un meilleur partage lecture plus facile, gravure de DVD ainsi que Windows et Mac OS. Ceci est absolument un outil idéal!
 Wondershare UniConverter - Meilleur convertisseur vidéo pour Windows / Mac (Catalina inclus)
Wondershare UniConverter - Meilleur convertisseur vidéo pour Windows / Mac (Catalina inclus)

- Convertissez directement la vidéo en MKV, VOB, AVI, MOV et plus de 1000 autres formats.
- Gravez une vidéo comme un disque MKV sur un DVD pour jouer avec votre lecteur de DVD à une vitesse 30 fois supérieure.
- Paramètres de conversion optimisés pour iDVD, iMovie, Final Cut Pro.
- Éditez des vidéos avec les fonctions d'édition vidéo avancées telles que le rognage, le rognage, l'ajout de filigrane, les sous-titres, etc.
- Téléchargez des vidéos de YouTube et de plus de 10 000 sites de partage de vidéos.
- La boîte à outils polyvalente comprend la fixation des métadonnées vidéo, le facteur GIF, la conversion de vidéo en télévision, un convertisseur VR et un enregistreur d’écran.
- Systèmes d'exploitation pris en charge: Windows NT4 / 2000/2003 / XP / Vista / 7/8 et Windows 10 (32 bits et 64 bits), Mac OS 10.15 (Catalina), 10.14, 10.13, 10.12, 10.11, 10.10, 10.9, 10.8 , 10,7, 10,6.
2. Editeur vidéo Filmora
Filmora est un éditeur vidéo puissant tout-en-un qui permet d'ajouter des pistes de musique, d'intégrer des superpositions et des filtres graphiques, de contrôler la vitesse, d'ajuster les couleurs, d'aperçu image par image, de rogner, fusionner, changer le rapport de format, etc. couper le fichier MKV qui fonctionne sur les systèmes d'exploitation Mac et Windows. Cependant, Filmora n’est pas à la hauteur de la conversion de format prise en charge par rapport à Wondershare UniConverter.
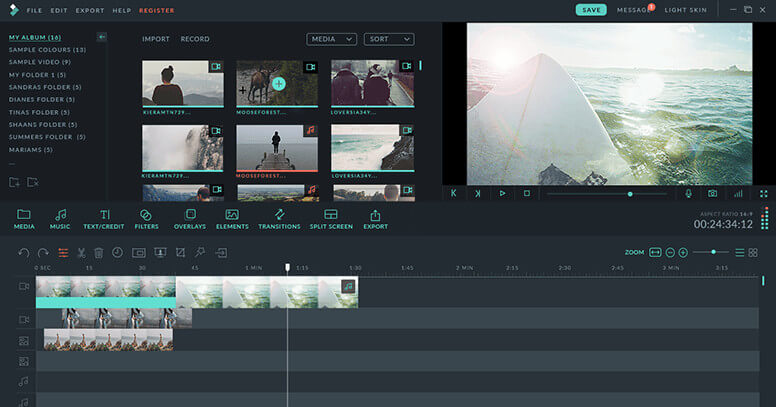
3. Avidemux MKV Cutter
C'est un outil fabuleux spécialement conçu pour couper de grandes vidéos MKV en de nombreuses plus petites. Avec une interface utilisateur conviviale simple et des fonctionnalités haut de gamme, vous pouvez régler l'heure pour capturer automatiquement un segment particulier de vidéo MKV. Notez que MKV Cutter fonctionne sous Linux, BSD, Mac OS X et Microsoft Windows.

Bien que les outils mentionnés ci-dessus soient efficaces, Wondershare UniConverter présente des avantages par rapport aux deux autres, car c’est un excellent outil de conversion vidéo qui permet la gravure de DVD, la lecture en continu, la compression vidéo et la lecture de toute vidéo via un lecteur vidéo intégré. Dans la partie suivante, nous n’épargnerons aucun effort pour vous expliquer comment réduire une vidéo MKV avec Wondershare UniConverter.
Partie 2. Comment couper des fichiers MKV avec Wondershare UniConverter
Il existe des versions Windows et Mac pour les utilisateurs Windows et Mac respectivement, étant donné que les opérations spécifiques sont presque identiques, nous prenons cette fois la version Windows par exemple pour vous montrer comment fonctionne le séparateur Wondershare MKV.
Étape 1 Télécharger le convertisseur Wondershare UniConverter
Installez Wondershare UniConverter sur le PC et lancez-le.
Étape 2 Chargez votre fichier souhaité
Maintenant, pour charger le fichier vidéo souhaité pour le rognage, vous pouvez soit le glisser-déposer dans l’interface du logiciel, soit utiliser le bouton Ajouter des fichiers pour rechercher la vidéo sur un PC.

Étape 3 Modifier le fichier vidéo MKV
Maintenant que la vidéo est chargée, il est temps de la modifier à votre guise. Cliquez sur les options d'édition comme surligné dans l'image ci-dessous.

Une nouvelle fenêtre d'édition apparaîtra, choisissez l'onglet Rogner, puis cliquez sur le bouton Couper pour placer le marqueur initial. Modifier l'heure de début et de fin maintenant selon les besoins.

Vous pouvez également utiliser le bouton de réinitialisation pour définir à nouveau le point de rognage de départ. Cliquez sur Enregistrer pour enregistrer les modifications.
Étape 4 Choisissez le format de sortie
Maintenant, choisissez maintenant le format de sortie pour la vidéo découpée. Si vous souhaitez conserver le même format vidéo que celui d’entrée, c’est-à-dire MKV, choisissez le format de sortie dans le volet de droite, sous Convertissez tous les fichiers en section.

Étape 5 Commencez à convertir
Maintenant, cliquez sur le bouton Convertir pour lancer le processus de conversion. Vous trouverez la vidéo coupée à la sortie une fois le processus terminé. Le processus prendra un certain temps en fonction de la taille de la vidéo. Vous serez averti une fois le processus terminé et la vidéo de sortie sera celle modifiée sans perte de qualité.

Dans quelques cas, certaines vidéos MKV ne peuvent pas être éditées directement, il est préférable de convertir d’abord les vidéos MKV en MP4 , puis éditer les vidéos sans aucun problème.
Partie 3. Conseils pour fractionner un fichier MKV sans recodage
Il existe différents conseils spécifiques au programme, il ne faut pas oublier de scinder le fichier MKV sans réencoder. Voici quelques informations :
- Il n'est pas nécessairement nécessaire de ré-encoder les fichiers MKV avant de fractionner, car vous pouvez toujours fractionner un fichier sans le faire. Faites un bilan de santé du fichier en utilisant un séparateur pour vérifier s'il est en bon état en ajoutant le fichier au séparateur.
- Spécifiez les paramètres appropriés pour la vidéo convertie. La vidéo sera enregistrée avec les paramètres exacts que vous avez spécifiés. Spécifiez l'heure de début et l'heure de fin correctement.
Pierre Dubois
staff Éditeur