Solutions pour réparer le son sur une vidéo MKV
Par Pierre Dubois • 2025-08-21 11:33:21 • Solutions éprouvées
MKV
- 1. Lire MKV sur Appareil+
-
- 1.1 lire mkv sur apple tv
- 1.2 lire mkv sur samsung tv
- 1.3 lire mkv sur sony tv
- 1.4 lire mkv sur lg tv
- 1.5 lire mkv sur ps3
- 1.6 lire mkv sur xbox one
- 1.8 lire mkv sur iphone
- 1.9 lire mkv sur ipad
- 1.11 lire mkv sur android phone
- 1.13 lire mkv avec vlc
- 1.14 lire mkv avec windows media player
- 1.15 Lire MKV sur LG TV
- 1.16 Lire MKV sur VLC
- 1.17 Meilleur lecteurs MKV
- 1.19 Lire MKV sur Samsung TV
- 2. Convertir MKV en Autre Format+
-
- 2.1 convertir mkv en mp4
- 2.2 convertir mkv en mp3
- 2.5 convertir mkv en avi
- 2.6 convertir mkv en avi online
- 2.8 convertir mkv en mov
- 2.9 convertir mkv en vob
- 2.10 convertir mkv en divx
- 2.11 convertir mkv en mpeg
- 2.13 convertir mkv en mpeg4
- 2.14 convertir mkv en xvid
- 2.16 convertir mkv en m2ts
- 2.17 convertir mkv en avchd
- 2.18 Convertir MKV en ISO
- 2.19 convertir mkv en ts
- 2.21 convertir mkv en itunes
- 2.22 Convertir mkv en mpeg-4
- 2.23 Lire mkv sur Sony TV
- 2.24 Convertir MKV en Disque Blu-ray
- 2.25 Convertisseurs MKV en MOV en ligne
- 3. Convertir Autre Format en MKV+
-
- 3.1 convertir m4v en mkv
- 3.3 convertir mp4 en mkv
- 3.5 convertir mov en mkv
- 3.6 convertir dvd en mkv
- 3.7 convertir m2ts en mkv
- 3.8 convertir avi en mkv
- 3.9 convertir bluray en mkv
- 3.10 convertir flv en mkv
- 3.12 convertir ogm en mkv
- 3.13 convertir mts en mkv
- 3.14 convertir wtv en mkv
- 3.15 convertir YouTube en MKV ou vice versa
- 4. Monter MKV+
-
- 4.1 extracter subtitles de mkv
- 4.3 ajouter srt en mkv
- 4.4 compress mkv video
- 4.5 reduire la taille mkv
- 4.7 edit mkv metadata
- 4.8 mkv no sound
- 4.9 mkv video lecteur sur android
- 4.10 mkv convertisseur sur mac
- 4.11 mkv lecteur mac
- 4.12 2d en 3d mkv converter
- 4.13 remux mkv
- 4.14 mkv encoder
- 4.15 convertir mkv en fcp mac
- 4.16 stream mkv en tv avec chromecast
- 4.17 importer mkv en imovie
- 4.19 convertir dts en ac3
- 4.20 Convertisseur MKV Gratuit
- 5. Autres Conseils+
- Partie 1. Les 4 causes principales et leurs solutions pour retrouver le son sur vos vidéos MKV
- Partie 2. Solution ultime: convertissez votre MKV en MP4 comme alternative
Vous avez peut-être rencontré ce problème plusieurs fois lorsque votre fichier vidéo MKV ne parvient pas à lire l'audio et renvoie un message indiquant "Pas de son" ou "No Sound". Si vous ne connaissez pas le fonctionnement des fichiers audio/vidéo, cela pourrait être la cause de beaucoup de confusion pour vous. C'est un grand problème mais comme tous les autres problèmes, il a toujours une solution. Dans cet article, nous vous présenterons la meilleure solution pour réparer le son dans vos vidéos MKV.
Il peut y avoir diverses causes. Examinons chacune des causes aux vidéos MKV sans son ainsi que leurs solutions.
Partie 1. Les 4 causes principales et leurs solutions pour retrouver le son sur vos vidéos MKV
# Cause 1: Codecs endommagés
Les codecs se réfèrent aux petits morceaux de codes qui se trouvent dans le système d'exploitation et ils ne sont activés que lorsqu'un jeu ou un fichier multimédia les nécessite. Et le fichier multimédia ne pourra pas être lu si l'une des parties des codecs est manquante ou corrompue. Les effets de ces codecs endommagés varient, d'une vidéo fonctionnant seulement avec certaines résolutions à des déformations sonores. Et la plupart du temps, il n'y a littéralement rien que vous pouvez faire à ce sujet lorsque le logiciel échoue à lire le fichier.
Le truc est que les codecs qui sont proposés à être installés ou non sont généralement considérés comme non essentiels. Le lecteur vidéo détecte toujours si une partie des codes est manquante et affichera des problèmes tels que "Pas de son" ou "No Sound".
Solution: Téléchargez et installez le K-Lite Codec Pack à partir de l'une des sources vérifiées et approuvées et vous pourrez résoudre le problème des codecs manquants ou endommagés.
# Cause 2: Le lecteur multimédia installé est corrompu
Les systèmes d'exploitation d'aujourd'hui sont à peine capables de fonctionner correctement et ils ruinent même le fonctionnement de tous les lecteurs multimédias qui y sont installés. C'est un problème invraisemblable pour les ordinateurs d'aujourd'hui. Une autre cause du dysfonctionnement du lecteur vidéo est son installation mal faîte ou des mises à jour corrompus. Ces choses peuvent faire un bon désordre dans le fonctionnement de votre lecteur vidéo entraînera des problèmes tels que "Pas de son" ou "No Sound" avec un défaut de la lecture audio.
Solution: Réinstallez votre lecteur vidéo s'il n'a pas été installé correctement. Si le problème s'est produit après des mises à jour récentes, rétablissez le lecteur sur sa version précédente. Si vous utilisez un lecteur multimédia standard, désinstallez-le immédiatement et installez de bons lecteurs multimédias comme VLC ou GOM Player.
# Cause 3: Fichier MKV corrompu
C'est une autre raison pour laquelle le problème "Pas de son" peut apparaître lors de la lecture de votre fichier MKV. Il existe de nombreuses raisons pour lesquelles le fichier MKV que vous possédez sur votre PC risque d'être corrompu, comme un téléchargement incomplet, un téléchargement à partir de sources non fiables ou lors d'une conversion mal effectuée du fichier vidéo.
Solution: La meilleure solution à ce problème est essentiellement la prévention de la cause. Sauvegardez les fichiers multimédias que vous souhaitez ne pas corrompre immédiatement après l'enregistrement ou l'acquisition sur un périphérique externe ou sur une plate-forme de stockage cloud. Vous pouvez également joindre le fichier à un courrier électronique et vous le renvoyer pour qu'il soit stocké dans votre courrier électronique.
# Cause 4: Conversion vidéo incorrecte
Une des raisons majeures pour que votre fichier MKV soit corrompu est l'utilisation d'un outil de second choix ou inapproprié pour la conversion vidéo. Vous avez peut-être converti la vidéo en MKV à partir d'un autre format pour une raison ou une autre. Vous devrez peut-être reconvertir le fichier MKV au format MP4 si vous souhaitez que le fichier soit lu avec Chromecast. Parfois, la vidéo peut contenir un codec audio DTS ou AC3 qui n'est pas pris en charge par Chromecast mais il doit être AAC si vous voulez le lire avec Chromecast. Vous n'obtiendrez que la vidéo sans audio si vous essayez de jouer un MKV avec DTS ou AC3 avec Chromecast.
Solution: Il est préférable de convertir le MKV en MP4 pour le lire avec le son avec Chromecast. Il existe de nombreuses façons de convertir des fichiers vidéo d'un format à l'autre, mais la meilleure façon est d'utiliser Wondershare UniConverter. Comment le faire me demandez-vous ? Continuez à lire cet article.
Partie 2. Solution ultime: convertissez votre MKV en MP4 comme alternative
 Wondershare UniConverter - Meilleur convertisseur vidéo pour Windows et Mac (Sierra inclus)
Wondershare UniConverter - Meilleur convertisseur vidéo pour Windows et Mac (Sierra inclus)

- Convertissez directement vos MP4 en VOB (DVD-Vidéo), AVI, MKV, MOV
- Gravez les MP4 sur DVD pour les lire avec votre lecteur de DVD à une vitesse maximale de 30X.
- Préréglages de conversion optimisés pour iDVD, iMovie, Final.
- Editez les vidéos avec les fonctions avancées d'édition comme la découpe, le rognage, l'ajout de filigrane, les sous-titres, etc.
- Téléchargez des vidéos de YouTube et de 1000 autres sites de partage de vidéos.
- Systèmes d'exploitation pris en charge: Windows NT4/2000/2003/XP/Vista/7/8 et Windows 10 (32 bit et 64 bits), macOS 10.10 ou versions ultérieures
Étape 1 Téléchargez Wondershare UniConverter via le bouton de téléchargement ci-dessus sur votre PC ou Mac et installez-le.
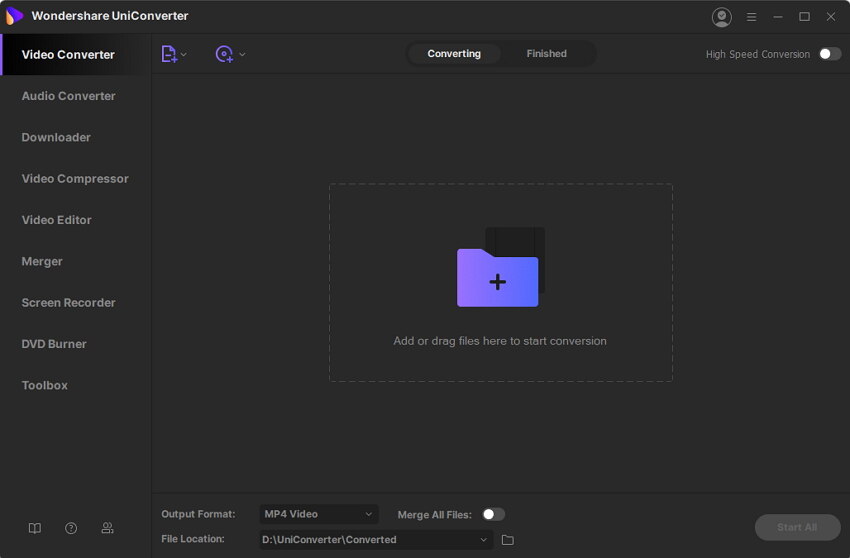
Étape 2 Ouvrez le logiciel après l'installation, vous verrez l'interface principale du programme avec toutes ses options et il vous demandera d'ajouter les vidéos que vous devez convertir.
Étape 3 Ajoutez la vidéo OGM que vous devez convertir à l'interface avec un de glisser-déposer ou en utilisant le bouton Ajouter des fichiers au coin supérieur gauche de l'interface principale.
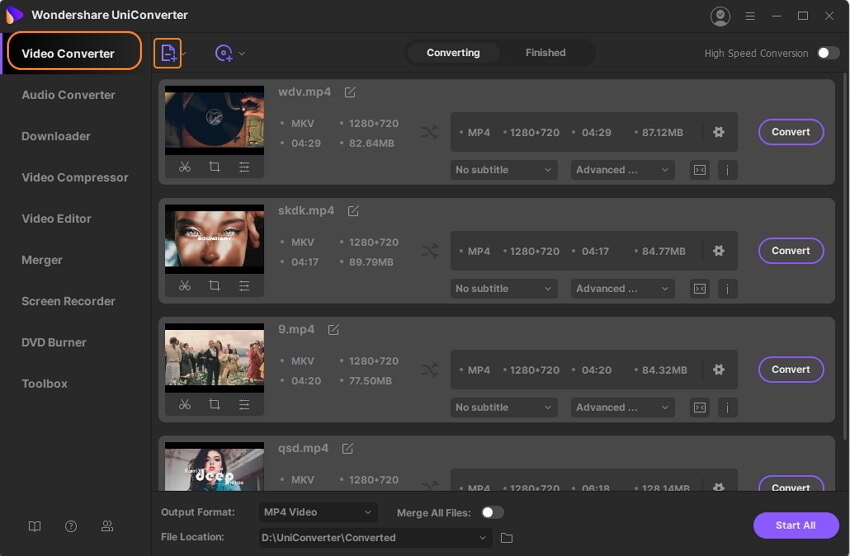
Étape 4 Ensuite, appuyez sur le menu déroulant Convertir tous les fichiers en: en haut à droite de l'écran et choisissez MKV comme format de sortie.
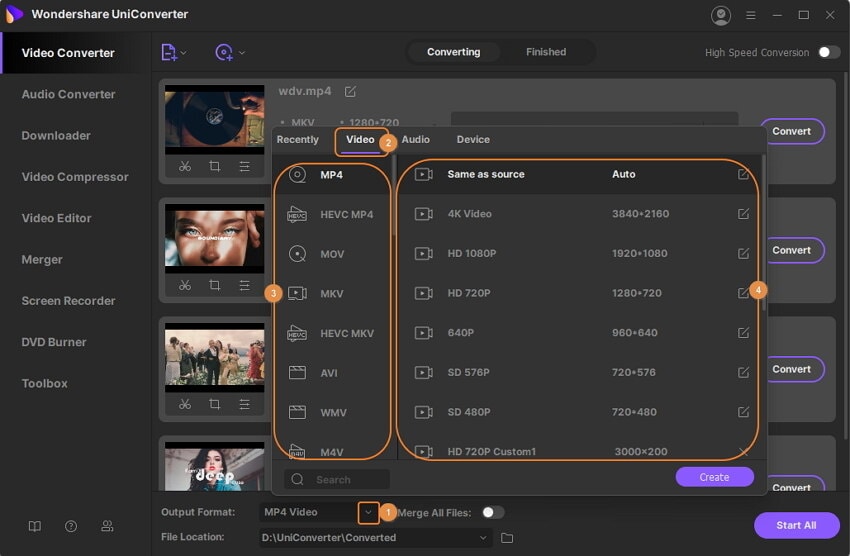
Étape 5 Cliquez sur Convertir pour commencer à convertir votre OGM en MKV en utilisant Wondershare UniConverter. Pendant la conversion de la vidéo, vous trouverez toutes les informations concernant la vidéo, y compris sa taille, son format d'entrée et le temps requis pour la conversion.

Étape 6 Une fois la vidéo convertie, vous recevrez un message sur votre écran ()"Succès"). Ensuite, cliquez sur l'option Ouvrir l'emplacement du fichier en bas de l'écran de l'interface pour localiser le fichier sur votre PC.

Voila! Votre vidéo est convertie et conserve la même qualité que l'original.
Donc, ce sont les meilleures façons pour résoudre le problème de «Pas de son» dans un fichier vidéo MKV. La prochaine fois que vous avez le problème, revenez à cet article à nouveau et essayez d'identifier la cause du problème et j'espère que cet article vous aidera à résoudre avec succès le problème du son dans les vidéos MKV.
Pierre Dubois
staff Éditeur