MKV
- 1. Lire MKV sur Appareil+
-
- 1.1 lire mkv sur apple tv
- 1.2 lire mkv sur samsung tv
- 1.3 lire mkv sur sony tv
- 1.4 lire mkv sur lg tv
- 1.5 lire mkv sur ps3
- 1.6 lire mkv sur xbox one
- 1.8 lire mkv sur iphone
- 1.9 lire mkv sur ipad
- 1.11 lire mkv sur android phone
- 1.13 lire mkv avec vlc
- 1.14 lire mkv avec windows media player
- 1.15 Lire MKV sur LG TV
- 1.16 Lire MKV sur VLC
- 1.17 Meilleur lecteurs MKV
- 1.19 Lire MKV sur Samsung TV
- 2. Convertir MKV en Autre Format+
-
- 2.1 convertir mkv en mp4
- 2.2 convertir mkv en mp3
- 2.5 convertir mkv en avi
- 2.6 convertir mkv en avi online
- 2.8 convertir mkv en mov
- 2.9 convertir mkv en vob
- 2.10 convertir mkv en divx
- 2.11 convertir mkv en mpeg
- 2.13 convertir mkv en mpeg4
- 2.14 convertir mkv en xvid
- 2.16 convertir mkv en m2ts
- 2.17 convertir mkv en avchd
- 2.18 Convertir MKV en ISO
- 2.19 convertir mkv en ts
- 2.21 convertir mkv en itunes
- 2.22 Convertir mkv en mpeg-4
- 2.23 Lire mkv sur Sony TV
- 2.24 Convertir MKV en Disque Blu-ray
- 2.25 Convertisseurs MKV en MOV en ligne
- 3. Convertir Autre Format en MKV+
-
- 3.1 convertir m4v en mkv
- 3.3 convertir mp4 en mkv
- 3.5 convertir mov en mkv
- 3.6 convertir dvd en mkv
- 3.7 convertir m2ts en mkv
- 3.8 convertir avi en mkv
- 3.9 convertir bluray en mkv
- 3.10 convertir flv en mkv
- 3.12 convertir ogm en mkv
- 3.13 convertir mts en mkv
- 3.14 convertir wtv en mkv
- 3.15 convertir YouTube en MKV ou vice versa
- 4. Monter MKV+
-
- 4.1 extracter subtitles de mkv
- 4.3 ajouter srt en mkv
- 4.4 compress mkv video
- 4.5 reduire la taille mkv
- 4.7 edit mkv metadata
- 4.8 mkv no sound
- 4.9 mkv video lecteur sur android
- 4.10 mkv convertisseur sur mac
- 4.11 mkv lecteur mac
- 4.12 2d en 3d mkv converter
- 4.13 remux mkv
- 4.14 mkv encoder
- 4.15 convertir mkv en fcp mac
- 4.16 stream mkv en tv avec chromecast
- 4.17 importer mkv en imovie
- 4.19 convertir dts en ac3
- 4.20 Convertisseur MKV Gratuit
- 5. Autres Conseils+
Les 6 meilleures alternatives à MakeMKV sous Mac/Windows/Linux
Par Pierre Dubois • 2025-09-09 14:19:20 • Solutions prouvées
Pour convertir vos disques DVD et Blu-ray au format numérique, MakeMKV est l'un des outils les plus utilisés. Disponible pour Windows, Mac et Linux, ce logiciel permet de numériser le contenu de vos disques au format MKV. Vous trouverez plus d'informations sur l'outil, ses limites et les meilleures alternatives dans les parties suivantes.
- Partie 1. Pourquoi utiliser des alternatives à MakeMKV ?
- Partie 2. Meilleures alternatives à MakeMKV pour convertir des vidéos sur Mac/Windows
- Partie 3. 4 alternatives courantes à MakeMKV sur Mac/Windows
- Partie 4. Une alternative fiable à MakeMKV sur Linux
- Partie 5. Tableau comparatif rapide de 5 alternatives à MakeMKV
- Conclusion
- FAQ
Partie 1. Pourquoi utiliser des alternatives à MakeMKV ?
MakeMKV beta vous aide à convertir les vidéos de vos DVD et Blu-ray au format MKV. De plus, le logiciel peut diffuser les vidéos décryptées sur de nombreux lecteurs sans conversion immédiate. Cette alternative à MakeMKV peut également lire les disques protégés par les dernières versions AACS et BD+, et préserve les informations des chapitres ainsi que les métadonnées pendant la conversion.
Principales fonctionnalités de MakeMKV :
- Copie 1:1 (sauvegarde sans perte) : La fonction principale de MakeMKV est de créer une copie parfaite, bit par bit, du contenu d'un disque (Blu-ray, DVD, Blu-ray UHD) ou d'un fichier vidéo. Il n'y a aucune perte de qualité, car il ne réencode ni la vidéo ni l'audio. Il les remuxe simplement dans le conteneur MKV.
- Décryptage à la volée : il peut décrypter les disques chiffrés commercialement (y compris la plupart des Blu-ray et de nombreux Blu-ray 4K UHD) pendant le processus de copie, vous permettant ainsi de sauvegarder votre collection légalement détenue.
- Préservation intégrale : il conserve toutes les pistes vidéo (dans leur codec d'origine, par exemple H.265/HEVC), les pistes audio (y compris les formats HD comme Dolby TrueHD et DTS-HD MA), les pistes de sous-titres et les marqueurs de chapitre.
- Prise en charge de formats étendus : il prend en charge une vaste gamme de sources, notamment les DVD, les Blu-ray, les HD-DVD et, de plus en plus, les disques Blu-ray 4K Ultra HD.
- Vitesse sans transcodage : comme il copie uniquement les données sans réencodage, le processus est aussi rapide que celui de votre lecteur optique. L'ordinateur peut lire et écrire des données.
- Gratuit en version bêta : Le logiciel est en phase bêta depuis des années, ce qui signifie qu'il est gratuit pendant cette période. Une clé payante est disponible pour soutenir le développeur et bénéficier des mises à jour permanentes après la fin de la version bêta.
Cas d'utilisation courants du MKV :
- Archivage et préservation numériques : Son utilisation principale est de créer une sauvegarde numérique impeccable et pérenne de votre collection physique de films et d'émissions de télévision, la protégeant ainsi de la rouille, des rayures et des dommages.
- Préparation du serveur multimédia : Il s'agit de la première étape essentielle pour quiconque crée une bibliothèque multimédia personnelle pour des logiciels comme Plex, Jellyfin ou Kodi. Il convertit les disques en un fichier MKV universel de haute qualité, facile à diffuser et à lire sur ces serveurs.
- Compatibilité de lecture : Tout en préservant la qualité d'origine, le stockage du contenu dans le conteneur MKV le rend souvent plus compatible avec un plus large éventail de lecteurs et d'appareils multimédias que la structure de disque propriétaire (BDAV).
- Extraction de contenu spécifique : Les utilisateurs peuvent sélectionner uniquement les pistes audio (par exemple, le commentaire du réalisateur) ou les langues de sous-titres souhaitées, créant ainsi un fichier personnalisé sans données inutiles.
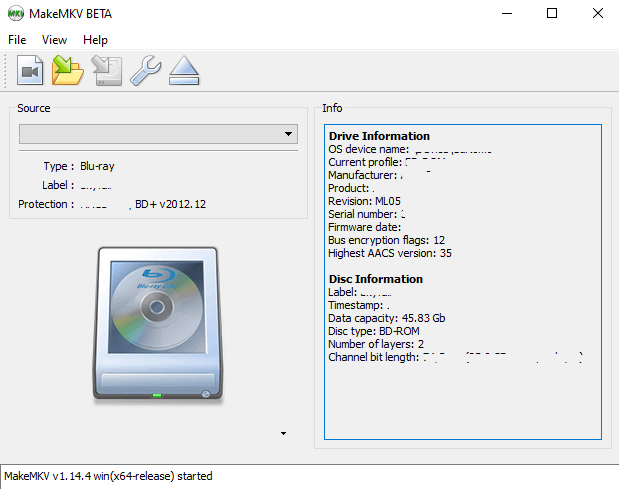
De nombreux utilisateurs recherchent une alternative à MakeMKV en raison de plusieurs limitations et inconvénients associés à ce logiciel. Nous en avons répertorié quelques-uns parmi les plus importants ci-dessous.
- Le logiciel convertit les disques uniquement au format MKV.
- Il n'y a pas de fenêtre d'aperçu pour vérifier que vous convertissez le bon fichier.
- Les fichiers MKV sont volumineux et ne sont donc pas compatibles avec les appareils Android et iPhone.
- Aucune option d'édition de fichier.
- La copie de DVD est longue.
- Le logiciel ne permet pas d'extraire l'audio d'un DVD.
Partie 2. Meilleures alternatives à MakeMKV pour convertir des vidéos sur Mac/Windows
Compte tenu des limitations de MakeMKV, si vous recherchez un programme permettant de convertir rapidement des DVD vers une variété de formats, avec des fonctions d'édition et d'autres fonctionnalités supplémentaires, Wondershare UniConverter (anciennement Wondershare Converter Ultimate) est la meilleure alternative. Ce logiciel pour Windows et Mac est une puissante boîte à outils vidéo prenant en charge un large éventail de fonctions. Grâce à ce logiciel, vous pouvez numériser le contenu de votre DVD en haute qualité. Vous pouvez convertir votre disque dans presque tous les formats courants, notamment MP4, MOV, MKV, M4V et bien d'autres. Le logiciel vous offre également la possibilité de convertir votre DVD en fichiers ISO.
L'éditeur intégré du logiciel facilite la personnalisation vidéo grâce à des fonctionnalités telles que le découpage, le rognage, la découpe, l'ajout d'effets, etc. Les fonctionnalités supplémentaires du logiciel incluent la conversion vidéo vers plus de 1 000 formats, le téléchargement et le transfert de vidéos, et bien plus encore.
 Wondershare UniConverter (anciennement Wondershare Converter Ultimate)
Wondershare UniConverter (anciennement Wondershare Converter Ultimate)
Votre boîte à outils vidéo complète

- Convertissez des vidéos vers 1 000 formats à une vitesse 90 fois supérieure.
- Modification et transfert rapides des fichiers d'un appareil à l'autre.
- Conversion de vidéos pour de nombreux appareils, notamment les appareils Apple et Android, la réalité virtuelle, les consoles de jeux, etc.
- Haute qualité de sortie
- Gravez et personnalisez vos DVD avec des modèles de menu DVD gratuits.
Étapes pour convertir un DVD en formats vidéo avec Wondershare UniConverter
Étape 1 Lancez Wondershare et chargez les vidéos DVD :
Insérez le DVD à convertir dans votre système. Installez et exécutez le logiciel. Dans l'onglet Convertisseur de l'interface principale, développez le menu déroulant de l'icône +Charger le DVD et choisissez le titre du disque inséré parmi les options disponibles.

Une boîte de dialogue s'ouvre, vous demandant d'ajouter le film principal ou tous les films. Choisissez l'option et cliquez sur le bouton OK.
Étape 2 Sélectionnez le format cible :
Les vidéos du DVD seront ajoutées à l'interface du logiciel. Le montage peut être effectué à l'aide des icônes situées sous la vignette ajoutée. Développez le menu déroulant de l'onglet Paramètres. Choisissez le format vidéo et la résolution souhaités dans l'onglet Vidéo.
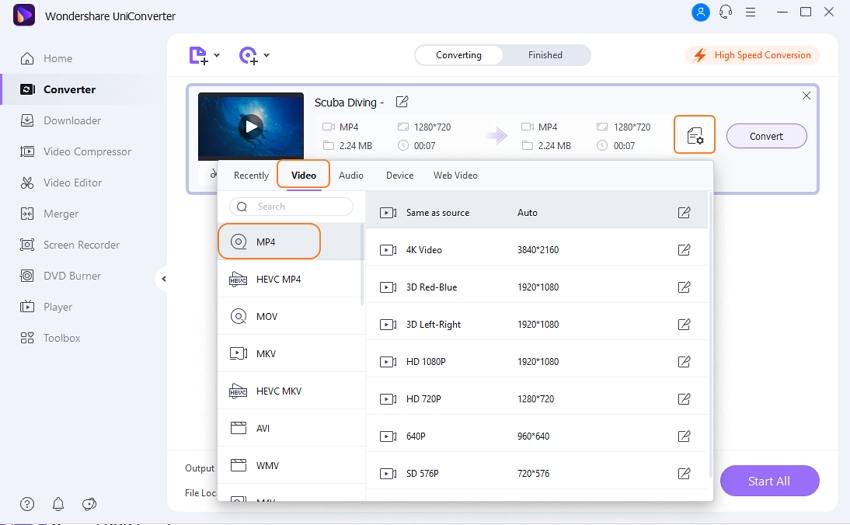
Étape 3 Convertir un DVD en vidéo :
Dans l'onglet Emplacement du fichier, sélectionnez l'emplacement système où enregistrer les fichiers convertis. Cliquez sur le bouton Convertir pour lancer le processus. L'onglet Terminé permet de vérifier et de gérer les fichiers convertis sur l'interface.

Étapes pour convertir un DVD en fichiers ISO avec Wondershare UniConverter
Étape 1 Lancez le logiciel et ajoutez les vidéos :
Insérez le DVD dans votre système et lancez le logiciel Wondershare UniConverter. Sélectionnez l'onglet Graveur de DVD dans l'interface principale, cliquez sur l'icône +Charger le DVD et sélectionnez l'option Charger le dossier DVD pour ajouter les fichiers du disque à l'interface du logiciel.

Étape 2 Sélectionnez le modèle de DVD :
Dans le panneau de droite, sélectionnez le modèle de DVD souhaité. Vous pouvez vérifier les modèles disponibles en cliquant sur les flèches gauche et droite.

Étape 3 Sélectionner les paramètres du DVD :
Saisissez le nom du disque dans l'onglet « Étiquette du DVD ». Sélectionnez également le type de menu, le format d'image, la norme TV et la qualité dans leurs menus déroulants respectifs.

Étape 4 Convertir un DVD en fichiers ISO
En haut à droite, ouvrez la liste déroulante de l'onglet Graver la vidéo sur et sélectionnez l'option Fichier ISO. Enfin, cliquez sur le bouton Graver pour lancer la gravure des vidéos DVD au format ISO.

Par défaut, le fichier ISO est enregistré sous « F:\Wondershare UniConverter\Burned » sur votre système. Pour modifier cet emplacement, ouvrez Menu > Préférences, puis, dans la fenêtre contextuelle, sélectionnez l'onglet Emplacement, puis choisissez le chemin souhaité dans l'onglet « Enregistrer le dossier DVD/fichiers ISO dans ». Cliquez sur OK pour confirmer les paramètres.
Partie 3. 4 alternatives courantes à MakeMKV sur Mac/Windows
Plusieurs autres logiciels de conversion de DVD vers divers formats numériques sont disponibles, offrant ainsi une alternative à MakeMKV. Voici quelques-uns des logiciels les plus utilisés :
1. Leawo Video Converter Ultimate
Il s'agit d'une alternative à MakeMKV pour Windows qui prend en charge de nombreuses fonctionnalités vidéo, notamment la conversion de DVD en vidéo, la gravure de vidéos sur DVD et Blu-ray, le téléchargement de vidéos depuis des sites en ligne, la conversion vidéo, la création de diaporamas photo, etc. Grâce à cet outil, les vidéos, ainsi que les DVD, peuvent être convertis dans plus de 100 formats en haute qualité. La conversion de DVD vers des appareils prédéfinis et des logiciels de montage est également prise en charge, notamment Windows Movie Maker, iPhone, iPad, Android, Galaxy S4, etc. Le montage vidéo via le logiciel intégré est également pris en charge.

Avantages :
- Son principal atout est sa prise en charge optimale de l'extraction de Blu-ray, DVD et même CD dans un seul outil, avec souvent plus de succès sur les protections modernes les plus résistantes que certains concurrents.
- Va au-delà du simple découpage. Inclut l'incrustation d'image, le filigrane, l'édition de sous-titres, l'application d'effets (par exemple, sépia, gris, vieux film) et des réglages avancés des paramètres (débit binaire, fréquence d'images, résolution, format d'image).
- Vous permet de télécharger des vidéos depuis plus de 1 000 sites en ligne directement dans le logiciel, intégrant ainsi ces vidéos téléchargées à votre flux de conversion de manière transparente.
- Offre des options de codec avancées et la possibilité de personnaliser finement les paramètres d'encodage, pour une qualité de sortie potentiellement supérieure à celle des convertisseurs plus simples.
- Bien que riche en fonctionnalités, l'interface est bien organisée et propose un flux de travail clair (par exemple, un onglet dédié « Extracteur Blu-ray/DVD » distinct de l'onglet « Convertisseur vidéo »).
Inconvénients :
- C'est l'un des convertisseurs premium les plus chers du marché. Le modèle de tarification peut prêter à confusion, nécessitant parfois des licences distinctes pour différents modules (bien que le pack « Ultimate » inclue généralement tout).
- Sans accélération matérielle robuste (ou lorsqu'elle n'est pas activée par défaut), le logiciel peut être plus lent lors des processus d'extraction et de conversion que les outils qui exploitent plus efficacement la puissance du GPU.
- L'approche « kitchen sink » implique un programme d'installation volumineux et le logiciel peut exécuter des processus en arrière-plan pour des fonctionnalités que vous n'utilisez jamais. Cela peut être très gourmand en ressources système.
- Comme la plupart des outils tout-en-un, il est conçu pour la conversion et la compression, et non pour créer des copies d'archives bit à bit comme MakeMKV. Vous devrez constamment réencoder la vidéo.
Idéal pour : Les utilisateurs ayant besoin d'outils DVD/Blu-ray complets, de préréglages de périphériques et de fonctions de montage ; les professionnels et les utilisateurs expérimentés.
2. Freemake Video Converter
Cette alternative gratuite à MakeMKV permet de convertir des vidéos DVD aux formats MP4, AVI et MKV en haute qualité. L'interface est simple et la conversion est rapide, avec des fichiers numériques de haute qualité compatibles avec de nombreux appareils. Il vous suffit de charger les vidéos de votre DVD et de sélectionner le format cible. Le logiciel fonctionne sous Windows 7, 8 et 10. Il prend également en charge la conversion de vidéos locales vers de nombreux autres formats.

Avantages :
- La fonctionnalité de conversion principale est gratuite, ce qui constitue un avantage considérable pour les utilisateurs occasionnels. Plus de 500 formats sont pris en charge.
- Sans doute l'une des interfaces les plus simples jamais conçues pour un convertisseur. Ajoutez un fichier, cliquez sur l'icône d'un format de sortie (par exemple, MP4, AVI, iPhone, YouTube) et cliquez sur Convertir. Idéal pour les débutants.
- Le logiciel permet de télécharger directement sur YouTube et de graver sur DVD/Blu-ray, ce qui est rare parmi les outils gratuits.
- Ajoutez facilement plusieurs fichiers et convertissez-les tous au même format en une seule fois.
- Inclut des outils simples mais efficaces pour couper, assembler, faire pivoter des vidéos et ajouter des sous-titres.
Inconvénients :
- Il s'agit du principal inconvénient historique. Le programme d'installation contient souvent des programmes potentiellement indésirables (PPI) ou des logiciels publicitaires. Soyez extrêmement vigilant lors de l'installation et refusez les offres de logiciels supplémentaires. Ce problème s'est amélioré, mais il reste préoccupant.
- La version gratuite ajoute un filigrane « Freemake.com » de grande taille à toutes les vidéos de sortie. La suppression de ce filigrane nécessite l'achat d'une licence payante. La version « gratuite » est donc inadaptée à une utilisation intensive.
- Conçue pour la simplicité, elle permet aux utilisateurs expérimentés de contrôler quasiment tous les codecs, débits binaires ou autres paramètres d'encodage. Vous obtenez ce que le préréglage vous offre.
- Il ne dispose pas de fonction de décryptage intégrée pour les DVD/Blu-ray commerciaux. Vous devrez d'abord utiliser un outil comme MakeMKV pour extraire le disque, puis utiliser Freemake pour convertir le fichier obtenu.
- Le logiciel n'a pas bénéficié de mises à jour majeures depuis un certain temps et son interface semble datée. Cela soulève des questions quant à la prise en charge et à la compatibilité à long terme avec les nouveaux codecs et systèmes.
Idéal pour : Conversion vidéo/DVD de base, utilisateurs aux flux de travail simples et prise en charge de la vidéo 4K.
3. Any Video Converter
Pour lire vos DVD sur des appareils classiques, des téléphones et d'autres lecteurs, Any Video Converter est un outil performant, car il permet de convertir le contenu DVD dans une large gamme de formats numériques. Cette alternative à MakeMKV vous permet de convertir votre disque dans plus de 200 formats, y compris les plus populaires comme MP4, AVI, MOV, WMA, MP3, etc. La conversion est rapide et le processus simple, ce qui rend le programme adapté même aux utilisateurs sans connaissances techniques. Les fonctionnalités supplémentaires du logiciel incluent le téléchargement de vidéos depuis plus de 100 sites, un codage vidéo efficace, le montage vidéo et la prise en charge de l'accélération du transcodage NVIDIA NVENC.

Avantages :
- La version gratuite est vraiment puissante et moins restrictive que celle de Freemake. Il n'ajoute pas de filigrane et offre une large gamme de formats compatibles et de paramètres personnalisables.
- Le téléchargeur intégré est un atout majeur, prenant en charge les téléchargements haute résolution (même 4K) depuis de nombreux sites majeurs comme YouTube, Vimeo et Dailymotion.
- Il propose des préréglages conviviaux pour les appareils, mais propose également des options avancées de réglage du débit binaire, de sélection des codecs et de contrôle de la fréquence d'images dans le mode « Éditeur vidéo avancé », convenant aussi bien aux débutants qu'aux utilisateurs intermédiaires.
- La version Pro prend en charge les accélérations matérielles NVIDIA CUDA, Intel Quick Sync et AMD APP, ce qui permet des vitesses de conversion nettement plus rapides.
- La version gratuite permet de graver les vidéos converties sur DVD (avec des menus), une fonctionnalité rare et utile.
Inconvénients :
- La version gratuite vous incite constamment à passer à la version Pro, avec des rappels et des fonctionnalités grisés dans l'interface.
- Bien qu'elle puisse extraire des DVD, les capacités de la version gratuite en matière de protection contre la copie commerciale sont limitées. L'extraction complète du disque et l'accélération matérielle sont bloquées par le paywall de la version Pro.
- La version gratuite affiche des publicités dans la fenêtre de l'application, ce qui peut être gênant et ajoute une impression de manque de qualité.
- Même la version Pro n'est pas considérée comme l'un des outils les plus fiables (comme WinX DVDRipper) pour gérer les protections anti-copie Blu-ray ou DVD les plus récentes et les plus robustes. Il s'agit plutôt d'un convertisseur compatible avec certains disques.
Idéal pour : Convertir et lire des fichiers multimédias sur de nombreux appareils ; téléchargement de vidéos et capture d'écran.
4. WinX DVD Ripper
Il s'agit d'une autre alternative gratuite à MakeMKV pour les appareils Windows et Mac. Elle vous permet de numériser vos DVD à des fins de sauvegarde, de montage, d'archivage, etc. Ce programme permet de convertir les DVD et les fichiers ISO en de nombreux formats, notamment MP4, MPEG, MP3, FLV, MOV, et bien d'autres. Avec la prise en charge de plus de 350 profils, le contenu de votre disque peut être visualisé sur une large gamme d'appareils et de lecteurs. Le logiciel prend en charge 4 modes de copie de DVD pour répondre à vos besoins de sauvegarde. Son mécanisme de vérification des titres prend en charge les DVD anciens comme les nouveaux. WinX DVD Ripper permet également de sauvegarder le contenu de vos disques sur un disque dur, une clé USB, NSA et Plex.

Avantages :
-
-
Son principal atout réside dans sa vaste bibliothèque de clés de déchiffrement, régulièrement mise à jour, pour gérer les protections anti-copie les plus récentes et les plus tenaces (CSS, RC, RCE, UOP, Sony ARccOS, Disney X-project DRM). Il fonctionne souvent là où d'autres outils échouent.
-
Permet d'extraire et de convertir en une seule étape. Il est conçu pour convertir directement du disque physique en fichiers MP4, AVI, MOV, etc. compressés pour vos appareils.
-
Exploite les technologies Intel QSV, NVIDIA CUDA/NVENC et AMD AVX pour une conversion incroyablement rapide tout en minimisant l'utilisation du processeur.
-
Inclut des outils utiles comme un téléchargeur vidéo intégré, un créateur de GIF et des fonctions de montage vidéo de base (découpage, recadrage, fusion de sous-titres/pistes audio).
-
L'interface est très simple et guide l'utilisateur tout au long du processus sans jargon technique.
-
Extraction de DVD ultra-rapide avec accélération matérielle de niveau 3 (Intel, NVIDIA, AMD).
-
Prend en charge plus de 350 profils d'appareils et plus de 210 Codecs.
-
Gère les DVD anciens, rayés et complexes, y compris Disney X-Project.
-
Peut sauvegarder des DVD complets sans perte (ISO, MPEG2).
-
Inconvénients :
-
- Bien que la qualité puisse être excellente avec des paramètres de débit binaire élevés, les puristes diront qu'il ne s'agit pas d'une véritable sauvegarde bit à bit.
-
La version gratuite est très limitée (essai avec filigranes et limites de temps). Vous devez acheter une licence pour l'utiliser pleinement.
-
Aucune version native macOS ou Linux n'est disponible.
-
Formats de sortie sans perte limités (pas de transfert MKV).
-
Pas de traitement par lots ni d'extraction multitâche.
-
Impossible d'extraire des Blu-ray.
Idéal pour : Extraction rapide et de haute qualité de DVD, sauvegarde facile, suppression efficace de la protection contre la copie de DVD.
Partie 4. Une alternative fiable à MakeMKV sous Linux
Si vous cherchez un outil DVD alternatif à MakeMKV sous Linux, HandBrake est une solution fiable. Ce programme gratuit et open source est compatible avec plusieurs plateformes, dont Linux. Il permet de convertir des fichiers DVD et Blu-ray aux formats MP4 et MKV. La quasi-totalité des fichiers multimédias courants non protégés contre la copie peuvent être traités avec Handbrake. De nombreuses autres fonctionnalités sont également prises en charge, notamment la sélection de titres et de chapitres, les marqueurs de chapitre, l'analyse par lots, les sous-titres, la prise en charge des formats VFR et CFR, le filtrage vidéo, etc.

Avantages :
-
- Fonctionne sous Windows, macOS et Linux.
-
Sans frais, sans publicité, sans frais cachés. Une vaste communauté soutient et développe ce logiciel.
-
Offre un contrôle total sur le rendu. Vous pouvez ajuster chaque aspect de l'encodage vidéo et audio, y compris les codecs (H.264, H.265/HEVC, AV1), les fréquences d'images, les débits binaires (constants et variables), les filtres (désentrelacement, débruitage, décombinaison), et bien plus encore.
- Avec les bons paramètres, il peut produire des vidéos compressées de meilleure qualité que de nombreux outils commerciaux grâce à l'utilisation d'encodeurs avancés comme x264 et x265.
-
Gratuit, open source, multiplateforme (Windows/macOS/Linux).
-
Paramètres d'encodage avancés, filtres, traitement par lots.
Inconvénients :
-
- L'encodage avancé les options peuvent être écrasantes pour les débutants. Utiliser les préréglages « Rapide » par défaut est facile, mais maîtriser l'outil prend du temps.
-
Il ne transcode que le titre principal du film ou certains chapitres, supprimant ainsi toute navigation dans les menus et les fonctionnalités spéciales.
-
Pas de suppression intégrée de la protection contre la copie des DVD.
-
Impossible d'extraire la plupart des DVD/Blu-ray commerciaux.
Idéal pour : Conversion de format et compression pour les supports non protégés.
La conversion d'un DVD au format numérique est simple et rapide : il suffit de charger le contenu, de sélectionner le format, puis de le traiter pour l'enregistrer à l'emplacement souhaité sur le système.
Partie 5. Tableau comparatif rapide de 5 alternatives à MakeMKV
Voici un tableau comparatif direct des alternatives à MakeMKV et des DVD. Outils d'extraction, résumant la prise en charge des plateformes, les principales fonctionnalités, la compatibilité des formats et les différences notables, selon les informations les plus récentes disponibles.
|
Logiciels |
Plateformes |
Entrées prises en charge |
Sorties prises en charge & Codecs |
Principales fonctionnalités et Points forts |
Accélération GPU/Matérielle |
Prix/Licence |
|
Wondershare UniConverter |
Windows, macOS |
Vidéo, audio, DVD/Blu-ray, images, CD, VR, URL |
Plus de 1 000 formats : MP4, MOV, MKV, WebM, H.264, H.265, AV1, 4K/8K/HDR |
Ultra-rapide (130x), AV1/HEVC, 8K/4K sans perte, par lots, amélioration vidéo/image par IA, montage, sous-titrage, suppression de filigrane, gravure/extraction de DVD/Blu-ray/CD, enregistrement d'écran, création de GIF, VR, téléchargement, synthèse vocale |
GPU complet (NVIDIA/AMD/Intel), AV1/HDR, 130x plus rapide |
Payant (abonnement/à vie) |
|
Extracteur DVD WinX |
Windows, macOS |
Disque DVD, ISO, dossier DVD (protégé/99 titres) |
MP4 (H.264/HEVC), AVI, MPEG, MOV, plus de 350 profils |
Extraction DVD rapide et protégée, prise en charge Disney, conversion ascendante par IA, copie ISO/MPEG2, sélecteurs audio/sous-titres, montage flexible |
Intel QSV, NVIDIA CUDA/NVENC, AMD |
Gratuit/Payant (à vie) |
|
Tous les convertisseurs vidéo |
Windows, macOS |
DVD, CD, vidéo, audio, URL |
Plus de 200 formats : MP4, AVI, MKV, MOV, AV1, H.265 |
Conversion par lots, montage, enregistrement d'écran, gravure de DVD, découpage/recadrage/fusion, préréglages de périphériques, HEVC/AV1 |
NVIDIA CUDA, AMD, Intel QSV |
Gratuit/Payant limité |
|
Freemake Video Convertisseur |
Windows |
Vidéo, audio, DVD/Blu-ray, images, URL |
Plus de 500 formats : MP4, AVI, WMV, MP3, MKV, H.265, FLAC |
Facile, par lots, extraction/gravure de DVD, montage (couper/joindre/roter), prise en charge des sous-titres, 4K/Full HD |
Pas de prise en charge explicite des GPU |
Gratuit (certaines fonctionnalités peuvent être filigranées ou verrouillées) |
|
Leawo Video Converter Ultimate |
Windows, macOS |
Vidéo, audio, DVD, Blu-ray, ISO |
MP4, AVI, MKV, MOV, WMV, FLV, H.264, H.265, AAC, profils d'appareil |
Extraction, conversion/gravure/montage de DVD/Blu-ray, sous-titres/audio, 4K/HEVC, préréglages |
Accel matériel pris en charge |
Payant (à vie) |
|
HandBrake |
Windows, macOS, Linux |
Fichiers vidéo, DVD/Blu-ray non protégés |
MP4, MKV, WebM, AAC, MP3, préréglages d'appareil |
Gratuit, open source, traitement par lots/filtres/sous-titres, profils d'appareil, paramètres avancés |
Limité (Intel/NVIDIA/AMD modernes) |
Gratuit, open source |
Conclusion
MakeMKV est un outil fiable pour extraire des DVD et des Blu-ray au format MKV. Cependant, ses limitations, comme un format de sortie unique, l'absence d'outils de montage et la taille importante des fichiers, rendent cette alternative intéressante. Wondershare UniConverter s'impose comme la meilleure alternative, offrant une conversion DVD rapide et de haute qualité vers de nombreux formats, un montage intégré, une compatibilité avec les appareils et des fonctions de gravure de DVD, ce qui en fait une boîte à outils multimédia complète pour répondre aux besoins variés des utilisateurs.
FAQ
-
1. Quel est le processus d'extraction de DVD/Blu-ray le plus courant ?
De nombreux utilisateurs extraient d'abord leurs disques avec MakeMKV pour obtenir des fichiers MKV de qualité, puis les convertissent vers d'autres formats ou appliquent des opérations de montage/compression à l'aide d'outils comme HandBrake ou de convertisseurs tout-en-un payants. -
2. Quelles sont les alternatives disponibles pour l'extraction de DVD et de Blu-ray ?
Parmi les alternatives les plus populaires, on trouve WinX DVD Ripper, DVDFab, EaseFab LosslessCopy, HandBrake, VLC et Wondershare UniConverter. Ces solutions offrent une plus large gamme de formats de sortie, une accélération GPU plus rapide et des outils de montage ou de compression intégrés. -
3. MakeMKV peut-il supprimer la protection contre la copie des DVD et Blu-ray ?
Il prend en charge de nombreuses protections courantes comme CSS, AACS et BD+, mais les protections plus récentes ou avancées peuvent nécessiter des outils payants plus spécialisés. -
4. Comment HandBrake se compare-t-il à MakeMKV ?
HandBrake est un transcodeur vidéo gratuit et open source prenant en charge plusieurs formats et un encodage avancé, mais ne déchiffre pas nativement les disques protégés. Il est souvent utilisé avec MakeMKV pour la compression de fichiers et la conversion de formats. -
5. MakeMKV est-il gratuit ?
MakeMKV est gratuit pendant sa phase bêta, mais les utilisateurs doivent mettre à jour la clé bêta régulièrement. Les problèmes de licence et de renouvellement de clés incitent parfois les utilisateurs à envisager des alternatives.
Pierre Dubois
staff Éditeur