Format MP4
- 1. Convertir Autre Format vers MP4+
-
- 1.1 Meilleurs convertisseurs MP4
- 1.2 Convertir MOV en MP4
- 1.3 Convertir FLV en MP4
- 1.4 Convertir AVCHD en MP4
- 1.6 Convertir WMV en MP4
- 1.7 Convertir IFO en MP4
- 1.10 Convertir M4V en MP4
- 1.11 Convertir VOB en MP4
- 1.12 Convertir VHS en MP4
- 1.13 Convertir Video_TS en MP4
- 1.14 Convertir Torrent en MP4
- 1.15 Convertir SRT en MP4
- 1.16 Convertir Windows Movie Maker en MP4
- 1.17 Convertir AVI en MP4
- 1.18 Convertir TS en MP4
- 1.19 Convertir Video en MP4
- 1.20 Convertir TS en MP4 par VLC
- 1.21 Convertir Windows Movie Maker en MP4
- 2. Convertir MP4 vers Autre Format+
- 3. Autres conseils MP4+
Tous les sujets
- Conseils pour Outils d'IA
-
- Conseils pour Améliorateur Vidéo IA
- Conseils pour Améliorateur Image IA
- Conseils pour Créateur de Miniatures IA
- Conseils pour Générateur de sous-titres IA
- Conseils pour Traducteur de Sous-titres IA
- Conseils pour Détection de Scène
- Conseils pour Générateur de Scripts IA
- Conseils pour Vidéo IA
- Conseils pour Image IA
- Conseils pour Text to Speech
- Utilisateurs de caméra
- Photographes
- Cinéphiles
- Passionnés de voyage
- Utilisateurs éducatifs
- Plus de solutions
Comment convertir MP4 en WebM avec FFmpeg ?
par Pierre Dubois • 2025-07-08 14:33:15 • Solutions éprouvées
Si vous aimez obtenir des vidéos en ligne, vous devez alors connaître le format WebM car il est spécifiquement conçu pour Internet. Par conséquent, il est largement utilisé sur les sites de partage de vidéos populaires comme YouTube. Ainsi, lorsque vous devez télécharger une vidéo sur l'un de ces sites, vous pouvez envisager de convertir MP4 en WebM avec FFmpeg, ou son alternative, Wondershare UniConverter.
- Partie 1. Un guide complet sur l'utilisation de FFmpeg pour convertir MP4 en WebM
- Partie 2. La meilleure alternative recommandée à FFmpeg pour convertir MP4 en WebM
- Partie 3. Tableau de comparaison entre FFmpeg et Wondershare UniConverter
Partie 1. Un guide complet sur l'utilisation de FFmpeg pour convertir MP4 en WebM
Le projet de ce logiciel gratuit et open source, appelé FFmpeg, permet de convertir MP4 en WebM à l'aide de lignes de commande. Il se compose de nombreux programmes et bibliothèques qui gèrent les fichiers et flux audio, vidéo et multimédia. Ils incluent une bibliothèque de codecs audio/vidéo utilisée par plusieurs autres projets, libavcodec, un container mux audio/vidéo, une bibliothèque demux, libavformat et un programme de ligne de commande FFmpeg. Le programme FFmpeg est conçu pour le traitement en ligne de commande de fichiers audio et vidéo et pour le transcodage de format et la mise à l'échelle vidéo.
FFmpeg est principalement développé pour Linux, mais est compatible avec la plupart des systèmes d'exploitation tels que Windows, Mac OS X et d'autres comme iOS, Android, MorphOS et AmigaOS.
Utilisez le guide suivant pour convertir MP4 en WebM à l'aide de FFmpeg :
Étape 1 : Téléchargez FFmpeg
Pour que FFmpeg convertisse MP4 en WebM en haute qualité, accédez à https : //www.ffmpeg.org/download.html et téléchargez-le. Vous l'aurez sous forme de fichier .zip. Décompressez le fichier ci-dessus que vous avez téléchargé dans un dossier. Par exemple, vous pouvez le décompresser dans C:\ffmpeg, et à l'intérieur de ce dossier, le contenu ressemblera à l'image ci-dessous.

Étape 2 : Démarrer la conversion Vidéo
Vous n'avez pas besoin d'ajuster vos paramètres PATH pour commencer la conversion vidéo. Le moyen le plus simple de convertir FFmpeg MP4 en WebM consiste à copier la vidéo MP4 dans le dossier bin. Par exemple, copiez test.mp4 dans c:\ffmpeg\bin.
Procédez en ouvrant une invite de commande, cmd.exe. Ensuite, passez au répertoire bin, en utilisant ce qui suit
cd \
cd ffmpeg
cd bin
Le résultat que vous devriez voir est c:\ffmpeg\bin>
Étape 3 : Convertissez le fichier
Pour que FFmpeg convertisse en Webm, vous devez entrer la commande ci-dessous, puis appuyer sur Entrée. N'oubliez pas de remplacer le terme test par le nom du fichier vidéo.
ffmpeg -i test.mp4 -c:v libvpx -crf 15 -b:v 1M -c:a libvorbis test.webm
Une fois cette commande terminée, un nouveau fichier WebM sera généré et vous devriez donc trouver votre fichier vidéo WebM dans le dossier bin.
Partie 2. La meilleure alternative recommandée à FFmpeg pour convertir MP4 en WebM
L'utilisation de FFmpeg pour convertir MP4 en WebM, comme indiqué ci-dessus, est assez difficile pour de nombreux utilisateurs, y compris les débutants. Le processus est plutôt destiné aux techniciens ayant une certaine connaissance des lignes de commande. Par conséquent, il est préférable de prendre en considératon l'alternative la plus recommandée et la plus facile à utiliser au convertisseur FFmpeg MP4 vers WebM, Wondershare UniConverter.
Il s'agit d'un logiciel de bureau doté de nombreuses fonctionnalités, ce qui en fait le meilleur outil pour convertir des vidéos MP4 en WebM ou en d'autres formats vidéo pris en charge. Il est facile à comprendre et fonctionne également avec les formats 4K et VR. De plus, Wondershare UniConverter fonctionne à une vitesse extrêmement élevée, environ 30 fois plus que les autres applications. Voici un résumé de ses fonctionnalités :
Wondershare UniConverter
-
Convertissez des vidéos MP4 en WebM et 1 000 autres formats, notamment AVI, WMV, FLV, MKV, MOV, etc.
-
Convertissez des vidéos MP4 en WebM par lots à une vitesse 90 fois plus rapide et sans perte de qualité
-
Modifiez les fichiers vidéo avec rognage, recadrage, découpage, fusion, ajout de sous-titres, etc.
-
Gravez des vidéos sur DVD avec des modèles de menus de DVD gratuits personnalisés
-
Téléchargez ou enregistrez des vidéos à partir de plus de 10 000 sites de partage de vidéos
-
La technologie APEXTRANS de pointe convertit les vidéos sans perte de qualité ni compression vidéo
-
La boîte à outils polyvalente combine un éditeur de métadonnées vidéo, un créateur de GIF, un compresseur vidéo et un enregistreur d'écran
Utilisez les étapes suivantes pour convertir MP4 en WebM avec l'alternative à FFmpeg, Wondershare UniConverter.
Étape 1 Exécutez Wondershare UniConverter.
Commencez cette conversion en téléchargeant Wondershare UniConverter. Installez-le, puis exécutez le programme sur votre ordinateur. Continuez en important les fichiers MP4 respectifs qui doivent être convertis. Vous pouvez importer en faisant glisser et en déposant les vidéos MP4 sur l'interface du programme. Sinon, accédez à l'onglet Convertisseur et appuyez sur la fonction Ajouter des Fichiers.
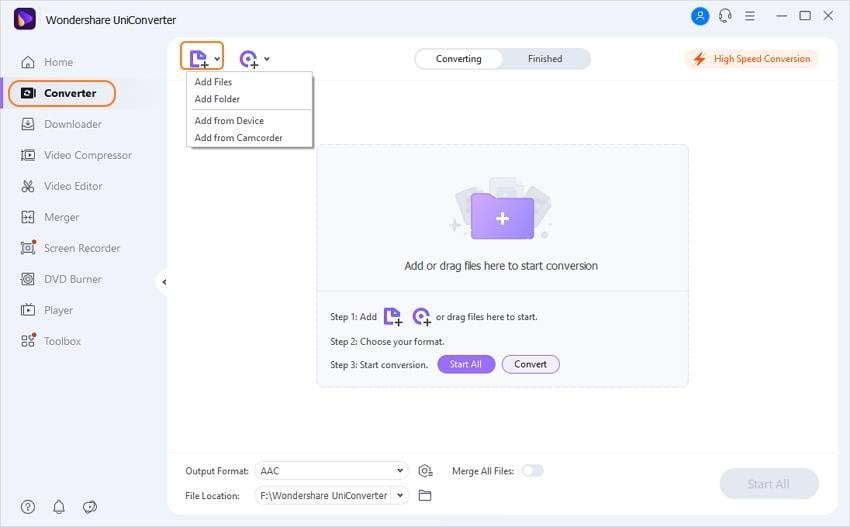 < /p>
< /p>
Étape 2 Choisissez WebM comme format de sortie.
Lorsque tous les fichiers MP4 sont ajoutés au programme, spécifiez que WebM est votre format préféré. Au bas de l'interface du logiciel, accédez à l'option Format de Sortie. Un menu déroulant apparaîtra, allez dans la catégorie Vidéo et choisissez le format WebM. Vous pouvez conserver la résolution d'origine ou passer à une autre.
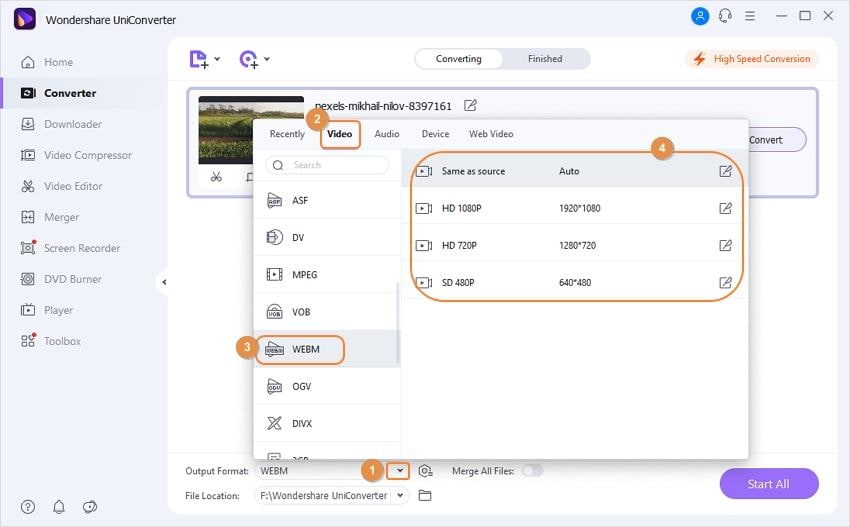
Vous trouverez les icônes de montage sous les vignettes des images. Ainsi, vous pouvez utiliser les différentes options de montage présentes. Comme le recadrage, la rotation, le rognage et autres.
Étape 3 Convertissez les fichiers MP4 en WebM.
Pour enfin transformer les fichiers MP4 en Webm, cliquez sur Tout Démarrer, ce qui lancera le processus de conversion. Quand c'est terminé, allez dans l'onglet terminé pour accéder au fichier converti.
 < /p>
< /p>
Partie 3. Tableau de comparaison entre FFmpeg et Wondershare UniConverter
Choisir entre Wondershare UniConverter et FFmpeg pour convertir une vidéo MP4 en WebM peut être délicat car cela dépend du nombre de fichiers à convertir, de vos préférences de résolution et d'autres facteurs. La comparaison ci-dessous devrait faciliter le choix entre les deux méthodes.
|
Fonctionnalités/Programme |
Wondershare UniConverter |
FFmpeg |
|
système pris en charge |
Windows et Mac |
Linux, Mac, Windows |
|
Formats pris en charge |
Plus de 1000 formats audio et vidéo tels que WMV, AVI, MP4, MOV, MKV |
Tous les formats populaires mais limités |
|
Vitesse de conversion |
30x plus rapide que n'importe quel autre programme |
Moyenne |
|
Fonctions de montage vidéo |
Recadrer, faire pivoter, rogner, effets et filigrane |
aucun |
|
Qualité des conversions |
Convertir des vidéos sans aucune perte de qualité |
Élevée |
|
Facilité d'utilisation |
Oui, en quelques étapes simples et une interface intuitive |
Non, vous devez utiliser la ligne de commande. |
|
Traitement par lots |
oui |
non |
|
Résolution |
Permet de changer la résolution |
Cela est impossible |
Conclusion
MP4 et WebM sont des formats différents qui conviennent à différents lecteurs. Alors que MP4 est pris en charge par tous les lecteurs vidéo, WebM fonctionne plutôt mieux en ligne. Ainsi, vous devrez peut-être convertir votre MP4 en WebM avant de le télécharger sur un site Web comme YouTube. Le meilleur moyen d'effectuer cette conversion consiste à utiliser Wondershare UniConverter, car il est plus facile à comprendre et à utiliser. De plus, il permet le montage vidéo, et des fonctions simplifiées. La conversion de MP4 en WebM avec FFmpeg est trop difficile pour les débutants et les utilisateurs réguliers de vidéos car elle est compliquée et nécessite des connaissances techniques.
Votre boîte à outils vidéo complète

Pierre Dubois
staff Éditeur