Les meilleures façons de convertir MP4 en OGG sous Mac
Par Pierre Dubois • 2025-06-30 15:22:49 • Solutions éprouvées
Convertir MP4 vers Autre Format
- Télécharger Télécharger
- 1. Convertir MP4 vers autre format sur Windows+
-
- 1.1 MP4 en WMV Convertisseurs
- 1.2 Free MP4 en MP3 Convertisseurs
- 1.3 Free MP4 en AVI Convertisseurs
- 1.4 Convertir MP4 en YouTube
- 1.5 Convertir MP4 en Xvid
- 1.6 Convertir MP4 en Windows Movie Maker
- 1.7 Convertir MP4 en WEBM
- 1.8 Convertir MP4 en WAV
- 1.9 Convertir MP4 en VOB
- 1.10 Convertir MP4 en SWF
- 1.11 Convertir MP4 en MPEG/MPEG-1/MPEG-2
- 1.12 Convertir MP4 en MOV
- 1.13 Convertir MP4 en MKV
- 1.14 Convertir MP4 en M4V
- 1.15 Convertir MP4 en iTunes
- 1.16 Convertir MP4 en ISO
- 1.17 Convertir MP4 en iPod
- 1.18 Convertir MP4 en iPhone
- 1.19 Convertir MP4 en iPad
- 1.20 Convertir MP4 en iDVD
- 1.21 Convertir MP4 en FLV
- 1.22 Burn MP4 en DVD
- 1.23 Top 15 MP4 en DVD Burners
- 1.24 Convertir MP4 en DV
- 1.25 Convertir MP4 en Divx
- 1.26 Convertir MP4 en AVI
- 1.27 Convertir MP4 en Adobe Premiere
- 1.28 Convertir MP4 en 3GP
- 2. Convertir MP4 en autre format sur Mac+
- 3. Convertir MP4 en autre format en ligne+
-
- 3.1 Convertir MP4 en SWF en ligne
- 3.2 Convertir MP4 en OGG en ligne
- 3.3 Convertir MP4 en MKV en ligne
- 3.4 Convertir MP4 en M4V en ligne
- 3.5 Convertir MP4 en Divx en ligne
- 3.6 Convertir MP4 en 3GP en ligne
- 3.7 MP4 en WMA Convertisseurs en ligne
- 3.8 MP4 en WEBM Convertisseur en ligne
- 3.9 MP4 en WAV Convertisseurs en ligne
- 3.10 MP4 en MPG Convertisseurs en ligne
- 3.11 MP4 en MOV Convertisseurs en ligne
- 3.12 MP4 en FLV Convertisseurs en ligne
- 3.13 MP4 en AVI Convertisseurs en ligne
En ce qui concerne les vidéos, MP4 est le format de fichier le plus utilisé. Créé par Moving Picture Expert Group (MPEG), MP4 est un format compressé qui contient de la vidéo, de l'audio, des sous-titres et des images. Les fichiers MP4 sont largement utilisés pour partager des vidéos d'une bonne qualité sur le internet et, chaque fois que vous les téléchargez, il y a de grandes chances que les fichiers soient au format MP4. Beaucoup de temps, il est nécessaire lorsqu'on veut seulement le contenu audio des fichiers MP4 et dans ces situations, il faut convertir MP4 en format audio comme OGG. Donc, si vous êtes à la recherche d'un moyen de convertir MP4 en OGG sur Mac, vous avez atterri sur la bonne page. Lisez ci-dessous pour en savoir plus sur la façon de Convertir MP4 en OGG pour Mac .
- Partie 1. Pourquoi avoir besoin de convertir MP4 en fichiers audio OGG sur Mac
- Partie 2. La meilleure solution pour convertir MP4 en OGG sur Mac
- Partie 3. Solution gratuite pour convertir MP4 en OGG sur Mac
- Partie 4. Comparaison des méthodes ci-dessus mentionnées
Partie 1. Pourquoi avoir besoin de convertir MP4 en fichiers audio OGG sur Mac
Avant d'analyser le raison qu'on a besoin de convertir MP4 en OGG sur Mac, découvrez d'abord quel est exactement le format OGG. Maintenu par Xiph.Org Foundation, Ogg est un format de conteneur gratuit et ouvert qui est essentiellement un fichier audio compressé ayant des données audio. Ces fichiers audio peuvent également contenir des infos concernant la piste et les artistes en plus des métadonnées. Les fichiers Ogg ne sont pas gérés par des brevets logiciels et permettent de diffuser et de modifier des fichiers multimédia de bonne qualité.
Maintenant, chaque fois qu'il est nécessaire de convertir MP4 en format audio, MP3 peut être l'option la plus apparent. Mais un grand nombre de personnes préfèrent choisir Ogg, pour de divers avantages associés au format. D'abord, Ogg est un format audio gratuit et défectueux qui offre un son de bonne qualité avec une taille de fichier plus petite. Ogg est un format ouvert qui peut être considéré comme une version sans brevet et sans redevance du format MP3. Le format Ogg est préféré par un grand nombre de fabricants de matériel ainsi que par des navigateurs Web, et donc pris en compte lors de la conversion des fichiers vidéo MP4 en version audio. Donc, chaque fois que vous voulez uniquement le contenu audio de votre fichier vidéo MP4, convertissez MP4 en Ogg sur Mac et profitez d'un son de bonne qualité sans prendre trop d'espace.
Partie 2. La meilleure solution pour convertir MP4 en OGG sur Mac
Il y a différents types de logiciels, de convertisseurs en ligne et d'autres programmes qui aident à convertir MP4 en Ogg sur Mac, mais si vous recherchez la meilleure et la plus fiable solution, Wondershare UniConverter sera un excellent choix. Ce logiciel étonnant fonctionne professionnellement et s'occupe de tous vos besoins de conversion vidéo, audio et autres. Les principales fonctionnalités qui rendent Wondershare VCU le meilleur choix pour vos besoins de conversion sont listés ci-dessous:
- Le logiciel permet de convertir le format MP4 en Ogg sans compromettre la qualité audio
- Le processus de conversion prend place à une vitesse super rapide
- Plusieurs fichiers MP4 peuvent être convertis au format Ogg avec un simple clic d'un bouton
- En plus d'Ogg, le logiciel supporte autres formats audio populaires
 Wondershare UniConverter - Le meilleur convertisseur vidéo pour Windows / Mac (y compris Sierra)
Wondershare UniConverter - Le meilleur convertisseur vidéo pour Windows / Mac (y compris Sierra)

- Convertissez directement MP4 en VOB (DVD-Vidéo ), AVI, MKV, MOV
- Graver le MP4 sur le disque DVD pour le lire avec votre lecteur de DVD à une vitesse maximale de 30X.
- Préréglages de conversion optimisés pour iDVD, iMovie, Final.
- Modifiez les vidéos avec les fonctions avancées d'édition vidéo comme couper, découper, ajouter de filigrane, les sous-titres, etc.
- Télécharger des vidéos de YouTube et d'autres 1000 sites de partage de vidéos.
- Système d'exploitation: Windows NT4/2000/2003/XP/Vista/7/8, et Windows 10 (32 bit & 64 bit), mac OS 10.15 (Catalina), 10.14, 10.13, 10.12, 10.11(El Capitan), 10.10, 10.9, 10.8, 10.7, 10.6
Guide pour convertir MP4 en OGG avec Wondershare UniConverter
Vidéo tutorielle: Wondershare UniConverter - Convertir MP4 en OGG
Étape 1 Lancer le VCU. Téléchargez, installez, puis lancez le logiciel VCU sur votre Mac
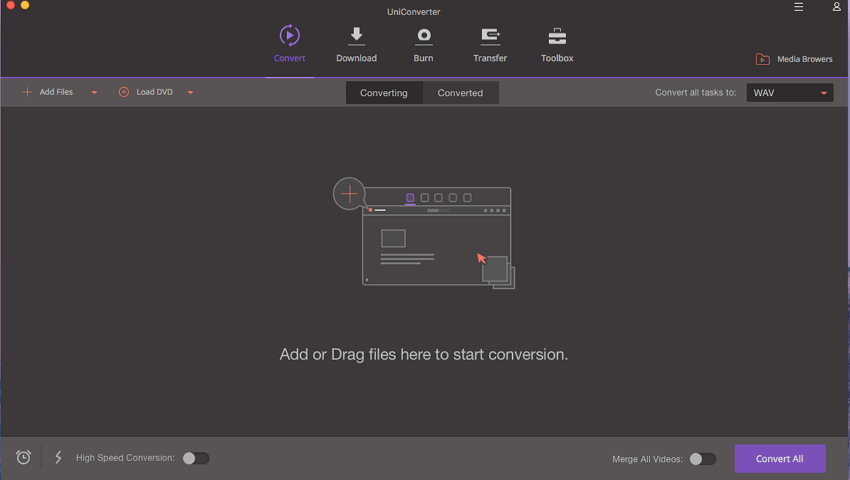
Étape 2 Chargez le fichier/les fichiers MP4. Ensuite, faites glisser et déposez le fichier MP4 souhaité à partir de votre Mac vers l'interface du logiciel. Sinon, cliquez sur Ajouter des fichiers , puis recherchez le fichier MP4 souhaité sur votre Mac
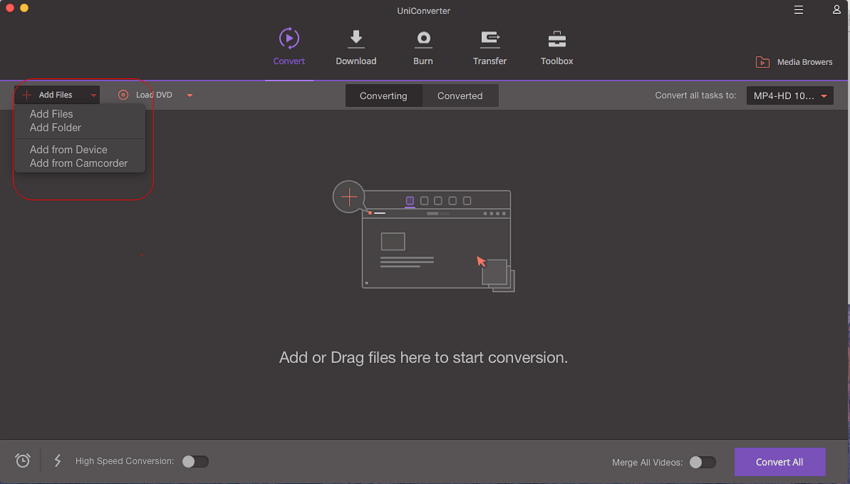
Étape 3 Sélectionnez l'OGG comme format de sortie et le convertir. Du côté droit de l'interface, cliquez sur Convertir tous les fichiers en , sélectionnez OGG depuis l'onglet Audio. Enfin, appuyez sur l'icône Convertir pour lancer le processus de conversion.

Partie 3. Solution gratuite pour convertir MP4 en OGG sur Mac
1. Convertisseur en ligne gratuit MP4 en Ogg:
Si vous recherchez une solution gratuite en ligne, vérifiez <http://media.io/ . Ce convertisseur audio en ligne permet de convertir vos fichiers en différents formats audio, y compris Ogg, MP3, WMA et WAV. En l'utilisant, il vous suffit de télécharger le fichier souhaité à partir de votre Mac, sélectionner le format de sortie et cliquer sur convertir. Le fichier converti sera disponible pour le téléchargement. En plus des fichiers locaux, vous pouvez aussi ajouter l'URL à des fins de conversion. Le convertisseur permet également de sélectionner la qualité du fichier converti avec une option extrême, élevée, normale et inférieure.
Le guide pour convertir MP4 en Ogg avec Online UniConverter (originally Media.io)
Étape 1 Ouvrez http://media.io/ sur votre navigateur Mac

Étape 2 Cliquez sur Sélectionnez Fichier à télécharger et ajoutez le fichier MP4 souhaité à partir de votre PC.

Étape 3 Sélectionnez Ogg du format de sortie, puis sélectionnez la qualité souhaitée.

Étape 4 Enfin, cliquez sur Convertir pour lancer le processus. Une fois converti avec succès, le lien de téléchargement sera mis à votre disposition.

2. Convertisseur de bureau gratuit MP4 en OGG
Les convertisseurs en ligne sont un bon choix, mais ces convertisseurs dépendent uniquement de la disponibilité de la connexion Internet. Donc, si vous êtes plus à l'aise utilisant un logiciel de bureau, mais en recherchant une solution gratuite et fiable, Any Video Converter (AVC) se révélera être le choix le plus approprié. Disponible pour Windows et Mac, le logiciel permet de convertir des vidéos locales et téléchargées. Le logiciel supporte beaucoup de formats d'entrée qui peuvent être converties en une liste de formats populaires et dispositifs préréglés. Le logiciel fonctionne également comme un outil gratuit de rip et d'édition de CD audio avec des fonctionnalités telles que recadrer, faire pivoter et d'autres. AVC permet également de télécharger des vidéos de plus de 100 sites, y compris des noms populaires tels que YouTube, Metacafe et autres.
Le guide pour convertir MP4 en OGG avec Any Video Converter.
Étape 1 Téléchargez, installez et lancez Any Video Converter sur votre Mac.
Étape 2 Ensuite, vous devez charger des fichiers MP4 sur l'interface du logiciel. Vous pouvez soit faire glisser ou déposer les fichiers, soit cliquer sur Ajouter un fichier .
Étape 3 Dans le panneau à droite de l'interface du logiciel sous Profil, sélectionnez le format OGG dans la liste déroulante.
Étape 4 Enfin, cliquez sur "Convertir maintenant" pour démarrer le processus.

Le fichier MP4 sera converti avec succès en OGG.
Partie 4. Comparaison des méthodes ci-dessus mentionnées
Dans les parties ci-dessus de l'article, nous avons discuté de 3 types de logiciels pour convertir MP4 en Ogg sur un logiciel professionnel pour Mac, un logiciel de bureau gratuit et un logiciel en ligne gratuit. Chacun d'eux a ses avantages et inconvénients associés. Selon les facteurs, par example un certain nombre de fichiers à convertir, la qualité du fichier converti nécessaire, la vitesse de conversion, les fonctionnalités supplémentaires et autres, vous décidez du type de logiciel ou de programme. Pour vous aider à choisir parmi eux, on trouvera ci-dessous un tableau des avantages et inconvénients. Évaluez vos besoins et sélectionnez l'outil le mieux adapté.
| Nom du logiciel | Avantages | Inconvénients |
|---|---|---|
| Wondershare UniConverter |
|
|
| Any Video Converter (AVC) |
|
|
| Medio.io |
|
|
Donc, on peut terminer en disant que Wondershare UniConverter est la meilleure solution parmi tous les autres, pour sa liste décente des avantages associés. Le logiciel vous offre la solution complète de conversion qui fonctionne aussi comme un éditeur de téléchargement et un éditeur. L'ensemble complet des fonctionnalités de VCU peut être apprécié après l'avoir payé et cela peut être une question pour les utilisateurs conscients du budget. Pour une option conviviale, lorsqu'il faut convertir seulement quelques fichiers, les logiciels de bureau gratuits comme Any Video Converter ou un convertisseur en ligne comme Online UniConverter (originally Media.io) peuvent être sélectionnés.

Pierre Dubois
staff Éditeur