Comment convertir MP4 en OGV sous Mac en étapes simples ?
Par Pierre Dubois • 2025-06-30 15:22:49 • Solutions éprouvées
Convertir MP4 vers Autre Format
- Télécharger Télécharger
- 1. Convertir MP4 vers autre format sur Windows+
-
- 1.1 MP4 en WMV Convertisseurs
- 1.2 Free MP4 en MP3 Convertisseurs
- 1.3 Free MP4 en AVI Convertisseurs
- 1.4 Convertir MP4 en YouTube
- 1.5 Convertir MP4 en Xvid
- 1.6 Convertir MP4 en Windows Movie Maker
- 1.7 Convertir MP4 en WEBM
- 1.8 Convertir MP4 en WAV
- 1.9 Convertir MP4 en VOB
- 1.10 Convertir MP4 en SWF
- 1.11 Convertir MP4 en MPEG/MPEG-1/MPEG-2
- 1.12 Convertir MP4 en MOV
- 1.13 Convertir MP4 en MKV
- 1.14 Convertir MP4 en M4V
- 1.15 Convertir MP4 en iTunes
- 1.16 Convertir MP4 en ISO
- 1.17 Convertir MP4 en iPod
- 1.18 Convertir MP4 en iPhone
- 1.19 Convertir MP4 en iPad
- 1.20 Convertir MP4 en iDVD
- 1.21 Convertir MP4 en FLV
- 1.22 Burn MP4 en DVD
- 1.23 Top 15 MP4 en DVD Burners
- 1.24 Convertir MP4 en DV
- 1.25 Convertir MP4 en Divx
- 1.26 Convertir MP4 en AVI
- 1.27 Convertir MP4 en Adobe Premiere
- 1.28 Convertir MP4 en 3GP
- 2. Convertir MP4 en autre format sur Mac+
- 3. Convertir MP4 en autre format en ligne+
-
- 3.1 Convertir MP4 en SWF en ligne
- 3.2 Convertir MP4 en OGG en ligne
- 3.3 Convertir MP4 en MKV en ligne
- 3.4 Convertir MP4 en M4V en ligne
- 3.5 Convertir MP4 en Divx en ligne
- 3.6 Convertir MP4 en 3GP en ligne
- 3.7 MP4 en WMA Convertisseurs en ligne
- 3.8 MP4 en WEBM Convertisseur en ligne
- 3.9 MP4 en WAV Convertisseurs en ligne
- 3.10 MP4 en MPG Convertisseurs en ligne
- 3.11 MP4 en MOV Convertisseurs en ligne
- 3.12 MP4 en FLV Convertisseurs en ligne
- 3.13 MP4 en AVI Convertisseurs en ligne
- Partie 1. Pourquoi avoir besoin de convertir MP4 en OGV sur Mac
- Partie 2. Deux façons de convertir MP4 en OGV sur Mac
- Partie 3. Conclusion: Avantages et inconvénients des différents convertisseurs
Partie 1. Pourquoi avoir besoin de convertir MP4 en OGV sur Mac
Certaines des raisons pour convertir MP4 en OGV sur Mac sont qu'il peut être difficile pour vous d'avoir deux parties d'une émission de télévision dans un format .ogv. Vous ne pouvez pas être en mesure de jouer ces types de fichiers dans Windows Media Player. Vous pouvez également utiliser une présentation PowerPoint bien que le format .ogv ne fonctionnera pas donc il faut le convertir pour l'utiliser. Vous pouvez également utiliser iTunes même si les fichiers peuvent avoir l'extension .ogv qui ne peut pas être importée pour la lecture. Ces problèmes peuvent être résolus en utilisant l'outil de la conversion.
Partie 2. Deux façons de convertir MP4 en OGV sur Mac
Afin de compléter votre conversion, il faut accéder aux fichiers dont vous avez besoin et ensuite les convertir en les ajoutant. Vous pouvez faire glisser et déposer les fichiers directement sur le convertisseur qui fonctionnera. Ou, il faut cliquer sur le menu déroulant et choisir la vidéo OGV sous profil, puis sélectionner la catégorie Vidéo générale.
 Wondershare UniConverter - Le meilleur convertisseur vidéo pour Windows / Mac (y compris Sierra)
Wondershare UniConverter - Le meilleur convertisseur vidéo pour Windows / Mac (y compris Sierra)

- Convertissez directement MP4 en VOB (DVD-Vidéo), AVI, MKV, MOV et 1000 autres formats.
- Graver le MP4 sur le disque DVD pour le lire avec votre lecteur de DVD ?une vitesse maximale de 30X.
- Préréglages de conversion optimisés pour iDVD, iMovie, Final.
- Modifiez les vidéos avec les fonctions avancées d'édition vidéo comme la coupe, la découpe, l'ajout de filigrane, les sous-titres, etc.
- Téléchargez des vidéos de YouTube et d'autres 1000 sites de partage de vidéos.
- Système d'exploitation: Windows NT4/2000/2003/XP/Vista/7/8, et Windows 10 (32 bit & 64 bit), mac OS 10.15 (Catalina), 10.14, 10.13, 10.12, 10.11(El Capitan), 10.10, 10.9, 10.8, 10.7, 10.6
Méthode 1: Utilisant un convertisseur de bureau pour convertir MP4 en OGV sur Mac.
Vous pouvez télécharger le convertisseur afin que vous puissiez l'utiliser pour convertir un format ?un autre.
Étape 1 Téléchargez et installez une version pour Mac du convertisseur MP4 en OGV
Wondershare UniConverter UniConverter (originally Wondershare Video Converter Ultimate) vous permettra de convertir ?une qualit?supérieure par rapport ?ce que les autres types de convertisseurs peuvent offrir.
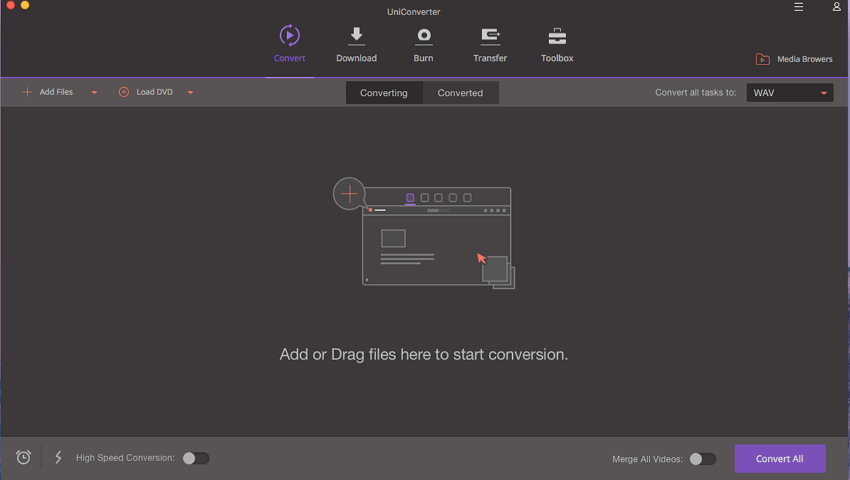
Étape 2 Importez le fichier mp4
Vous pouvez importer le fichier mp4 en sélectionnant vos fichiers relatifs sous les options pour ajouter et ensuite vous pouvez les convertir.
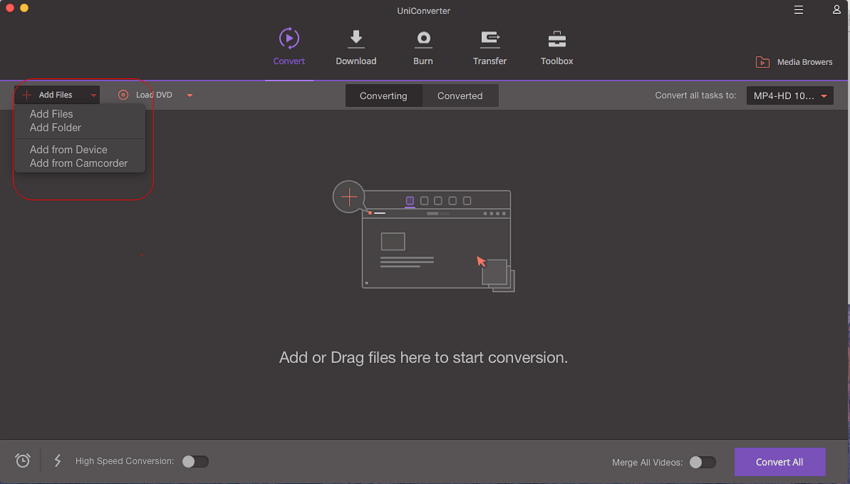
Étape 3 Modifier le fichier mp4 (facultatif)
Vous pouvez modifier les fichiers m4 en utilisant l'outil d'édition qui possède une interface facile ?utiliser puisqu'il a beaucoup de fonctionnalités. Vous pouvez les modifier facilement et gagner du temps pour l'exportation ou l'importation des fichiers MP3 par rapport ?ce que vous pourriez rencontrer avec les autres types de logiciels.

Étape 4 Sélectionnez ogv en tant que format de sortie et dossier de sortie, cliquez sur convertir
Vous pouvez sélectionner le format pertinent et cliquer sur Convertir qui est tout de suite utilisable.
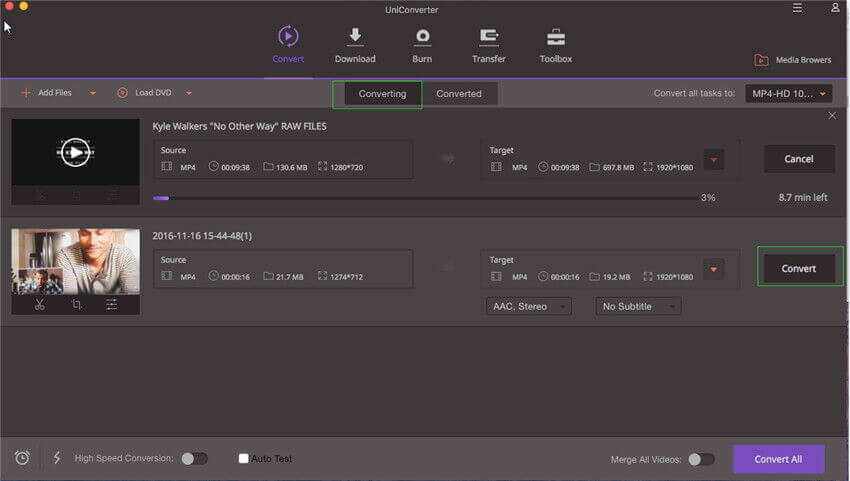
Méthode 2: En utilisant le convertisseur en ligne pour convertir MP4 en OGV sur Mac.
Tout ce qu'il faut faire est sélectionner l'option pour ajouter des fichiers, puis convertir d'un format ?l'autre.
Étape 1 Le mp4 est prêt ?être utilis?et ?télécharger sur le convertisseur vidéo en ligne.
Le convertisseur vidéo prend peu de temps pour le traiter et vous pouvez télécharger les fichiers dont vous en avez besoin.
Étape 2 Sélectionnez le format de sortie ogv et cliquez sur convertir
Vous pouvez sélectionner ce format pour la conversion et cela devrait être facile ?utiliser.
Étape 3 Téléchargez le fichier ogv converti.
Partie 3. Conclusion: Avantages et inconvénients des différents convertisseurs
Avantages:
Il y a beaucoup de convertisseurs en ligne disponibles donc il pourrait y avoir confusion ?choisir. Cependant, Wondershare UniConverter vous permet d'avoir des fichiers d'une meilleure qualit?
Inconvénients:
Certains problèmes sont qu'il faut avoir un accès ?Internet et certains convertisseurs peuvent prendre du temps pour les télécharger. Vous pouvez aussi rencontrer certains problèmes avec la qualit?de la vidéo dans certains cas. Le package Wondershare UniConverter va vous offrir un meilleur paquet en général.
Vous pouvez décider de payer un convertisseur bien que cela ne signifie pas nécessairement que vous allez gagner de plus. La différence principale est que vous n'aurez pas tant d'annonces.
La différence entre un convertisseur avec paiement et celui gratuit est que vous espérez obtenir de plus. Ceci est partiellement vrai car certains des convertisseurs payés offrent plus d'options, comme des fonctions supplémentaires avec des mises ?jour régulières.
La vitesse peut généralement être plus rapide et vous pouvez recevoir un support supplémentaire. En général, cela peut vous faire gagner du temps.
Évidemment, il vous en coûtera un peu d'argent. Certains des convertisseurs gratuits sont vraiment bons car ils peuvent vous offrir une certaine qualit? bien qu'ils ne soient pas aussi bons que les payés. Il faut accepter une vitesse de fonctionnement inférieure pour un gratuit. On pourrait essayer un convertisseur gratuit d'abord et ensuite décider d'en payer ?une date ultérieure.

Pierre Dubois
staff Éditeur