4 méthodes d'insérer FLV dans PowerPoint pour une présentation
Par Pierre Dubois • 2025-06-30 15:22:08 • Solutions éprouvées
Autres Formats
- Télécharger Télécharger
- 1. Convertir autres formats en MP4+
-
- 1.1 Convertir films en mp4
- 1.2 Convertir XVID en MP4
- 1.3 Convertir WTV en MP4
- 1.4 Windows movie maker en mp4
- 1.5 RMVB en MP4 Convertisseur
- 1.6 Convertir RMVB/RM en MP4
- 1.7 Convertir OGV en MP4
- 1.8 Convertir mswmm en mp4
- 1.9 Convertir DAT en MP4
- 1.10 Convertir un Fichier GIF en MP4
- 1.11 Dailymotion en MP4
- 1.12 Convertir DAT en MP4 en ligne
- 2. Convertir autres formats en AVI+
- 3. Convertisseur d'autres formats +
-
- 3.1 Comment couper fichiers FLV
- 3.2 Compresser les fichiers FLV
- 3.3 4K VS 1080P
- 3.4 Convertir WMV en iPhone
- 3.5 Convertir l'audio de AC3 vers AAC
- 3.6 Meilleurs lecteurs torrent
- 3.7 Comment lire des fichiers M4V
- 3.8 Importation de FLV dans iMovie
- 3.9 5 Avis sur le Convertisseur MXF
- 3.10 Convertir M4V en MP4 en Handbrake
- 3.11 Conversion de M4V en VOB
- 3.12 Convertisseur M4V en MP3
- 3.13 Importer M4V dans iMovie
- 3.14 Convertir Facilement des Fichiers M4V
- 3.15 Convertir un CD en MP3 iTunes
- 3.16 Convertir livre audio iTunes M4B en MP3
- 3.17 Ajouter des Métadonnées à Vidéo M4V
- 3.18 Convertir AAC en MP3 dans iTunes
- 3.19 Convertir VOB en MPEG
- 3.20 9 lecteurs vidéo gratuits au format de fichier FLV
- 3.21 Convertir un fichier TXT en fichier SRT
- 3.22 Convertir les vidéos en n'importe quel format
- 3.23 Alternative sur windows media player
- 3.24 Vidéos non lues-sur iPhone
- 3.25 Convertir Vidéo en JPG
- 3.26 Convertir Mono en Stéréo
- 3.27 Convertisseur Stéréo/Mono
- 4. Convertisseur des formats populaires +
-
- 4.1 Convertir un DVR en MPEG
- 4.2 Importer un fichier FLV dans Adobe Premiere
- 4.3 Editer FLV dans Windows Movie Maker
- 4.4 Passer de FLV à Sony Vegas Pro
- 4.5 Convertir FLV en Final Cut Pro sur Mac
- 4.6 Insérer FLV dans présentation PowerPoint
- 4.7 10 Convertisseurs FLV
- 4.8 Convertir M4V en MPG
- 4.9 8 Convertisseurs M4V pour IOS
- 4.10 Convertir M4V sur Mac
- 4.11 Convertir Vidéo en Texte
- 4.12Convertisseurs M4P en ligne
- 4.13 TOP 5 Convertisseur
- 4.14 Convertir vidéo par lots
- 4.15 Convertir SF2 en WAV
- 4.16 Convertir VOB
- 4.17 Convertir YouTube en iTunes
- 4.18 Convertir vidéo pour Instagram
- 4.19 Importer vidéo Youtube sur iMovie
- 4.20 Partager vidéo iMovie sur Instagram
- 4.21 Convertir vidéos Vimeo en Instagram
- 4.22 Convertir Soundcloud en WAV
- 4.23 Convertisseurs SVG
- 4.24 Convertisseurs vidéo IGTV
- 4.25 Convertisseurs vidéo iPod
- 4.26 Top 3 des lecteurs M4P
- 4.27 Transcription vidéo en texte
- 4.28 Convertir URL en MP4
L'insertion de FLV dans une présentation PowerPoint permet de créer une présentation plus attrayante et plus intéressante. Malheureusement, FLV est un fichier de document natif créé par le programme Adobe Flash, au format .f4v et FLV, qui est incompatible avec PowerPoint et ne peut pas être joint directement à un PowerPoint. Cependant, PowerPoint prend en charge de nombreux autres formats de fichiers tels qu'AVI, WMV et bien d'autres. Par conséquent, le moyen pratique de joindre une vidéo FLV à un fichier PPT consiste à les convertir en d'autres formats pouvant être insérés directement dans PowerPoint. Cet article décrit quatre méthodes efficaces pour associer un fichier FLV à une diapositive PowerPoint, notamment la conversion de fichiers en formats compatibles à l'aide de Wondershare UniConverter.
- Partie 1. Ajouter un lien direct à la vidéo FLV en ligne
- Partie 2. Convertir FLV en d'autres formats vidéo (WMV, AVI et MPEG)
- Partie 3. Utiliser les outils complémentaires pour incorporer le FLV directement
- Partie 4. Ajouter un objet de Shockwave Flash
- Partie 5. Conseils pour l'insertion de fichiers FLV convertis en PPT
Partie 1. Ajouter un lien direct à la vidéo FLV en ligne
Étape 1 Insérez tout objet que vous pouvez modifier dans PowerPoint. Vous pouvez insérer une boîte de dialogue, une image ou une forme.
Étape 2 TEnsuite, cliquez avec le bouton droit sur l'objet que vous intégrez, puis choisissez l'une des options énumérées sous «Lien hypertexte».
Étape 3 Après avoir cliqué sur «Lien hypertexte», vous pouvez ajouter ou coller l'URL de la vidéo FLV à lier.
Étape 4 Cliquez sur l’objet avec les liens vidéo, puis un nouveau navigateur apparaîtra et vous conduira à la page où la vidéo doit être lue.
Étape 5 Vous pouvez obtenir l'URL de la vidéo FLV en copiant l'adresse de la vidéo à partir de la barre d'adresse de YouTube.
Partie 2. Convertir FLV en d'autres formats vidéo (WMV, AVI et MPEG)
Wondershare UniConverter est la meilleure solution pour les conversions du FLV. Il aide à convertir les formats FLV en formats compatibles de PowerPoint, tels que AVI, MPEG, WMV et bien d’autres. Le convertisseur est efficace pour conserver la qualité d'origine du fichier vidéo et convertit à une vitesse qui est 30 fois supérieure à celle des autres convertisseurs. Outre la conversion de fichiers vidéo FLV, le Wondershare Ultimate convertit d’autres fichiers tels que MOV, 3GP, WMV, MKV, MP4, VOB et de nombreux autres fichiers vidéo et audio. L'outil comporte une option de prévisualisation et de modification. Vous pouvez prévisualiser et modifier votre fichier vidéo avant la conversion.
 Wondershare UniConverter
Wondershare UniConverter

- Convertissez la vidéo en plus de 1000 formats, y compris MP4, AVI, WMV, FLV, MKV, MOV et plus.
- Convertir en préréglage optimisé pour presque tous les appareils.
- Vitesse de conversion 30 fois supérieure à celle de tous les convertisseurs conventionnels.
- Modifier, améliorer et personnaliser vos fichiers vidéo
- Gravez et personnalisez votre DVD avec des modèles de menu de DVD gratuits
- Télécharger ou enregistrer des vidéos de plus de 10 000 sites de partage de vidéos
- La boîte à outils polyvalente combine les métadonnées vidéo fixes, le facteur GIF, la conversion de la vidéo vers la télévision, le convertisseur VR et l’enregistreur d’écran
- La technologie APEXTRANS, à la pointe de l'industrie, convertit les vidéos sans perte de qualité ni compression
- OS pris en charge: Windows 10/8/7/XP/Vista, MacOS 10.10 ou versions ultérieures
La conversion de FLV avec Wondershare Converter Ultimate implique trois étapes simples, notamment:
Étape 1 Ajouter les vidéos FLV au convertisseur
Lancez Wondershare Converter sur votre ordinateur. Ajoutez ensuite le fichier vidéo FLV que vous souhaitez convertir. Cliquez sur «Add Files» pour Windows ou sur «File > Load Media Files» pour Mac. Vous pouvez également faire glisser le fichier FLV et déposez-le dans la fenêtre de l'application.
Étape 2 Choisissez un fichier de sortie pris en charge par PowerPoint
Allez dans le «Output Format», puis à partir de l'option «Format», cliquez sur «Video» pour afficher tous les formats de sortie vidéo pris en charge. Choisissez WMV, AVI ou MPEG ou tout autre format de fichier que vous pouvez joindre à un fichier PowerPoint. Vous pouvez également modifier le fichier FLV en cliquant sur l'option «Settings» pour rogner, faire pivoter, modifier la luminosité, le volume ou ajouter des effets spéciaux à votre fichier vidéo avant de le convertir.
Étape 3 Convertir FLV au format sélectionné
Cliquez sur le bouton «Convert» pour commencer à transformer votre fichier FLV. La conversion sera terminée dans quelques minutes et vous pouvez maintenant ajouter le fichier FLV du convertisseur à votre fichier PPT.
Partie 3. Utiliser les outils complémentaires pour incorporer directement le fichier FLV
Vous pouvez incorporer des fichiers FLV en installant des outils complémentaires tels que PowerPoint to Flash Converter PPT2Flash.
Étape 1 Pour ajouter PowerPoint to Flash Converter PPT2Flash, ouvrez simplement PowerPoint. Dans la barre d’outils, vous verrez un "PPT2Flash" supplémentaire.
Étape 2 Dans la barre d’outils, cliquez sur «Insérer Flash». Ensuite, sélectionnez le fichier FLV que vous souhaitez insérer dans la diapositive PowerPoint.
Étape 3 Pour pouvoir prévisualiser la vidéo FLV ajoutée, vous pouvez appuyer sur la touche F5.
Partie 4. Ajouter un objet Shockwave Flash
Étape 1 Ouvrez le fichier PowerPoint sur votre ordinateur. Dans les options PowerPoint, cliquez sur «New Slide» pour ouvrir une nouvelle diapositive dans laquelle vous placerez la vidéo FLV que vous souhaitez ajouter.
Étape 2 Accédez à la barre d'outils supérieure, puis sélectionnez «Developer». Après avoir sélectionné l'option «Developer», choisissez «Autres contrôles». Une petite fenêtre de dialogue apparaît. Dans la fenêtre de dialogue, recherchez l’objet «Shockwave Flash Object».
Étape 3 Créez une boîte rectangulaire sur la diapositive ouverte. Après avoir dessiné la boîte, faites un clic droit dessus et parmi les options qui seront affichées, choisissez «Propriétés».
Étape 4 Allez à la rubrique «Film», puis remplissez l’espace vide en saisissant l’adresse du lien ou l’emplacement de la vidéo FLV. Fermez ensuite la barre de propriétés après avoir inséré les informations.
Étape 5 Pour prévisualiser la vidéo FLV dans PowerPoint, appuyez sur la touche F5.
Partie 5. Conseils pour l'insertion de fichiers FLV convertis en fichiers PPT
Généralement, il existe 2 options pour insérer un fichier FLV converti au format PPT.
Option 1
- Ouvrez le fichier PowerPoint cible sur votre ordinateur.
- Cliquez sur la liste "Insérer" en haut de la fenêtre. Dans le menu "Insertion", choisissez "Film et sons", puis "Film à partir d'un fichier".

- Accédez à vos fichiers vidéo, puis sélectionnez le fichier FLV converti à ajouter. Cliquez sur «OK» pour confirmer.
Une boîte de dialogue apparaîtra. À partir de là, choisissez si vous souhaitez lire la vidéo automatiquement. Vous pouvez prévisualiser la vidéo en cliquant sur le bouton F5.
Option 2
- Ouvrez le fichier PPT où vous devez insérer la vidéo FLV.
- Cliquez sur l’option “Voir”, puis allez dans la “Barre d’outils” et cliquez sur la “Boîte à outils Contrôles”.
- Cliquez sur «Autres contrôles» pour effectuer d'autres actions.
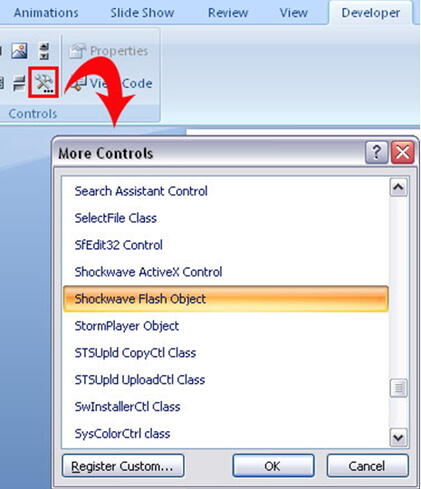
- Faites glisser la zone d'écran vidéo avec l'icône «+».
- Cliquez avec le bouton droit de la souris sur cette zone et, parmi les nombreuses options répertoriées, sélectionnez «Propriétés».
- Dans la fenêtre «Propriétés», insérez le chemin d’emplacement de la vidéo. Vous pouvez également insérer l'URL dans la zone URL. Vous pouvez ensuite entrer la vidéo en cliquant sur "Parcourir". Décochez la case "Démarrage automatique" dans l'option de lecture pour empêcher la lecture de la vidéo.

- Cliquez sur le bouton “OK” pour vérifier votre sélection.
- Remplacez le chemin de la vidéo par le nouveau chemin que vous avez défini pour que la lecture de votre vidéo se fasse sans encombre.
Notez que la description ci-dessus est basée sur PowerPoint 2003 et le lecteur Windows Media 9.0. Les choix peuvent varier en fonction de la version de votre ordinateur.
Pierre Dubois
staff Éditeur