3 solutions pour éditer FLV dans Windows Movie Maker
Par Pierre Dubois • 2025-06-30 15:22:08 • Solutions éprouvées
Autres Formats
- Télécharger Télécharger
- 1. Convertir autres formats en MP4+
-
- 1.1 Convertir films en mp4
- 1.2 Convertir XVID en MP4
- 1.3 Convertir WTV en MP4
- 1.4 Windows movie maker en mp4
- 1.5 RMVB en MP4 Convertisseur
- 1.6 Convertir RMVB/RM en MP4
- 1.7 Convertir OGV en MP4
- 1.8 Convertir mswmm en mp4
- 1.9 Convertir DAT en MP4
- 1.10 Convertir un Fichier GIF en MP4
- 1.11 Dailymotion en MP4
- 1.12 Convertir DAT en MP4 en ligne
- 2. Convertir autres formats en AVI+
- 3. Convertisseur d'autres formats +
-
- 3.1 Comment couper fichiers FLV
- 3.2 Compresser les fichiers FLV
- 3.3 4K VS 1080P
- 3.4 Convertir WMV en iPhone
- 3.5 Convertir l'audio de AC3 vers AAC
- 3.6 Meilleurs lecteurs torrent
- 3.7 Comment lire des fichiers M4V
- 3.8 Importation de FLV dans iMovie
- 3.9 5 Avis sur le Convertisseur MXF
- 3.10 Convertir M4V en MP4 en Handbrake
- 3.11 Conversion de M4V en VOB
- 3.12 Convertisseur M4V en MP3
- 3.13 Importer M4V dans iMovie
- 3.14 Convertir Facilement des Fichiers M4V
- 3.15 Convertir un CD en MP3 iTunes
- 3.16 Convertir livre audio iTunes M4B en MP3
- 3.17 Ajouter des Métadonnées à Vidéo M4V
- 3.18 Convertir AAC en MP3 dans iTunes
- 3.19 Convertir VOB en MPEG
- 3.20 9 lecteurs vidéo gratuits au format de fichier FLV
- 3.21 Convertir un fichier TXT en fichier SRT
- 3.22 Convertir les vidéos en n'importe quel format
- 3.23 Alternative sur windows media player
- 3.24 Vidéos non lues-sur iPhone
- 3.25 Convertir Vidéo en JPG
- 3.26 Convertir Mono en Stéréo
- 3.27 Convertisseur Stéréo/Mono
- 4. Convertisseur des formats populaires +
-
- 4.1 Convertir un DVR en MPEG
- 4.2 Importer un fichier FLV dans Adobe Premiere
- 4.3 Editer FLV dans Windows Movie Maker
- 4.4 Passer de FLV à Sony Vegas Pro
- 4.5 Convertir FLV en Final Cut Pro sur Mac
- 4.6 Insérer FLV dans présentation PowerPoint
- 4.7 10 Convertisseurs FLV
- 4.8 Convertir M4V en MPG
- 4.9 8 Convertisseurs M4V pour IOS
- 4.10 Convertir M4V sur Mac
- 4.11 Convertir Vidéo en Texte
- 4.12Convertisseurs M4P en ligne
- 4.13 TOP 5 Convertisseur
- 4.14 Convertir vidéo par lots
- 4.15 Convertir SF2 en WAV
- 4.16 Convertir VOB
- 4.17 Convertir YouTube en iTunes
- 4.18 Convertir vidéo pour Instagram
- 4.19 Importer vidéo Youtube sur iMovie
- 4.20 Partager vidéo iMovie sur Instagram
- 4.21 Convertir vidéos Vimeo en Instagram
- 4.22 Convertir Soundcloud en WAV
- 4.23 Convertisseurs SVG
- 4.24 Convertisseurs vidéo IGTV
- 4.25 Convertisseurs vidéo iPod
- 4.26 Top 3 des lecteurs M4P
- 4.27 Transcription vidéo en texte
- 4.28 Convertir URL en MP4
FLV est l'un des formats de fichiers les plus fréquents. Avec une accessibilité plus importante de fichiers FLV sur une large gamme de sites de partage de vidéos, FLV reste le format vidéo le plus téléchargé de nos jours. Un autre fait est que ces fichiers sont également petits en terme de taille de donnée avec pourtant une qualité vidéo demeurant raisonnable, comparé aux autres formats de fichiers vidéos.
Cependant, il y a une chose qui peut demeurer compliquée avec un fichier vidéo FLV, et c'est son édition. Tout spécifiquement si vous utilisez Windows Movie Maker, qui n'est pas compatible avec FLV. De l'autre côté, Windows Movie Maker est, avec sa petite taille et ses fonctionnalités puissantes, l'un des outils d'édition de vidéos favoris.
Heureusement, il y a diverses manières de rendre un fichier FLV compatible avec Windows Movie Maker dans le but de procéder à l'édition. Si vous êtes à la recherche d'une telle solution pour éditer votre fichier FLV, vous en trouverez 3 mentionnées ci-dessous qui seront très utiles.
- Partie 1. Installer K-Lite Codec Pack Basic
- Partie 2. Convertir FLV en un format compatible avec Windows Movie Maker
- Partie 3. Changer le suffixe d'un fichier FLV
Partie 1. Installer K-Lite Codec Pack Basic
C'est la première étape qu'il faut effectuer pour importer le fichier FLV jusqu'à Windows Movie Maker afin d'éditer. Puisque cela fonctionne au niveau du codec, il n'y a pas besoin de convertir le fichier FLV. Vous pouvez télécharger et installer des packs de codec plus petits semblables à Codec Pack Basic, qui est une collection de composantes requis afin de jouer une vidéo ou de l'audio et évidemment éditer le fichier. Ici se trouve le lien au cas ou vous ne sauriez pas où trouver le pack de codec.
Partie 2. Convertir FLV en un format compatible avec Windows Movie Maker
Convertir FLV en format compatible avec Windows Movie Maker est la meilleure chose à faire afin d'éditer son fichier FLV sur Windows Movie Maker. Wondershare UniConverter se trouve être l'outil parfait si vous choisissez de convertir vos fichiers FLV en formats différents qui s'avèreront être compatibles avec Windows Movie Maker. Wondershare UniConverter offre une large palette de fonctionnalités et plus d'une manière de convertir vos fichiers FLV pour les rendre compatibles avec Windows Movie Maker afin de procéder à l'édition.
 Wondershare UniConverter
Wondershare UniConverter

- Convertir FLV en WMV, MP4, AVI, MKV, MOV et +1000 autres formats.
- Changer en préréglages optimisés pour quasiment tous les appareils.
- Conversion 30X plus rapide qu'avec n'importe quel autre convertisseur.
- Éditez, améliorez & personalisez vos fichiers vidéos.
- Gravez et customisez vos vidéos en DVD avec les modèles gratuits de menu DVD.
- Téléchargez ou enregistrez vos vidéos depuis +10,000 plateformes de partage de vidéos.
- Boîte à outils versatile qui combine la réparation de métadonnées de vidéo, un créateur de GIF, le partage d'une vidéo à une TV, la compression vidéo ainsi qu'un enregistreur d'écran.
- La technologie du leader de l'industrie APEXTRANS convertit les vidéos sans aucune perte de qualité ou compression vidéo.
- Systèmes d'exploitation supportés: Windows 10/8/7/XP/Vista, MacOS 10.10 ou versions ultérieures
1. Convertir FLV en WMV
Étape 1 Téléchargez Wondershare UniConverter via le bouton de téléchargement ci-dessus, puis lancez-le après l'installation.
Étape 2 Par la suite, cliquez sur ![]() afin d'importer votre fichier FLV cible au programme. Vous pouvez également faire glisser les vidéos sur l'interface principale.
afin d'importer votre fichier FLV cible au programme. Vous pouvez également faire glisser les vidéos sur l'interface principale.

Étape 3 Maintenant, choisissez WMV comme format de sortie puisqu'il est compatible avec Windows Movie Maker. Tout ce qu'il y a à faire est de cliquer sur ![]() à côté de Convert all files to:, puis de choisir Video > WMV > et de séléctionner une résolution convenable à droite.
à côté de Convert all files to:, puis de choisir Video > WMV > et de séléctionner une résolution convenable à droite.
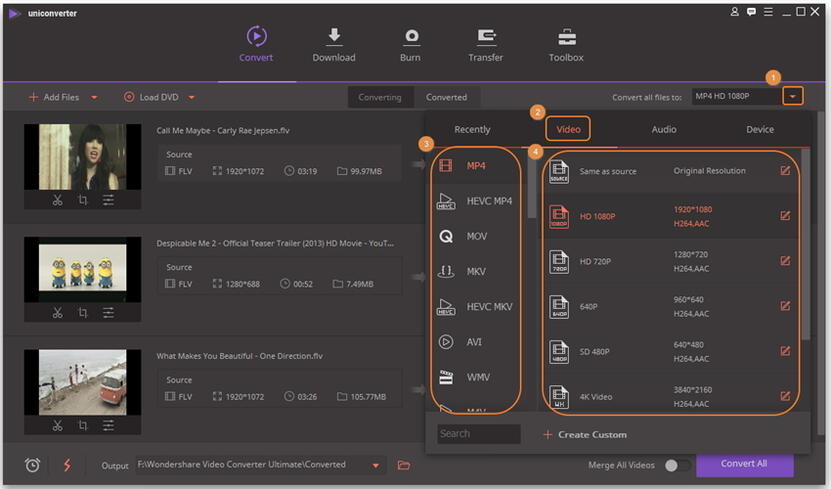
Étape 4 Spécifiez le dossier de sortie tout en bas et cliquez sur Convert All afin de commencer à convertir FLV en WMV. Une fois que cela est fait, cliquez sur l'icône qui ressemble à un dossier afin de sortir les vidéos converties.
2. Convertir FLV pour Windows Movie Maker
Si vous n'avez aucune idée du format adéquat à choisir pour convertir vos fichiers FLV afin de procéder à l'édition dans Windows Movie Maker, Wondershare UniConverter fonctionne également en vous permettant de convertir vos fichiers FLV avec un préréglage convenant à Windows Movie Maker. Ci-dessous sont les étapes à suivre.
Étape 1 Premièrement, installez Wondershare UniConverter sur l'ordinateur et lancez-le en double cliquant sur l'icône.
Étape 2 Glissez la vidéo FLV désirée sur le programme et déposez-la sur l'interface principale en-dessous de Convert ou cliquez simplement sur ![]() pour importer votre vidéo FLV.
pour importer votre vidéo FLV.
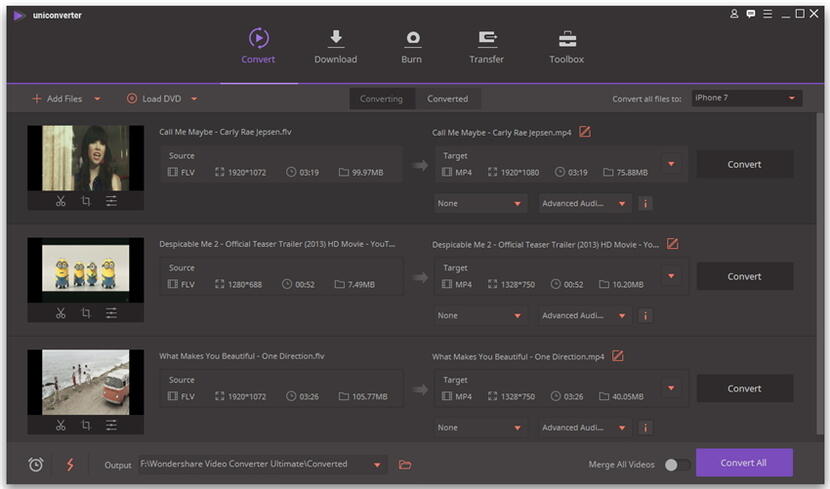
Étape 3 À présent, puisque le fichier FLV est chargé sur le programme, la partie suivante est de séléctionner Windows Movie Maker en tant que dispositif de sortie. Cliquez sur ![]() à côté de Convert all files to:, puis choisissez Device > Others > Select Windows Movie Maker à droite.
à côté de Convert all files to:, puis choisissez Device > Others > Select Windows Movie Maker à droite.
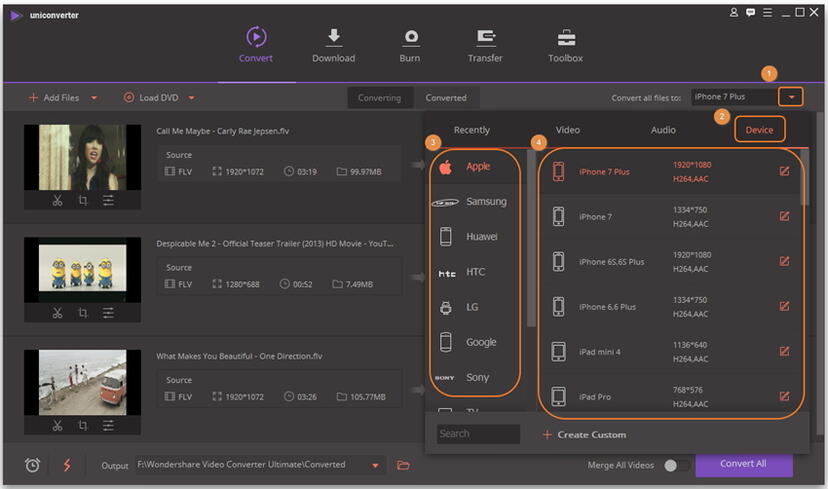
Étape 4 Cliquez sur Convert All afin de procéder à la conversion du fichier FLV à Windows Movie Maker. Une fois la conversion terminée, vous serez capables d'importer la vidéo FLV convertie sur Windows Movie Maker pour l'éditer.
Partie 3. Changer le suffixe d'un fichier FLV
Avec cette méthode, vous devrez convertir le fichier FLV en question en fichier MPEG. L'une des manières les plus simples est de changer le suffixe du fichier FLV en .mpeg. Bien que l'utilisation de cette méthode aide la plupart du temps, il y a des défauts qui l'accompagnent tels que l'impossibilité de détecter et de travailler avec le fichier. Il y a en effet la possibilité d'endommager le fichier en changeant son suffixe, c'est un scénario possible. Quoi qu'il en soit, cette méthode fonctionne la plupart du temps et si vous désirez poursuivre le processus, voici les étapes à suivre.
Étape 1 Premièrement, ouvrez My Computer. Cliquez ensuite sur l'icône Folder Options qui se trouve juste en dessous de la barre de menu. Maintenant, appuyez sur View et décochez l'option Hide extensions for known file types.
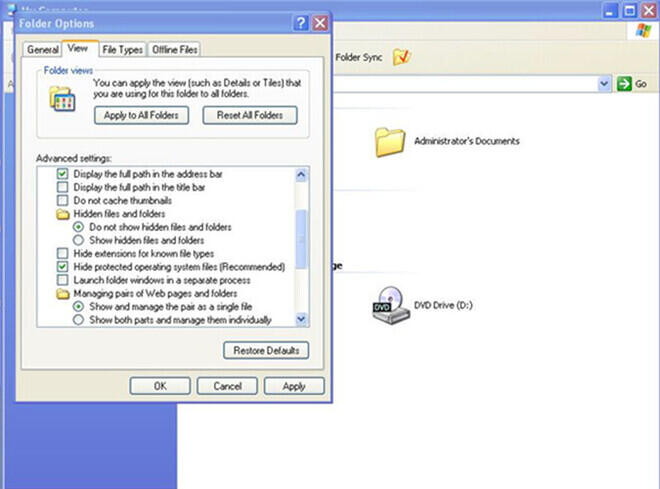
Étape 2 Maintenant, il est temps de modifier le suffixe du fichier FLV. Effectuez un clic droit sur le fichier FLV et changez son suffixe par .mpeg. Par exemple, admettons que vous ayez un fichier nommé “xyz.flv”. Faites un clic droit sur le fichier et remplacez-le par “xyz.mpeg”. Cela devrait le rendre compatible avec Windows Movie Maker.
Étape 3 Ouvrez Windows Movie Maker puis cliquez sur le bouton Import Video depuis le menu déroulant afin d'importer le fichier FLV pour l'éditer dans Windows Movie Maker.

Pierre Dubois
staff Éditeur