Autres Formats
- Télécharger Télécharger
- 1. Convertir autres formats en MP4+
- 2. Convertir autres formats en AVI+
- 3. Convertisseur d'autres formats +
-
- 3.4 4K VS 1080P
- 3.3 Convertir WMV en iPhone
- 3.4 Convertir l'audio de AC3 vers AAC
- 3.5 Meilleurs lecteurs torrent
- 3.6 Comment lire des fichiers M4V
- 3.8 5 Avis sur le Convertisseur MXF
- 3.12 Importer M4V dans iMovie
- 3.14 Convertir un CD en MP3 iTunes
- 3.15 Convertir livre audio iTunes M4B en MP3
- 3.16 Ajouter des Métadonnées à Vidéo M4V
- 3.17 Convertir AAC en MP3 dans iTunes
- 3.18 Convertir VOB en MPEG
- 3.19 9 lecteurs vidéo gratuits au format de fichier FLV
- 3.20 Convertir un fichier TXT en fichier SRT
- 3.22 Alternative sur windows media player
- 3.23 Vidéos non lues-sur iPhone
- 3.24 Convertir Vidéo en JPG
- 3.25 Convertir Mono en Stéréo
- 3.26 Convertisseur Stéréo/Mono
- 4. Convertisseur des formats populaires +
-
- 4.1 Convertir un DVR en MPEG
- 4.2 Importer un fichier FLV dans Adobe Premiere
- 4.4 Passer de FLV à Sony Vegas Pro
- 4.9 8 Convertisseurs M4V pour IOS
- 4.10 Convertir M4V sur Mac
- 4.12Convertisseurs M4P en ligne
- 4.13 TOP 5 Convertisseur
- 4.14 Convertir vidéo par lots
- 4.15 Convertir SF2 en WAV
- 4.16 Convertir VOB
- 4.17 Convertir YouTube en iTunes
- 4.18 Convertir vidéo pour Instagram
- 4.19 Importer vidéo Youtube sur iMovie
- 4.20 Partager vidéo iMovie sur Instagram
- 4.22 Convertir Soundcloud en WAV
- 4.23 Convertisseurs SVG
- 4.25 Convertisseurs vidéo iPod
- 4.26 Top 3 des lecteurs M4P
- 4.27 Transcription vidéo en texte
- 4.28 Convertir URL en MP4
[2025] Revue complète sur Prores vs H264
Par Pierre Dubois • 2025-07-31 17:36:02 • Solutions prouvées
Si vous prévoyez de faire carrière dans le domaine du montage vidéo, vous devez impérativement savoir quel codec, ProRes ou H264, est le plus performant avec un outil de post-production. Ce guide vous présente les principales différences entre les codecs ProRes et H264 et vous indique lequel choisir afin de simplifier votre processus de montage et de le rendre moins gourmand en ressources. Quand vous aurez terminé cette lecture, vous aurez une bonne idée des deux codecs, quand et pourquoi vous devriez choisir l'un plutôt que l'autre. Vous saurez aussi comment convertir H264 en ProRes avec l'un des outils de conversion les plus efficaces qui existent aujourd'hui.
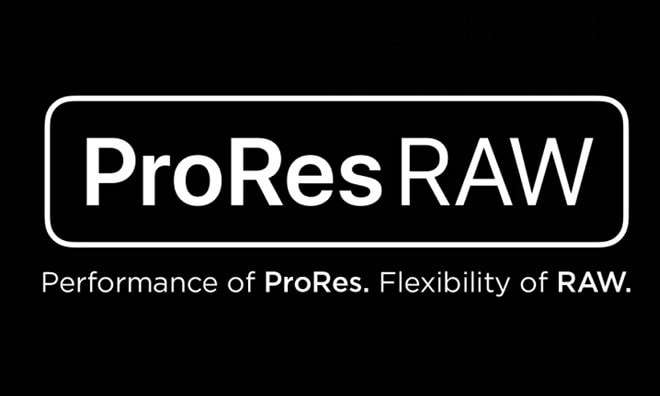
- Partie 1. Tableau de comparaison entre ProRes et H264
- Partie 2. Comment convertir H264 en ProRes avec Wondershare UniConverter ?
Partie 1. Tableau de comparaison entre ProRes et H264.
Pour commencer, les fichiers ProRes sont peu compressés et votre GPU les traite facilement lors du montage et de la lecture. Ce n'est pas le cas des fichiers H264, qui nécessitent davantage de traitement que les fichiers ProRes.
prores
Conçu par Apple Inc, ProRes est un codec qui a été lancé en 2007 en même temps que Final Cut Studio 2. Il utilise le format QuickTime (MOV). Comme nous l'avons vu plus haut, ces fichiers sont gigantesques et occupent un espace considérable sur le disque. Toutefois, les fichiers ProRes présentent une multitude d'avantages, dont certains sont énumérés ci-dessous :
- Diminution de la charge de travail du GPU - Les fichiers ProRes sont déjà peu compressés. Ainsi, votre GPU n'a pas à fournir d'efforts supplémentaires pour décompresser les données. Celles-ci seront traitées lorsque le film sera ouvert dans un lecteur multimédia ou importé dans un programme de post-production pour le montage.
- Davantage de couleurs - ProRes est un codec 10 bits. Cela signifie que contrairement à d'autres, les fichiers ProRes ont plus de teintes lorsque l'on travaille avec les options d'étalonnage des couleurs dans un outil de post-production.
- Approche I-Frame - Dans ProRes, chaque image de la séquence est compressée individuellement (I-frame). Cela explique pourquoi les fichiers sont volumineux. Toutefois, ce type d'approche sollicite moins le GPU car il n'a pas à décompresser une architecture de compression complexe pendant l'édition.
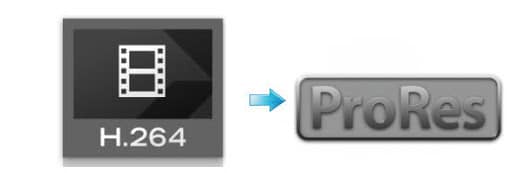
H264
La première version du codec H264 (techniquement appelée ) a été approuvée et publiée en 2003. Il est le fruit de l'union de deux entités. offre un taux de compression élevé et les fichiers sont donc de petite taille. Cela permet d'utiliser moins d'espace sur vos périphériques de stockage. Cependant, le format H264 présente certains inconvénients que de nombreux professionnels qui utilisent des outils de post-production tels que Final Cut Pro X, Adobe Premiere Pro, etc. n'apprécient guère. Voici quelques-uns de ces inconvénients (du point de vue des éditeurs vidéo) :
- Surcharge accrue du GPU - À cause du taux de compression élevé, pendant l'édition (et même pendant la lecture), le GPU travaille plus intensément pour décompresser les fichiers H264. Il en résulte une baisse des performances de votre ordinateur.
- Couleurs limitées - H264 est un codec 8 bits. Comparé à ProRes, les fichiers H264 ont donc moins d'options d'étalonnage des couleurs lorsqu'ils sont utilisés avec un logiciel de post-production. Ainsi, les responsables du montage risquent de ne pas être en mesure de produire la qualité attendue.
- Approche GOP - GOP signifie groupe d'images. Le codec H264 compresse un groupe d'images afin de constituer une architecture complexe. Bien qu'il réduise la taille globale du fichier, il nécessite davantage de ressources de la part du GPU pour la décompression et le traitement lors de l'édition.
Le tableau comparatif suivant résume tous les points évoqués ci-dessus pour expliquer les différences entre ProRes et H264 :
| prores | |
|---|---|
| Développé par Apple Inc. | Développé en collaboration par le Video Coding Experts Group (VCEG) et le Moving Pictures Export Group (MPEG) |
| Faible taux de compression | Taux de compression élevé |
| Fonctionne avec le format QuickTime Movie (MOV) | Fonctionne avec presque tous les formats principaux (MP4, M4P, M4V) |
| Codec 10 bits | Codec 8 bits |
| Moins de surcharge pour le processeur et la GPU | Utilisation intensive du processeur et de la GPU |
| Compression des cadres individuels (I-Frame) | Traitement collectif de groupes d'images (GOP) |
Partie 2. Comment convertir H264 en ProRes avec Wondershare UniConverter ?
La plupart des applications de post-production permettent le transcodage de H264 en ProRes à l'aide de leurs fonctions d'exportation intégrées. Cependant, le processus prend parfois beaucoup de temps, ou les paramètres comportent de nombreuses options déroutantes que les débutants ont du mal à comprendre. Wondershare UniConverter (à l'origine Wondershare Video Converter Ultimate) permet de remédier à cette situation grâce à l'une des interfaces utilisateur les plus simples et aux préréglages préconfigurés. Vous pouvez utiliser ces options pour transcoder H264 ou tout autre format vidéo en ProRes sans aucun obstacle ni complication.
Wondershare UniConverter - Meilleur convertisseur de vidéo en ProRes
- Conversion des vidéos H264, MP4, MOV, AVI, MTS en codec ProRes, et autres 1000+ formats vidéo, etc.
- Conversion de fichiers vidéo H264 avec des préréglages optimisés pour Final Cut Pro, iMovie, l'iPhone, l'iPad et d'autres appareils.
- Vitesse de conversion 30 fois plus rapide que les convertisseurs conventionnels.
- Édition de fichiers vidéo H264 avec découpage, recadrage, coupe, fusion, ajout de sous-titres, etc.
- Gravure de vidéos H264 sur DVD à l'aide de modèles de menu DVD gratuits et personnalisés.
- Téléchargez ou enregistrez des vidéos depuis plus de 10 000 sites de partage de vidéos.
- La technologie APEXTRANS, leader sur le marché, convertit les vidéos sans perte de qualité ni compression vidéo.
- Une boîte à outils polyvalente qui combine l'éditeur de métadonnées vidéo, la création de GIF, la diffusion de vidéos vers la télévision, le compresseur vidéo et l'enregistreur d'écran.
- Systèmes d'exploitation compatibles : Windows 10/8/7/XP/Vista, macOS 11 Big Sur, 10.15 (Catalina), 10.14, 10.13, 10.12, 10.11, 10.10, 10.9, 10.8, 10.7, 10.6.
La procédure ci-dessous explique comment convertir H264 en Apple ProRes en quelques étapes simples :
Première étape : Cliquez sur l'icône d'ajout de fichiers et importez une vidéo H264.
Lancez la version Mac de Wondershare UniConverter sur votre macOS et confirmez que l'onglet Convertisseur est sélectionné en haut. Ensuite, cliquez sur l'icône ![]() au centre et utilisez la fenêtre qui apparaît pour accéder au conteneur où se trouve le fichier que vous souhaitez convertir de H264 en ProRes. Enfin, sélectionnez la vidéo et cliquez sur Charger pour importer le clip dans l'application.
au centre et utilisez la fenêtre qui apparaît pour accéder au conteneur où se trouve le fichier que vous souhaitez convertir de H264 en ProRes. Enfin, sélectionnez la vidéo et cliquez sur Charger pour importer le clip dans l'application.

Deuxième étape : Accédez à l'édition et sélectionnez ProRes.
Cliquez et ouvrez le menu Format de sortie dans le coin inférieur gauche de la fenêtre, et accédez à l'onglet Edition (uniquement présent dans la version Mac de Wondershare UniConverter). Ensuite, choisissez ProRes dans la liste des formats disponibles sur la gauche. À droite, choisissez une résolution appropriée (la même que la source est sélectionnée ici). Remarque : En option, vous pouvez également cliquer sur l'icône Editer à droite de n'importe quel préréglage de résolution pour ouvrir une boîte dans laquelle vous pouvez manuellement faire des ajustements. Vous pouvez ainsi créer votre propre préréglage personnalisé.
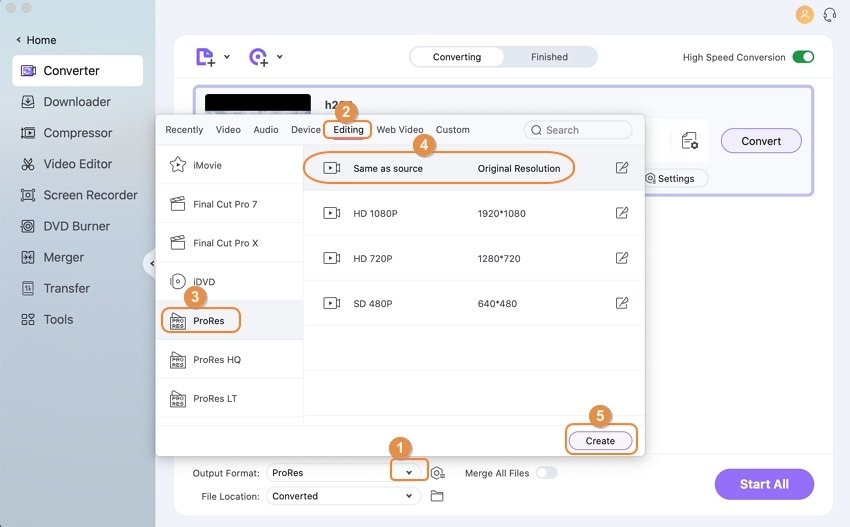
Troisième étape : Choisissez un dossier de sortie et convertissez H264 en ProRes.
Utilisez la zone Sortie en bas de la fenêtre pour sélectionner un dossier dans lequel vous voulez enregistrer le fichier converti. Cliquez ensuite sur le bouton Convertir à droite de la vidéo importée pour convertir H264 en ProRes avec Wondershare UniConverter.
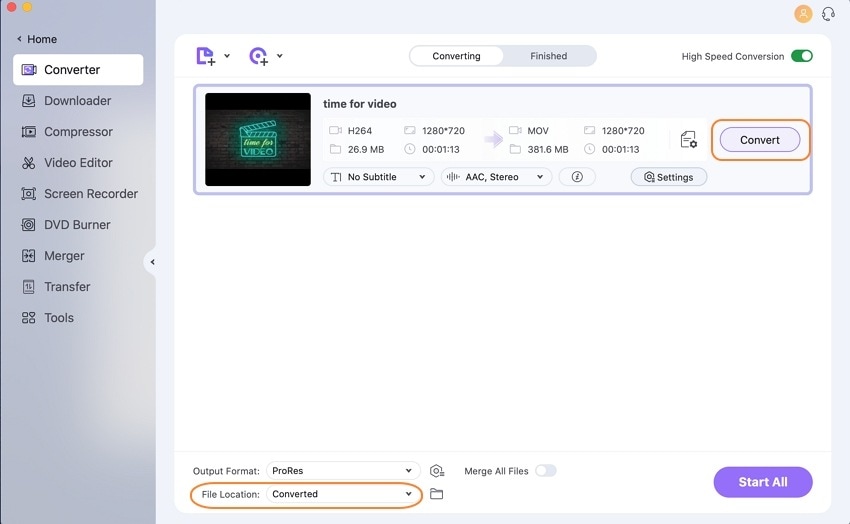
Conclusion
Si on compare ProRes et H264, le premier génère des fichiers plus volumineux que le second. Même si les fichiers plus petits créés par le codec H264 occupent moins d'espace sur votre disque, ils sont gourmands en ressources processeur et GPU et surchargent le matériel. En revanche, les fichiers ProRes, même s'ils occupent beaucoup d'espace sur votre disque, ne nécessitent pas la puissance du GPU pour décompresser les informations lors de l'utilisation d'un outil de post-production pour le montage. Ainsi, en tant que monteur vidéo professionnel, chaque fois que l'on vous demande de choisir entre ProRes et H264, vous devriez toujours préférer ProRes. Vous pouvez utiliser l'outil le plus recommandé, Wondershare UniConverter, pour une conversion rapide et facile de H264 en ProRes.
* Certains des formats de codecs ci-dessus doivent être compatibles avec votre système.
Pierre Dubois
staff Éditeur