Final Cut Pro
- 1. Convertir vidéo en FCP+
- 2. D'autres astuces FCP+
-
- 2.1 Alternatives à Final Cut Pro Apk
- 2.2 Alternatives à Final Cut Pro x Android
- 2.3 Exporter fichier d'Adobe Premiere Pro vers ProRes
- 2.4 Convertir MP4 en ProRes
- 2.4 Ajouter des filtres à FCP
- 2.5 Transcoder une vidéo 4K en ProRes
- 2.6 Meilleur logiciel de montage vidéo
- 2.7 Couper des clips dans Final Cut Pro
Quelques étapes simples pour exporter vos données d'Adobe Premiere Pro vers ProRes
Par Pierre Dubois • 2025-07-31 17:36:02 • Solutions prouvées
Avec Adobe Premiere, vous pouvez exporter des vidéos au frmat compressé ProRes assez facilement. La seule chose que vous devez garder à l'esprit est que les types de fichiers pris en charge par Apple ProRes Premiere Pro ainsi que les paramètres sont à configurer manuellement si vous souhaitez obtenir le résultat attendu. Cela dit, vous trouverez ici toutes les informations nécessaires relatives aux Codecs ProRes, ainsi que celles concernant fonctionnement d'Adobe Premiere Pro en termes de fichiers ProRes et d’étapes à suivre pour exporter les vidéos ProRes Premiere Pro à utiliser dans le processus de post-production. Dans cet article, nous vous dévoilerons également l'une des alternatives les plus efficaces à Adobe Premiere Pro pour exporter des vidéos ProRes facilement et rapidement.

- Partie 1. Adobe Premiere Pro prend-t-il en charge les fichiers ProRes ?
- Partie 2. Comment exporter des fichiers ProRes à partir d'Adobe Premiere Pro ?
- Partie 3. Meilleure alternative à Premiere Pro pour exporter des fichiers compressés ProRes
Adobe Premiere Pro prend-t-il en charge les fichiers ProRes ?
Une réponse simple, rapide et directe à la question est : OUI. Bien que le format ProRes soit un format propriétaire du groupe Apple ayant été introduit pour la première fois en 2007 avec la sortie officielle de Final Cut Studio 2, et compte tenu des avantages qu'il offre (réduction de la taille des fichiers tout en conservant une qualité d'image supérieure, par exemple), Adobe s'est associé à Apple. Le Codec peut donc désormais être utilisé avec les principaux outils de post-production et de cryptage du fournisseur, à savoir Adobe Premiere Pro, Adobe After Effects et Adobe Media Encoder.
Informations rapides
ProRes est un Codec intermédiaire contenant des éléments visuels sous forme non compressée. Cela permet aux outils de post-production de modifier facilement les séquences sans trop solliciter le processeur ou l’unité centrale. Une fois le montage terminé, les vidéos sont exportées vers un format distribuable, plus répandu, tel que le format MP4, MOV, etc..
Processus de travail (avec Adobe Premiere Pro)
Lorsqu'il s'agit d'exporter une vidéo au format ProRes avec Adobe Premiere, un processus spécifique doit être suivi afin d’obtenir des résultats optimaux. Ce flux de travail, ainsi que chacune des phases qui le composent, sont brièvement détaillés ci-dessous :
- Le métrage vidéo est importé dans Adobe Premiere Pro
- En supposant que la vidéo n'est pas déjà enregistrée au format ProRes, celle-ci est transcodée au format ProRes 422 ou ProRes 422 HQ si nécessaire (certains professionnels préfèrent créer des proxy)
- Le fichier ProRes 422 est ensuite modifié selon les besoins
- Après l'édition, la vidéo est exportée vers un format globalement supporté tel que MP4, MOV, etc. en utilisant de meilleurs Codecs de compression, comme ou .
Partie 2. Comment exporter des fichiers ProRes à partir d'Adobe Premiere Pro ?
En tenant compte du processus ci-dessus et en supposant que vous avez déjà importé une vidéo dans Adobe Premiere Pro, voici les étapes qui expliquent de quelle manière le métrage peut être transcodé vers le format ProRes, en vue d’un montage ultérieur :
Étape 1 : Cliquez sur Fichier et ouvrez la boîte des paramètres d'exportation.
Cliquez sur Fichier dans la barre de menus en haut de la fenêtre d'Adobe Premiere Pro, puis recherchez Exporter dans la liste déroulante dans le menu déroulant et cliquez sur Médias dans le sous-menu qui apparaît, pour ouvrir la boîte de dialogue Paramètres d'exportation .

Étape 2: Sélectionnez le format « Rapide/Quick » ainsi que les préréglages de votre choix.
Sélectionnez QuickTime dans la liste déroulante Format . Notez que ProRes 422 HQ est sélectionné par défaut dans le champ Pré-réglage (sous Adobe Premiere Pro CC 2019). Vous pouvez conserver cette sélection ou en choisir une autre selon vos besoins ( ProRes 422 a été sélectionné pour cet exemple).


Étape 3: Vérifiez le Codec et effectuez les ajustements nécessaires.
Dans la rubrique Paramètres vidéo de base , décochez la case commune pour Largeur et Hauteur (si déjà cochée), et définissez une résolution personnalisée (ici 1 920 x 1 080) (ou laissez la case cochée et les chiffres intacts si aucune modification n'est nécessaire). Parallèlement à cela, assurez-vous que les autres options sont configurées en fonction des paramètres indiqués ci-dessous :
- Fréquence d’image est défini sur 25 ou 30 (selon vos préférences)
- Ordre des champs est défini sur Progressif.
- Aspect est défini sur Pixels carrés (1.0) Les cases
- Utiliser la qualité de rendu maximale et Utiliser les aperçus sont cochées.
Si l'une des options n'est pas définie sur les valeurs répertoriées ci-dessus, vous devez effectuer les modifications requises avant de continuer.
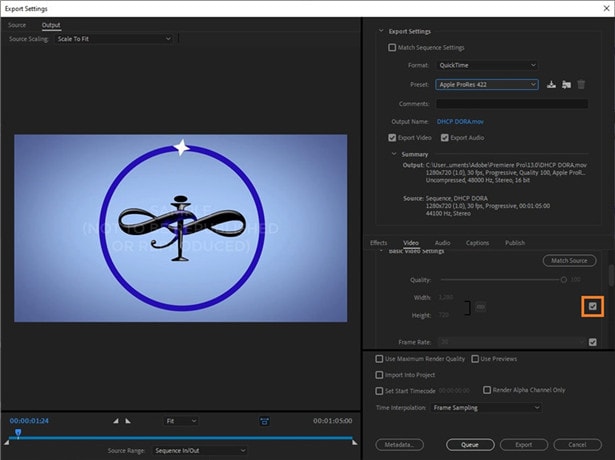
Étape 4 : Cliquez sur Exporter.
Une fois que tout est en place, cliquez sur Exporter pour exporter la vidéo au format ProRes , Premiere Pro peut alors apporter les modifications.
Partie 3. Meilleure alternative à Premiere Pro pour exporter des fichiers compressés ProRes
Bien qu'avec Adobe Premiere vous puissiez créer des fichiers au format ProRes, vous devez parcourir de nombreux menus et configurer plusieurs options manuellement avant de pouvoir lancer le transcodage. Pour éviter cela et gagner du temps, une autre alternative à Adobe est le logiciel Wondershare UniConverter (à l'origine Wondershare Video Converter Ultimate) . Wondershare UniConverter est un programme doté de préréglages intégrés faciles à configurer, même si vous n'avez aucune expérience dans les termes techniques utilisés en informatique, tels que : ordre de champ progressif, format QuickTime, etc. Outre cela, la vitesse de rendu offerte par Wondershare UniConverter est environ 30 fois plus rapide que celle proposée par les autres outils de post-production.
 Wondershare UniConverter - Meilleur convertisseur vidéo au format ProRes
Wondershare UniConverter - Meilleur convertisseur vidéo au format ProRes

- Convertissez des vidéos en Codec ProRes et dans plus de 1000 formats vidéo tels que MP4, MOV, AVI, etc.
- Convertissez des fichiers vidéo avec des préréglages optimisés pour Final Cut Pro, iMovie, iPhone, iPad et autres appareils.
- Vitesse de conversion 30 fois plus rapide qu’avec n’importe quel autre convertisseur.
- Modifiez des fichiers vidéo grâce aux fonctions : couper, recadrer, rogner, fusionner, ajouter des sous-titres, etc.
- Gravez des vidéos sur DVD grâce à des modèles de menus de DVD gratuits et personnalisés.
- Téléchargez ou enregistrez des vidéos à partir de plus de 10 000 sites de partage.
- La technologie APEXTRANS de pointe convertit les vidéos sans compromettre la qualité ni compresser la vidéo.
- La boîte à outils multifonctions combine un éditeur de métadonnées vidéo, un créateur de GIF, un compresseur vidéo et un enregistreur d'écran.
- Systèmes d'exploitation pris en charge : Windows 10/8/7 / XP / Vista, macOS 11 Big Sur, 10.15 (Catalina), 10.14, 10.13, 10.12, 10.11, 10.10, 10.9, 10.8, 10.7, 10.6.
Pour exporter des fichiers au format ProRes à l'aide de Wondershare UniConverter, il vous suffit d'installer le programme sur votre système Mac et de suivre les étapes ci-dessous :
Étape 1 Cliquez sur Ajouter des fichiers et importer des images.
Téléchargez et installez Wondershare UniConverter sur votre Mac. Exécutez le programme, vérifiez que la miniature Convertisseur vidéo est sélectionnée en haut de la fenêtre, cliquez sur le symbole Ajouter des fichiers situé au centre. Depuis la boîte qui s'ouvre, sélectionnez le métrage que vous souhaitez exporter vers le format ProRes, puis cliquez sur Charger dans le coin inférieur droit de la boîte.
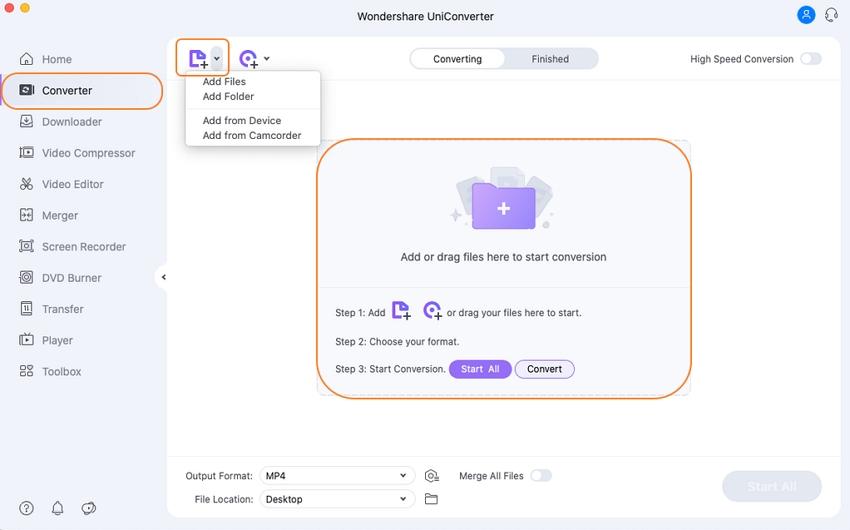
Étape 2 Sélectionnez ProRes comme format de sortie.
Cliquez et ouvrez le menu Format de sortie en bas de la fenêtre Convertisseur vidéo , accédez à la Édition depuis la partie haute de la fenêtre, sélectionnez ProRes dans le volet gauche du menu, puis sélectionnez la résolution de votre choix, à droite ( Identique à la source dans cet exemple).

Étape 3 Gérer l'emplacement de destination et exporter au format ProRes.
Choisissez un emplacement de destination où enregistrer le fichier ProRes (ou utilisez par défaut le dossier sélectionné sous Emplacement du fichier ) dans le champ Dossier de sortie depuis le bas de la fenêtre, puis cliquez sur Convertir pour exporter la vidéo vers ProRes; Premiere Pro peut parfois effectuer des modifications pour la répartition finale.

Conclusion
Adobe Premiere dispose d'une fonction d'exportation intégrée capable de transcoder le métrage vers Apple ProRes , pour que Premiere Pro puisse l’ utiliser par la suite à des fins d’édition. Toutefois, il existe de nombreux paramètres et options que vous devez vérifier et modifier avant de lancer la conversion. D'autre part, la version Mac de Wondershare UniConverter facilite ces choses en vous permettant de sélectionner un préréglage dont tous les paramètres sont déjà configurés selon le Codec Premiere ProRes.
Pierre Dubois
staff Éditeur