Final Cut Pro
- 1. Convertir vidéo en FCP+
- 2. D'autres astuces FCP+
-
- 2.1 Alternatives à Final Cut Pro Apk
- 2.2 Alternatives à Final Cut Pro x Android
- 2.3 Exporter fichier d'Adobe Premiere Pro vers ProRes
- 2.4 Convertir MP4 en ProRes
- 2.4 Ajouter des filtres à FCP
- 2.5 Transcoder une vidéo 4K en ProRes
- 2.6 Meilleur logiciel de montage vidéo
- 2.7 Couper des clips dans Final Cut Pro
Exportez des vidéos ProRes sur iMovie en quelques étapes simples
Par Pierre Dubois • 2025-07-31 17:36:02 • Solutions prouvées
Le fait de vouloir exporter ProRes vers iMovie peut être facilement expliqué par une question rapide: "Vous avez déjà rencontré un grand retard lors de l'édition d'une vidéo sur la version Mac d'iMovie ?" C'est probablement le cas, et il y a une cause derrière cela.
Absence de ProRes
De nos jours, presque tous les appareils d'enregistrement capturent les séquences dans un format qui utilise un codec orienté compression (par exemple, , , etc.) pour réduire la taille du fichier et réduire la surcharge du GPU et du processeur pendant la lecture. Cependant, lorsqu'il s'agit d'éditer de tels enregistrements, le GPU doit les décompresser, exigeant ainsi plus de puissance de traitement. Pour cette raison, les vidéos sont ralenties, non seulement dans iMovie mais dans n'importe quelle autre application, à moins que vous n'ayez un PC avec des spécifications très puissantes.
La plupart des professionnels transcodent les vidéos en Apple ProRes iMovie et peuvent les importer et les utiliser lors du montage pour surmonter ce problème.

Comment ProRes peut-il aider ?
La réponse est simple. Étant donné que ProRes est un conteneur qui stocke les visuels sous forme non compressée, la quantité supplémentaire de GPU qui était autrement consommée lors du traitement des fichiers de tout autre format est maintenant utilisée pour éditer les images, empêchant ainsi les vidéos de prendre du retard pendant le processus.
En gardant à l'esprit toutes les informations ci-dessus et les défis auxquels vous pouvez être confronté lors de l'édition d'un clip, ce didacticiel explique comment transcoder des séquences vers ProRes que iMovie peut utiliser pour les tâches de post-production. Le guide suggère également une autre meilleure alternative pour exporter des vidéos vers Apple ProRes iMovie pour importer des montages de niveau professionnel.
- Partie 1. Comment Exporter Des ProRes sur iMovie
- Partie 2. Comment Convertir N'importe Quelle Vidéo en ProRes avec l'Alternative à iMovie
Partie 1. Comment Exporter Des ProRes sur iMovie
Cette section explique comment transcoder une vidéo vers iMovie ProRes. On suppose que vous avez déjà créé un projet iMovie sur votre Mac, importé des séquences sur celui-ci et que vous êtes prêts à exporter l'enregistrement vers ProRes. Vous pouvez suivre les instructions détaillées ci-dessous pour accomplir la tâche en toute simplicité:
Étape 1: Ouvrez le projet.
Lancez iMovie sur votre ordinateur Mac, et depuis la section Bibliothèque en haut à gauche de l'interface, double-cliquez pour ouvrir le projet vers lequel vous souhaitez exporter iMovie ProRes.
Étape 2: Cliquez sur Partager et définissez le nom de fichier et le type d'exportation.
Cliquez sur Partager dans la barre de menus en haut, puis sur Exporter à l'aide de QuickTime dans le menu déroulant. Dans la zone Enregistrer le fichier exporté sous , saisissez un nouveau nom pour le fichier dans le champ Enregistrer sous , assurez-vous que Film vers Films QuickTime est sélectionné dans la liste déroulante Exporter , puis cliquez sur Options </span >.

Étape 3: Configurez les paramètres vidéo et audio
Cliquez sur Paramètres dans la section Vidéo de la zone Paramètres d'exportation , choisissez Apple ProRes 422 dans la liste déroulante Type de compression si ce n'est déjà fait, puis cliquez sur OK . De retour dans la zone Paramètres d'exportation , cliquez sur Taille dans la section Vidéo , choisissez votre résolution préférée dans la liste déroulante Dimensions ( 1920 x 1080 HD ici). La boîte de dialogue Paramètres de taille d'exportation s'ouvre, puis cliquez à nouveau sur OK . Ensuite, cliquez sur Paramètres dans la section Son de la zone Paramètres d'exportation , dans la zone Paramètres audio , choisissez Meilleur dans le menu déroulant Qualité liste des Paramètres de rendu et cliquez sur OK .


Étape 4: Cliquez sur OK, puis sur Enregistrer pour exporter
Cliquez sur OK dans la zone Paramètres d'exportation , puis de nouveau sur Enregistrer le fichier exporté dans la zone , cliquez sur Enregistrer pour exporter vers iMovie ProRes .
 </p >
</p >
Partie 2. Comment Convertir N'importe Quelle Vidéo en ProRes avec l'Alternative à iMovie
Bien qu'iMovie soit un programme gratuit pour les utilisateurs de Mac, il présente certaines limitations, telles que le fait d'être compatible uniquement qu'avec certaines version de macOS, la dépendance matérielle, etc. Sachant toutes ces liitations, vous aurez besoin d'une alternative tout aussi efficace, mais qui soit également capable de produire des ProRes pour iMovie plus rapidement et avec moins d'options à configurer.
Une application couvrant tous ces aspects sous un même toit est Wondershare UniConverter (à l'origine Wondershare Video Converter Ultimate) . Également disponible pour les ordinateurs Windows, la version Mac de Wondershare UniConverter peut facilement convertir n'importe quelle vidéo en ProRes iMovie. En plus de cela, l'application est également capable de détecter un appareil externe connecté. Il peut facilement importer les vidéos pour le processus de post-production ou pour les exporter vers un format Apple ProRes que iMovie peut reconnaître.
 Wondershare UniConverter - Meilleur Convertisseur Vidéo Vers ProRes
Wondershare UniConverter - Meilleur Convertisseur Vidéo Vers ProRes

- Convertissez des vidéos en codec ProRes et plus de 1000 formats vidéo tels que MP4, MOV, AVI, etc.
- Convertissez des fichiers vidéo avec des préréglages optimisés pour Final Cut Pro, iMovie, iPhone, iPad et d'autres appareils.
- Vitesse de conversion 30 fois plus rapide que tout autre convertisseur conventionnel.
- Modifiez des fichiers vidéo en coupant, recadrant, fusionnant, ajoutant des sous-titres, etc.
- Gravez des vidéos sur DVD avec des modèles de menu de DVD gratuits personnalisés.
- Téléchargez ou enregistrez des vidéos à partir de plus de 10 000 sites de partage de vidéos.
- La technologie APEXTRANS de pointe convertit les vidéos sans perte de qualité ni compression vidéo.
- La boîte à outils polyvalente combine un éditeur de métadonnées vidéo, un créateur de GIF, un compresseur vidéo et un enregistreur d'écran.
- Systèmes d'exploitation pris en charge: Windows 10/8/7/XP/Vista, macOS 11 Big Sur, 10.15 (Catalina), 10.14, 10.13, 10.12, 10.11, 10.10, 10.9, 10.8, 10.7, 10.6.
Vous pouvez suivre les étapes ci-dessous pour convertir une vidéo de n'importe quel format en iMovie ProRes à l'aide de Wondershare UniConverter:
Étape 1 Cliquez sur Ajouter des fichiers et importez n'importe quel fichier vidéo.
Démarrez Wondershare UniConverter sur votre ordinateur Mac, confirmez que la vignette Convertisseur Vidéo est sélectionnée en haut, cliquez sur l'icône Ajouter des fichiers </span > au milieu de la fenêtre, utilisez la zone qui apparaît pour choisir le métrage que vous souhaitez exporter vers iMovie ProRes , puis cliquez sur Charger .
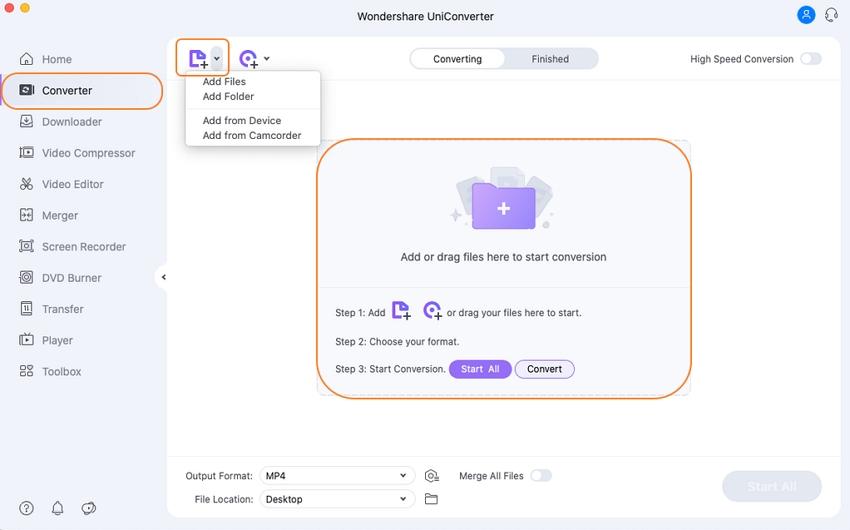
Étape 2 Choisissez ProRes et sélectionnez la résolution.
Cliquez et ouvrez le menu Format de sortie dans la section en haut à droite, accédez à l'onglet Modification en haut, sélectionnez ProRes dans la section gauche du menu, puis sélectionnez une résolution appropriée à partir de la droite ( Identique à la source pour cette illustration).

Étape 3 Cliquez sur Convertir après avoir sélectionné un emplacement de sortie.
Une fois que vous avez sélectionné ProRes et une résolution appropriée, en bas de l'interface principale, choisissez un emplacement dans lequel vous souhaitez enregistrer le fichier iMovie ProRes exporté, puis cliquez sur Convertir pour commencer le processus de transcodage.

Plus d'informations
Bien que ProRes soit la propriété d'Apple, de nombreux fournisseurs d'applications ont maintenant adopté le format, y compris Adobe. Grâce à cette collaboration, après le post-transcodage d'une vidéo à l'aide de Wondershare UniConverter en ProRes, elle peut être utilisée, non seulement avec iMovie, mais également avec Adobe Premiere Pro, Adobe After Effects et Adobe Media Encoder.
Conclusion
Tout en travaillant avec iMovie, ProRes peut être très utile pour éditer les films, c'est pourquoi le programme a une option intégrée pour transcoder vos clips en ProRes. Cependant, comme iMovie est un programme exigeant en ressources, si votre Mac ne dispose pas de suffisamment de ressources matériel ou de macOS mis à jour, il peut refuser de s'exécuter. C'est là que Wondershare UniConverter intervient car sa variante Mac vous permet d'exporter les vidéos vers Apple ProRes iMovie. Si iMovie ne fonctionne pas sur votre macOS, un fichier ProRes iMovie peut être déplacé vers un PC Windows hautement équipé et utilisé avec toutes les applications Adobe pour les tâches de post-production.
Pierre Dubois
staff Éditeur