Autres Formats
- Télécharger Télécharger
- 1. Convertir autres formats en MP4+
- 2. Convertir autres formats en AVI+
- 3. Convertisseur d'autres formats +
-
- 3.4 4K VS 1080P
- 3.3 Convertir WMV en iPhone
- 3.4 Convertir l'audio de AC3 vers AAC
- 3.5 Meilleurs lecteurs torrent
- 3.6 Comment lire des fichiers M4V
- 3.8 5 Avis sur le Convertisseur MXF
- 3.12 Importer M4V dans iMovie
- 3.14 Convertir un CD en MP3 iTunes
- 3.15 Convertir livre audio iTunes M4B en MP3
- 3.16 Ajouter des Métadonnées à Vidéo M4V
- 3.17 Convertir AAC en MP3 dans iTunes
- 3.18 Convertir VOB en MPEG
- 3.19 9 lecteurs vidéo gratuits au format de fichier FLV
- 3.20 Convertir un fichier TXT en fichier SRT
- 3.22 Alternative sur windows media player
- 3.23 Vidéos non lues-sur iPhone
- 3.24 Convertir Vidéo en JPG
- 3.25 Convertir Mono en Stéréo
- 3.26 Convertisseur Stéréo/Mono
- 4. Convertisseur des formats populaires +
-
- 4.1 Convertir un DVR en MPEG
- 4.2 Importer un fichier FLV dans Adobe Premiere
- 4.4 Passer de FLV à Sony Vegas Pro
- 4.9 8 Convertisseurs M4V pour IOS
- 4.10 Convertir M4V sur Mac
- 4.12Convertisseurs M4P en ligne
- 4.13 TOP 5 Convertisseur
- 4.14 Convertir vidéo par lots
- 4.15 Convertir SF2 en WAV
- 4.16 Convertir VOB
- 4.17 Convertir YouTube en iTunes
- 4.18 Convertir vidéo pour Instagram
- 4.19 Importer vidéo Youtube sur iMovie
- 4.20 Partager vidéo iMovie sur Instagram
- 4.22 Convertir Soundcloud en WAV
- 4.23 Convertisseurs SVG
- 4.25 Convertisseurs vidéo iPod
- 4.26 Top 3 des lecteurs M4P
- 4.27 Transcription vidéo en texte
- 4.28 Convertir URL en MP4
Comment combiner des GIFs en un seul
Par Pierre Dubois • 2025-07-31 17:36:02 • Solutions prouvées
Les GIFs sont tellement amusants, surtout pour les discussions en ligne. En fait, il y a de fortes chances que vous ayez déjà utilisé des GIFs pour exprimer vos sentiments. Cependant, il arrive que vous souhaitiez créer vos propres GIFs personnalisés. Heureusement, il existe de nombreux créateurs de GIF à utiliser hors ligne et en ligne. Comme pour la création de plusieurs animations, vous voudrez probablement combiner des GIF à des fins différentes. Ainsi, pour combiner des GIF côte à côte, vous avez besoin d'un outil au taux d'efficacité élevé. Par conséquent, ce billet vous fournira des informations pertinentes pour vous aider à fusionner des GIFs sans effort.
- Partie 1. Top 6 des moyens de combiner des GIFs en un seul en ligne et gratuitement
- Partie 2. Comment combiner des GIFs en un seul avec Photoshop
- Partie 3. Comment combiner des GIFs en un seul en un seul clic
Partie 1. Top 6 des moyens de combiner des GIFs en un seul en ligne et gratuitement
Dans cette partie, nous allons énumérer les meilleurs outils gratuits en ligne qui vous aideront à combiner des GIFs en un seul avec une qualité 100% originale.
1. EZGIF
EZGIF est un outil en ligne utile et gratuit qui permet de fusionner efficacement plusieurs GIF. Cette plateforme est rapide et fiable, et elle offre des fonctions d'édition supplémentaires. Pour bien comprendre cet outil en ligne, les étapes suivantes devraient vous aider à combiner des GIFs.
Étape 1 : Une fois sur le site Web d'EZGIF, cliquez sur l'onglet Créateur de GIF, puis sélectionnez le bouton Choisir un fichier. Ensuite, vous devez choisir les images que vous voulez fusionner et cliquer sur le bouton Télécharger une fois sélectionné.
Étape 2 : Lorsque toutes les images sont téléchargées, réorganisez les photos dans l'ordre qui vous convient et cliquez sur le bouton Combiner.
Étape 3 : Lorsque vous êtes satisfait de l'aperçu en direct, cliquez sur le bouton Enregistrer et téléchargez le nouveau fichier GIF.
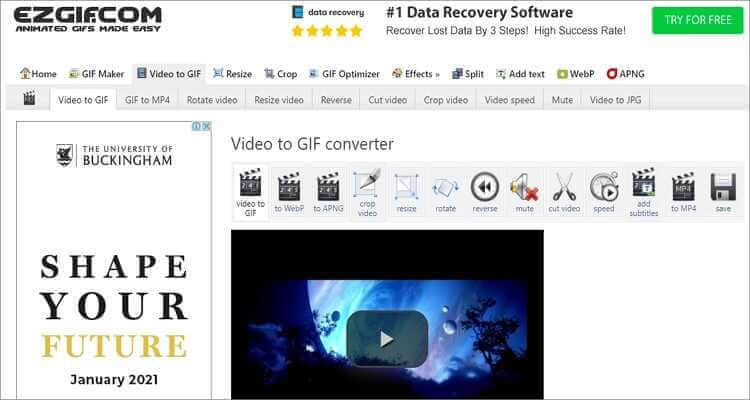
2. GIFMaker
GIFMaker est un autre outil en ligne essentiel qui vous permet de créer, de modifier et de fusionner des GIF. Il offre une interface utilisateur élégante et facile à comprendre et fournit des fonctionnalités puissantes pour l'optimisation de votre GIF.
Étape 1 : Tout d'abord, cliquez sur le bouton Télécharger les images et sélectionnez les images de vos disques locaux.
Étape 2 : Deuxièmement, vous pouvez apporter plusieurs modifications à vos fichiers sur le panneau de droite. Vous pouvez définir la vitesse de l'animation, la taille du canevas et le temps de répétition.
Étape 3 : Si vous êtes satisfait, cliquez sur le bouton Combiner les GIF animés. Une fois terminé, cliquez sur le bouton Télécharger ces GIFs et enregistrez le fichier sur votre ordinateur.
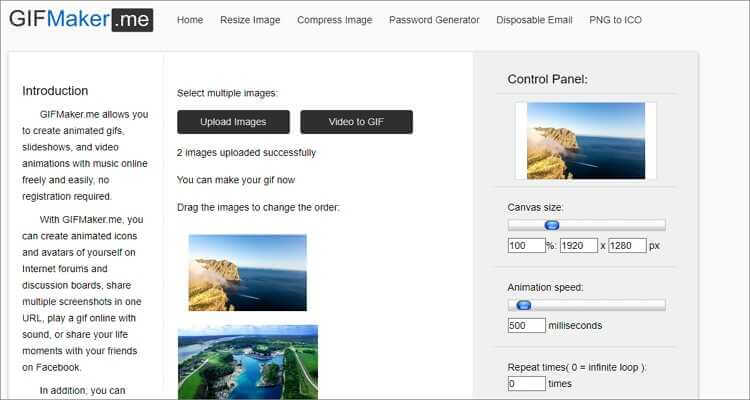
3. Bear File Converter
Bear File Converter est un autre excellent outil en ligne. Cette plateforme en ligne est dotée de diverses fonctions de personnalisation qui vous permettent d'effectuer des modifications de base des GIF, notamment la fusion de fichiers.
Étape 1 : Une fois sur le site, cliquez sur le lien Fusionner les fichiers et sélectionnez le lien Fusionner les GIFs.
Étape 2 : Ensuite, utilisez le bouton Télécharger pour choisir les fichiers GIF sur votre ordinateur. Vous pouvez également utiliser l'option glisser-déposer pour sélectionner les fichiers.
Étape 3 : Une fois les images téléchargées, cliquez sur le bouton Fusionner, puis sur le bouton Télécharger pour enregistrer les fichiers dans votre dossier local.

4. Onlineconvertfree
Onlineconvertfree est une application web intuitive qui permet de convertir et de combiner des fichiers GIF. En utilisant ce site, vous pouvez facilement combiner de nombreux types de fichiers GIF en un seul.
Étape 1 :Sur le site Web, choisissez les boutons Première image et Deuxième image pour télécharger les fichiers GIF que vous souhaitez joindre.
Étape 2 : L'étape suivante consiste à modifier les GIFs combinés. You can resize, rotate, and adjust border thickness.
Étape 3 : L'étape finale consiste à cliquer sur le bouton Enregistrer et télécharger l'image, et le fichier sera enregistré sur votre appareil.
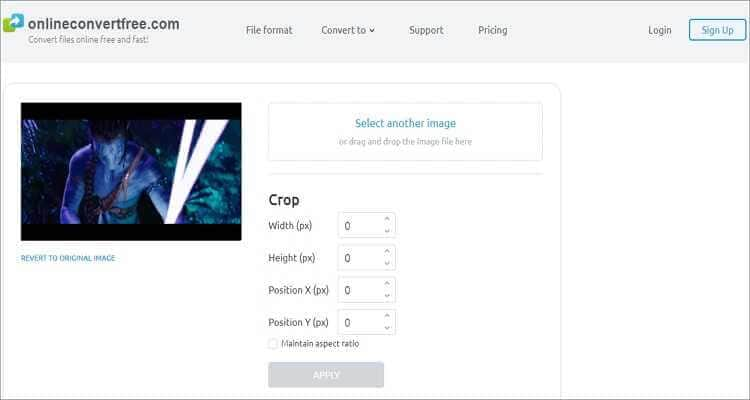
5. MiniTool Movie Maker
MiniTool Movie Maker est un puissant outil de combinaison de GIF qui fusionne sans effort vos fichiers GIF sans publicité, sans filigrane et avec de puissantes fonctions d'édition. Cet outil en ligne prend en charge les options d'optimisation, notamment le découpage, l'ajout de textes, l'ajout d'audio, etc.
Étape 1 : Téléchargez gratuitement l'outil, exécutez-le sur votre appareil et appuyez sur le mode complet. Sélectionnez maintenant l'option Importer des fichiers multimédias pour choisir les fichiers GIF que vous souhaitez fusionner.
Étape 2 : Utilisez le + pour ajouter les GIF dans la timeline ou faites-les glisser et déposez-les dans la timeline. Une fois sur la ligne de temps, réorganisez les clips selon vos préférences.
Étape 3 : Pour modifier les GIF, cliquez sur chacun d'eux et personnalisez le découpage, la rotation et la correction des couleurs.
Étape 4 : Dans la partie supérieure, cliquez sur le bouton Exporter. Définissez la sortie en tant que GIF dans la fenêtre contextuelle et sélectionnez à nouveau Exporter.
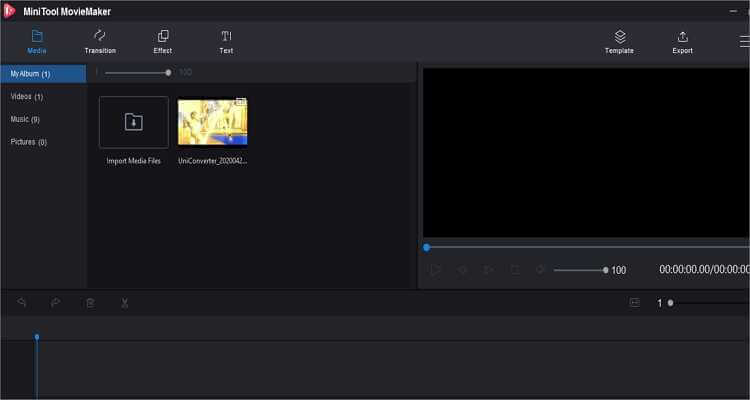
6. GIPHY
Il s'agit d'un autre outil fantastique qui permet de combiner plusieurs fichiers GIF en un seul. GIPHY vous permet de personnaliser vos GIFs combinés en y appliquant des annotations, des autocollants, des légendes, et bien plus encore.
Étape 1 : Une fois sur le site, cliquez sur le bouton Télécharger et déposez les images GIF que vous souhaitez combiner sur le site.
Étape 2 : Ensuite, appuyez sur Télécharger vers GIPHY pour modifier vos fichiers téléchargés et définir vos caractéristiques préférées.
Étape 3 : Une fois cela fait, enregistrez et téléchargez votre nouveau fichier GIF.
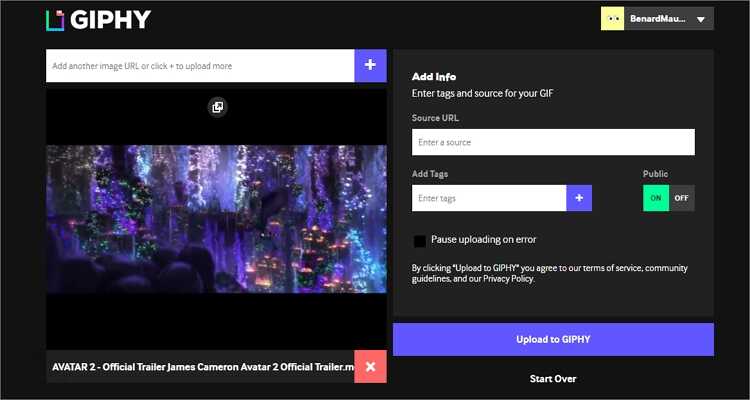
Partie 2. Comment combiner des GIFs en un seul avec Photoshop
Adobe Photoshop est une application de bureau puissante qui permet également de combiner des GIF avec facilité. Appliquez les étapes suivantes :
Étape 1 : Lancez Photoshop et importez des GIFs.
Lancez Photoshop sur votre appareil et importez des images GIF à combiner à des onglets individuels. Une fois importées, redimensionnez les deux onglets de manière à pouvoir visualiser les deux images simultanément.
Étape 2 : Sauvegarder le GIF.
Naviguez vers le menu Window et sélectionnez l'option Timeline. Maintenant, créez un nouveau calque en cliquant sur l'onglet Fichier, puis sur Nouveau. Définissez la longueur et la largeur à 600*4000, respectivement.
Étape 3 : Cadres en double.
Sur le premier onglet contenant le premier fichier GIF, ouvrez la barre d'outils de la timeline qui se trouve dans le coin inférieur gauche. Cliquez maintenant sur l'icône menu et sélectionnez le cadre Copier tout.
Étape 4 : Collez votre copie.
Sur l'onglet vide que vous avez créé (enregistré sous "A"), naviguez dans la barre d'outils de la timeline et sélectionnez l'icône Menu. Collez la sélection GIF récemment copiée et ne manquez pas de choisir l'option Coller sur dans la boîte de dialogue contextuelle.
Étape 5 : Copier et coller.
Répétez les étapes 3 et 4 pour le deuxième fichier GIF. Une fois fait, votre fichier A devrait contenir toutes les couches des fichiers GIF importés.
Étape 6 : Séparation.
Pour séparer l'élément, sur le fichier A, sélectionnez les couches du deuxième GIF et déplacez-vous sous les couches du premier GIF. Vous aurez un aperçu clair des deux GIFs dans la fenêtre de la timeline.
Étape 7 : Régler les paramètres de l'image.
Pour finaliser, sélectionnez l'option du menu Fichier et enregistrez le projet. Une fenêtre contextuelle apparaît dans laquelle vous devez définir la qualité d'image et de l'option boucle. Assurez-vous d'avoir un aperçu avant de sauvegarder les résultats finaux.
Étape 8 : Sauvegarder le projet .
Lorsque vous avez terminé, cliquez sur le bouton Enregistrer et choisissez un dossier de destination. Votre fichier GIF combiné est maintenant prêt. Bien qu'Adobe Photoshop soit une excellente application, je vous conseille de ne pas l'utiliser. Pour commencer, ce n'est pas une application pour les débutants. De plus, l'application étant basée sur le cloud, vous devez être connecté à Internet à tout moment pour l'utiliser.

Partie 3. Comment combiner des GIFs en un seul en un seul clic
Wondershare UniConverter est une plate-forme de bureau puissante et facile à utiliser, contrairement à Adobe Photoshop. UniConverter en supporte plus de 1000, y compris les GIFs. Avec lui, vous pouvez fusionner plusieurs fichiers GIF pour en faire un seul beau fichier. En plus de la fusion de GIFs, vous pouvez télécharger des vidéos en ligne, graver des DVD et des Blu-ray, transférer des fichiers, et bien d'autres fonctions utiles.
Wondershare UniConverter - Meilleur créateur de GIFs
- Combinez des GIF en un seul fichier magnifique.
- Convertit facilement et rapidement tous les formats vidéo standard en GIF.
- Téléchargez des vidéos à partir de sites populaires comme YouTube, Dailymotion, Vevo, etc.
- Une vitesse de conversion 90 fois plus rapide que celle des convertisseurs conventionnels.
- Modifiez, améliorez et personnalisez vos fichiers vidéo.
- Téléchargez/enregistrez des vidéos depuis YouTube et d'autres sites de partage de vidéos (10 000).
- Cette boîte à outils polyvalente combine les métadonnées vidéo, la création de GIF, le compresseur vidéo et l'enregistreur d'écran.
- OS supportés : Windows 10/8/7, macOS 11 Big Sur, 10.15, 10.14, 10.13, 10.12, 10.11, 10.10, 10.9, 10.8, 10.7, 10.6.
Étapes à suivre pour combiner des GIF en un seul à l'aide de Wondershare Uniconverter :
Étape 1 Lancez le convertisseur d'images.
Téléchargez, installez et exécutez l'application avant de cliquer sur l'onglet Boîte à outils. Après cela, sélectionnez l'option Convertisseur d'images.
![]()
Étape 2 Téléchargez des GIFs.
Ensuite, cliquez sur le bouton +Ajouter des fichiers pour ajouter des GIFs. Vous pouvez ajouter autant de GIFs que vous le souhaitez.
![]()
Étape 3 Modifiez les GIF et fusionnez-les.
Pour afficher les options d'édition, sélectionnez tous vos GIFs, puis placez le curseur sur l'un des fichiers GIF. Cliquez sur le bouton d'édition, puis recadrez, appliquez des effets, ajoutez des filigranes, faites pivoter, etc. Une fois cela fait, cliquez sur le bouton Appliquer tout puis sur le bouton OK pour enregistrer les modifications.
![]()
Sans les bonnes connaissances, travailler avec des GIFs peut être compliqué. Heureusement, Wondershare UniConverter peut facilement combiner les GIF. Vous n'avez même pas besoin d'être un pro pour l'utiliser, contrairement aux autres options.
 Convertir des fichiers vidéo/audio en n’importe quel format, y compris MP4/MP3/WAV, etc.
Convertir des fichiers vidéo/audio en n’importe quel format, y compris MP4/MP3/WAV, etc.


Pierre Dubois
staff Éditeur