iMovie
- 1. Éditer avec iMovie+
- 2. Autres astuces de montage+
Tentez cette méthode pour ajouter une vidéo YouTube à iMovie
Par Pierre Dubois • 2025-07-31 17:36:02 • Solutions prouvées
Comment télécharger de la musique de YouTube vers iMovie?-----------------Question de Quora
Vous voulez savoir comment ajouter une vidéo YouTube à iMovie comment ajouter une vidéo YouTube à iMovie!
- Partie 1. Comment Ajouter un Fichier YouTube dans iMovie ?
- Partie 2. Le Plus Puissant Convertisseur de YouTube à iMovie sur Mac
- Partie 3. Comment partager la vidéo Youtube d'iMovie sur d'autres appareils ?
- Partie 4. Comment ajouter une vidéo Youtube vers iMovie pour Mac/iPhone ?
Partie 1. Comment Ajouter un Fichier YouTube dans iMovie ?
Supposons que vous ayez déjà téléchargé votre vidéo YouTube préférée que vous souhaitez importer dans iMovie pour la monter. Évidemment, cela n'a jamais été facile. C'est pourquoi j'ai préparé ce tutoriel avec quelques étapes faciles sur comment mettre des vidéos YouTube sur iMovie. Suivez ces étapes :
Étape 1: Vous allez commencer par créer un nouveau projet iMovie ou ouvrir un projet existant si vous en avez déjà un. Ensuite, cliquez sur Fichier > Importer des Médias. Désormais, vous pouvez importer les clips vidéo de YouTube dans iMovie.
Étape 2: L'étape suivante consiste à ajouter votre musique de fond préférée au projet vidéo sur iMovie en la faisant simplement glisser et en la déposant sur le projet. Vous déposerez la piste audio lorsque vous remarquerez le symbole vert (+) ou le bouton Ajouter. La musique que vous avez ajoutée s'affiche en vert, indiquant qu'il s'agit du clip de musique de fond. Le fichier commencera à l'endroit où votre projet iMovie commence également.
Note: vous pouvez également ajouter une piste de fond à un endroit précis de votre clip vidéo. Pour ce faire, faites glisser la musique à l'endroit du clip où vous souhaitez qu'elle commence à jouer.
Étape 3: Vous pouvez maintenant ajuster ou modifier votre musique de fond en fonction de vos préférences. Pour personnaliser votre clip musical, cliquez dessus avec le bouton droit de la souris, puis choisissez Afficher le Découpeur de Clip, Découper en Tête de Lecture. Vous pouvez maintenant régler l'audio, les effets, ajuster le volume, découper la vidéo, etc.

Partie 2. Le Plus Puissant Convertisseur de YouTube à iMovie sur Mac
Bien que YouTube soit le site de partage de médias le plus fréquemment utilisé, il ne permet pas aux utilisateurs pour des fichiers directement sur leur ordinateur/téléphone pour une écoute hors ligne. Cependant, les utilisateurs peuvent avoir des vidéos aux formats WebM, MOV, MP4, 3GP, MPEG-PS, AVI et WMV. Dans la plupart des cas, n'importe quel convertisseurs tiers de YouTube peut extraire les vidéos de YouTube dans ces formats. Le seul problème est que iMovie ne prend pas en charge les formats WebM, AVI, FLV et WMV. Par conséquent, la conversion de YouTube vers iMovie à l'aide d'un outil tiers puissant est inévitable.
Avec Wondershare UniConverter, vous pouvez facilement convertir des vidéos YouTube en formats compatibles avec iMovie tels que MOV et MP4. Grâce à sa vitesse de conversion 30 fois plus rapide que celle des autres convertisseurs, vous pouvez télécharger et convertir des vidéos à un rythme effréné, voire vers la clé USB. Mieux encore, vous n'avez pas besoin de passer par les tracas de l'édition de vidéos en utilisant iMovie parce que ce produit offre beaucoup plus. Ici, vous pouvez compresser, ajouter des sous-titres, ajouter de la musique de fond, rogner, couper et bien d'autres tâches d'édition de base. Et bien sûr, cette application de bureau est compatible avec les systèmes d'exploitation Mac et Windows.
Wondershare UniConverter - Votre Outil Tout-En-Un
- Téléchargez des vidéos depuis des sites populaires comme YouTube, Dailymotion, Vevo, etc.
- Convertissez les fichiers de films en présélections optimisées pour presque tous les appareils.
- Vitesse de conversion 30 fois plus rapide que celle des convertisseurs classiques.
- Modifiez, améliorez et personnalisez vos fichiers vidéo.
- Téléchargez/enregistrez des vidéos depuis YouTube et d'autres 10 000 sites de partage de vidéos.
- La boîte à outils polyvalente combine les métadonnées vidéo, la génération de GIF, la diffusion de vidéos à la télévision, le compresseur vidéo et l'enregistreur d'écran.
- Systèmes d'exploitation supportés : Windows 10/8/7, macOS 11 Big Sur, 10.15, 10.14, 10.13, 10.12, 10.11, 10.10, 10.9, 10.8, 10.7, 10.6.
Voici les étapes à suivre pour importer les fichiers YouTube vers iMovie à l'aide de l'application de Wondershare pour YouTube.
Étape 1 Téléchargez votre vidéo YouTube.
Dans l'interface d'accueil du programme, cliquez sur l'onglet cible. Ouvrez maintenant YouTube sur votre navigateur préféré, puis copiez l'URL de votre vidéo. Retournez dans Wondershare UniConverter et cliquez sur le bouton ![]() . Celui-ci détectera automatiquement votre fichier YouTube et vous demandera de définir une résolution. Finalement, cliquez sur le boutonTélécharger pour lancer le processus.
. Celui-ci détectera automatiquement votre fichier YouTube et vous demandera de définir une résolution. Finalement, cliquez sur le boutonTélécharger pour lancer le processus.
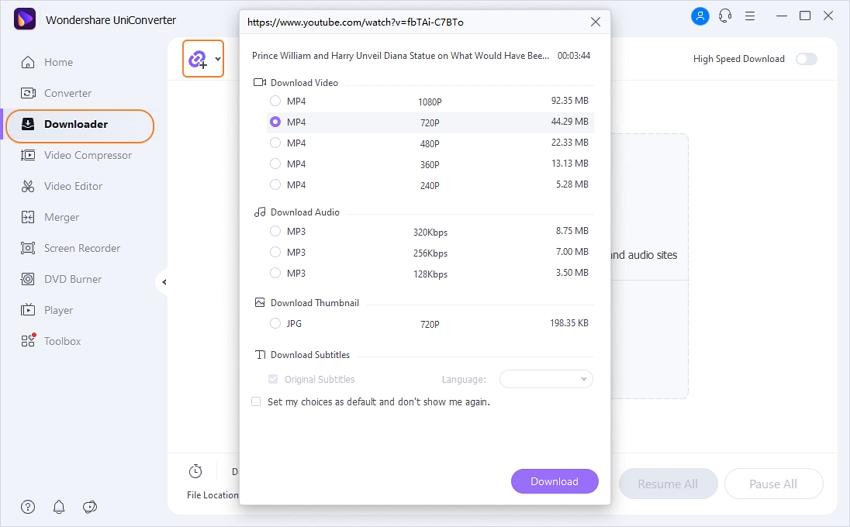
Étape 2 Convertir YouTube en iMovie.
Au fur et à mesure du téléchargement, activez le mode au bas. Dans la section Vidéo, choisissez MOV, qui est le meilleur format supporté par iMovie, puis définissez une résolution.
Note: Après que le programme ait fini de convertir YouTube en MOV, il les enregistrera sous l'onglet Terminé. Vous pouvez cliquer sur l'icône du dossier à côté de votre fichier afin d'ouvrir l'emplacement de stockage de votre fichier.
![]()
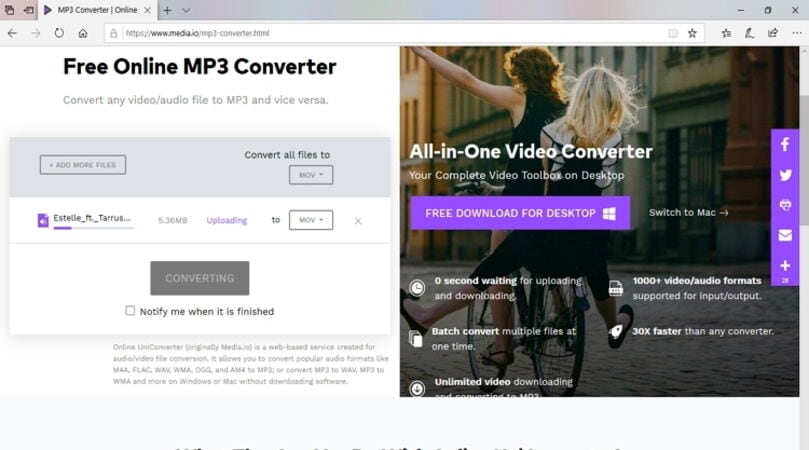
Importer et ajouter des vidéos YouTube à iMovie ne devrait pas être difficile si vous disposez des bons outils. Avec Wondershare UniConverter, vous disposez d'une application unique qui sert à la fois de téléchargeur et d'éditeur de vidéos. Une fois vos fichiers vidéo téléchargés, vous pouvez suivre les étapes de la partie 1 pour les ajouter à iMovie.
Note:
Vous pouvez également opter pour Youtube Premium. Comme un choix officiel de Google, le téléchargement de vidéos Youtube devient beaucoup plus stable et sûr pour ajouter la vidéo Youtube à iMovie. Youtube Premium offre son service télécharger les vidéos Youtube en les regardant sans publicités à un prix de 11,99 euros par mois. Donc, si vous voulez ajouter une vidéo Youtube à iMovie après le téléchargement vidéo Youtube. N'hésitez pas à essayer Youtube Premium.
![]()
Avertissement:
Pour protéger les droits d'auteur, Google a fait plusieurs règles contre le viol des droits d'auteur. Si vous téléchargez des vidéos Youtube à un but lucratif ou commercial, il est probable que vous enfreignez ces règles. Seulement quand vous obtenez la permission de propriétaire de droits d'auteur ou appartenez à Creative Common, il est légal d'effectuer le téléchargement de vidéo Youtube.
Partie 3. Comment partager la vidéo Youtube d'iMovie sur d'autres appareils
Pour partager la vidéo Youtube d'iMovie sur d'autres appareils, comme iPhone, iPad. Vous pouvez le faire sans l'aide des logiciels. Et vous avez besoin d'un compte pour la vidéo Youtube enregistrée.
- Tout d'abord, il faut aller dans le navigateur de projets et choisir le projet que vous voulez partager en cliquant le bouton de Partager.
- Vous pouvez également personnaliser les paramètres d'exportation de la vidéo.
- Séléctionnez l'option d'Enregistrer àfin d'enregistrer la vidéo Youtube cible.
- Enfin, pour voir cette vidéo, avec le compte connecté ouvrir Youtube sur votre appareil.
Partie 4. Comment ajouter une vidéo Youtube vers iMovie pour Mac/iPhone
Si vous voulez ajouter une vidéo Youtube vers iMovie pour Mac, il n'est pas nécessaire d'utiliser un logiciel.
- Parce que vous pouvez encore utiliser la fonction d'enregistrement de l'écran sur QuickTime Player. Et puis, importer la vidéo Youtube sur iMovie dans Mac.
Pour ajouter la vidéo Youtube vers iMovie d'iPhone.
- Vous pouvez synchroniser la vidéo Youtube de Mac vers iPhone si vous avez déjà téléchargé cette vidéo sur Mac.
- De plus, la fonction de l'enregistrement d'écran dans Paramètres sur iPhone est également d'enregistrer la vidéo Youtube. Et vous pouvez l'enregistrer en local.

Pierre Dubois
staff Éditeur