iMovie
- 1. Éditer avec iMovie+
- 2. Autres astuces de montage+
Comment recadrer une vidéo sur iMovie sous Windows/Mac, recadrage de vidéo iMovie
Par Pierre Dubois • 2025-06-30 15:23:32 • Solutions prouvées
iMovie est certainement le meilleur logiciel gratuit que tout utilisateur d'appareil Apple peut obtenir pour créer et éditer des films. Aucun niveau de compétence est nécessaire pour l'utiliser parce que l'interface est explicite. Mais malgré ses nombreuses fonctionnalités de montage vidéo, savez-vous comment recadrer une vidéo sur iMovie ? Si ce n'est pas le cas, ne vous inquiétez pas car cet article sur le recadrage de vidéos sur iMovie vous montrera non pas une mais plusieurs méthodes pour le faire. Lisez la suite !
- Partie 1. Étapes pour recadrer des vidéos sur iPhone avec iMovie
- Partie 2. Comment utiliser le recadrage de vidéos d'iMovie sur Mac
- Partie 3. Comment recadrer facilement des vidéos sous Windows
- Partie 4. Comment recadrer dans iMovie en ligne gratuitement
Partie 1. Étapes pour recadrer des vidéos sur iPhone avec iMovie
Avant de plonger directement dans le processus étape par étape, il est essentiel de noter que l'application iMovie de l'iPhone n'offre techniquement pas de fonction de recadrage. Heureusement, les fonctions Pincer et Zoomer devraient vous aider. Donc, si vous avez des vidéos iPhone, voici comment les recadrer facilement dans iMovie :
Étape 1 : Ouvrez iMovie, puis cliquez sur Projets > + ou sur le signe plus.
Étape 2 : Ensuite, choisissez l'option Film, puis sélectionnez une vidéo avant d'appuyer sur Créer un film.
Étape 3 : Cliquez sur la section de rognage sous la fenêtre, et appuyez ensuite sur le bouton Pincer pour zoomer.
Étape 4 : Utilisez vos doigts pour agrandir ou réduire vos vidéos jusqu'à ce que vous soyez satisfait.
Étape 5 : Appuyez sur le bouton Terminé, puis prévisualisez votre vidéo. Vous pouvez maintenant modifier, enregistrer ou même partager la vidéo avec vos amis ou votre famille.

Partie 2. Comment utiliser le recadrage de vidéos d'iMovie sur Mac
Dans cette partie du tutoriel, nous verrons comment recadrer une vidéo sur iMovie avec des ordinateurs Mac. Dans le cas présent, nous utiliserons iMovie 10.
Étape 1 : Ouvrez votre projet iMovie, puis déposez votre séquence vidéo sur la chronologie.
Étape 2 : Appuyez maintenant sur le bouton Recadrer situé juste au-dessus de la fenêtre d'aperçu pour ouvrir les trois styles de recadrage vidéo. À cet égard, choisissez l'option Recadrer pour remplir pour obtenir un cadre ajustable autour de votre clip.
Étape 3 : Jouez avec le cadre de recadrage jusqu'à ce que vous obteniez le résultat escompté. Pour terminer, cliquez sur Appliquer l'ajustement de recadrage.
Partie 3. Comment recadrer facilement des vidéos sous Windows
Les utilisateurs de Windows se demandent probablement quoi faire pour recadrer efficacement leurs vidéos. Eh bien, ne vous posez plus la question car le logiciel Wondershare UniConverter est votre solution unique. Je le trouve encore meilleur qu'iMovie puisqu'il est facile à utiliser et offre une multitude d'outils d'édition. Avec ce logiciel, vous pouvez recadrer, découper, retourner, ajouter des sous-titres et faire d'autres actions. De plus, les utilisateurs peuvent convertir entre tous les formats vidéo standard tels que VOB, MKV, DV, MP4, AVI, AVCHD et plus encore. Et bien sûr, Wondershare UniConverter est pris en charge sur deux des systèmes d'exploitation les plus populaires, à savoir Mac et Windows.
Wondershare UniConverter - Meilleur éditeur vidéo
- Prend en charge un éditeur intégré pour couper, recadrer, ajouter des sous-titres et effectuer de nombreuses autres tâches d'édition de fichiers.
- Convertissez les fichiers de films en formats prédéfinis optimisés pour presque tous les appareils.
- Téléchargez des vidéos depuis des sites réputés comme YouTube, Dailymotion, Vevo, etc.
- Prend en charge une vitesse de conversion 90 fois plus rapide que tout autre convertisseur ordinaire.
- Montez, améliorez et personnalisez vos fichiers vidéo.
- Téléchargez/enregistrez des vidéos à partir de YouTube et 10 000 autres sites de partage vidéo.
- Cette boîte à outils polyvalente combine la modification de métadonnées vidéo, la création de GIF, la compression de vidéo et l'enregistrement de l'écran.
- Systèmes d'exploitation compatibles : Windows 10/8/7, macOS 11 Big Sur, 10.15, 10.14, 10.13, 10.12, 10.11, 10.10, 10.9, 10.8, 10.7, 10.6.
Suivez les étapes suivantes pour recadrer facilement vos vidéos.
Étape 1 : Importez vos vidéos.
Exécutez le programme, puis dans l'onglet Convertisseur, appuyez sur +Ajouter des fichiers pour importer des fichiers/dossiers depuis le disque local, les caméras, ou tout autre appareil connecté. Une méthode plus simple est de localiser vos fichiers vidéo, puis de les glisser-déposer dans la fenêtre d'accueil du programme.
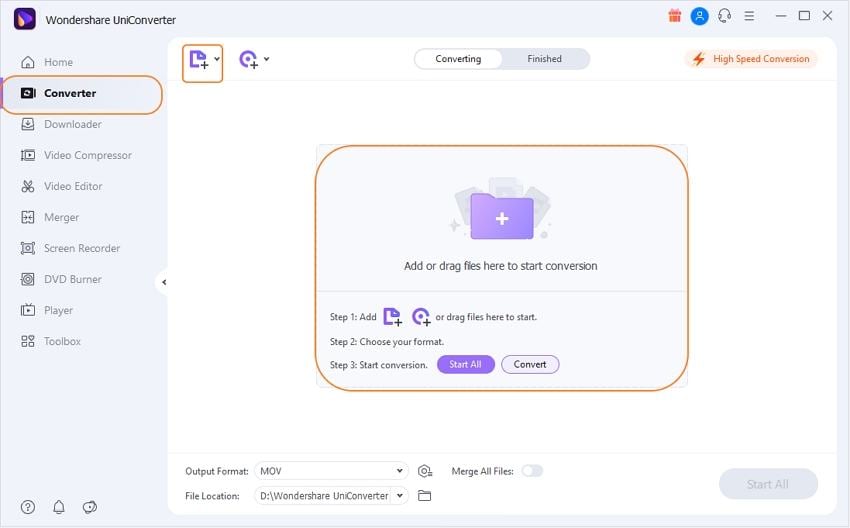
Étape 2 : Recadrez vos vidéos.
Ensuite, appuyez sur l'icône Recadrer sous la miniature de votre vidéo et entrez manuellement la taille de votre recadrage dans la section Taille de la zone de recadrage. Une manière plus naturelle consiste à manipuler le cadre de recadrage sur le premier écran de prévisualisation jusqu'à ce que vous obteniez l'aspect souhaité. Changez le format d'image de votre vidéo sous le bouton déroulant Format d'image, puis passez à l'étape suivante.

Étape 3 : Enregistrez les modifications.
Cliquez maintenant sur le bouton Sortie situé sous la fenêtre et définissez un dossier de destination. Je recommande le Bureau parce qu'il est plus facile à trouver. Pour terminer, appuyez sur le bouton Tout démarrer et Wondershare UniConverter commencera à enregistrer vos vidéos recadrées. Vous pouvez ensuite les graver sur CD/DVD ou les transférer sur un autre appareil.

Partie 4. Comment recadrer dans iMovie en ligne gratuitement
Dans cette génération moderne, il est possible de tout faire à condition d'avoir un navigateur et une connexion internet stable. L'une des choses que vous pouvez facilement faire sur Internet est la conversion et l'édition de vidéos. Dans cette section, je vais vous présenter d'excellents services en ligne de recadrage vidéo gratuits et efficaces. Cependant, ne commencez pas à jubiler puisque la plupart de ces plateformes gratuites ont une taille d'importation limitée et d'autres limitations, comme nous allons le constater.
1. Clideo
Si vous n'avez pas la patience et le budget pour installer une puissante application professionnelle pour recadrer vos vidéos, utilisez Clideo. Il s'agit d'un site gratuit, facile à utiliser et qui fonctionne sur les navigateurs iOS, Android, Mac et Windows. Dans cette plateforme, vous pouvez importer une vidéo de n'importe quel format, puis la recadrer en fonction de vos besoins ou même supprimer les parties inutiles. Mieux encore, Clideo propose des préréglages pour Facebook, YouTube, ainsi que pour les stories et fils d'actualité Instagram. D'autres outils de montage supplémentaires incluent l'assembleur de vidéos, le créateur de vidéos, le redimensionneur de vidéos, le créateur de mèmes et plus encore. Et oui, Clideo est un site sans publicité, ce qui le rend sûr à utiliser.
Avantages :
- Prend en charge les formats de vidéo les plus courants.
- Offre de nombreux outils d'édition.
Inconvénients :
- La taille maximale d'importation est de 500 Mo.
- Impossible de recadrer les vidéos hors ligne.
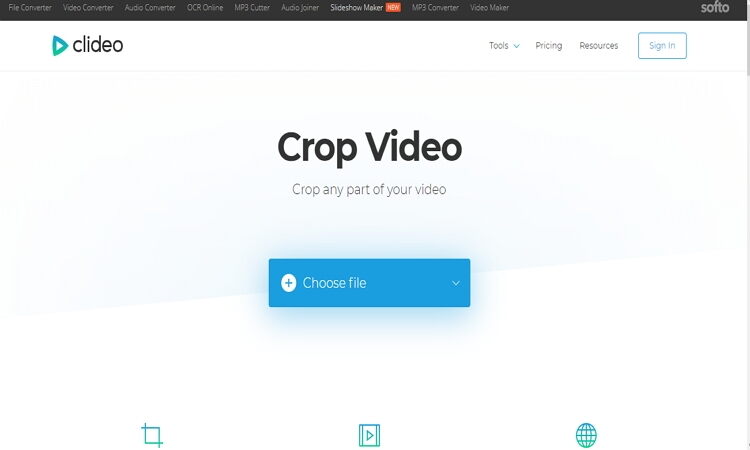
2. Kapwing
Kapwing est un autre excellent site de recadrage vidéo, également sans publicité et facile à utiliser. Vous pouvez recadrer n'importe quelle vidéo pour la publier sur Facebook, Instagram ou Twitter en quelques clics de souris. Grâce à cet outil, il est même possible d'ajouter des vidéos d'Internet à recadrer en collant simplement le lien URL. D'autres outils d'édition sur Kapwing incluent un rogneur vidéo, un redimensionneur, un générateur de mèmes, un additionneur de sous-titres, etc. Cependant, la version gratuite offre une taille d'importation limitée à 500 Mo.
Avantages :
- Vous n'avez pas besoin d'installer quoi que ce soit.
- Rapide et facile à utiliser.
Inconvénients :
- Taille de téléchargement limitée.
- Impossible de recadrer les vidéos hors ligne.

3. Video Crop
Video Crop est sans doute le programme le plus simple à utiliser dans cet article. C'est parce que son interface est explicite et il présente aucune publicité Google dérangeante. En trois étapes simples, vous pouvez facilement recadrer des vidéos sur votre smartphone ou votre ordinateur de bureau. De plus, vous pouvez ajouter des clips vidéo depuis OneDrive, Google Drive et Dropbox. Les autres outils en ligne disponibles ici incluent un stabilisateur vidéo, un rotateur et un trancheur.
Avantages :
- Assez simple à utiliser.
- Aucune publicité ennuyeuse sur l'interface utilisateur.
Inconvénients :
- Outils d'édition limités.
- Taille d'importation réduite.


Pierre Dubois
staff Éditeur