iMovie
- 1. Éditer avec iMovie+
- 2. Autres astuces de montage+
Comment recadrer une vidéo sur iPhone avec/sans iMovie de manière simple
Par Pierre Dubois • 2025-06-30 15:23:32 • Solutions prouvées
Partager votre vie quotidienne dans des vidéos est devenu extrêmement courant à l'ère du numérique. Les passionnés de voyage comme moi adorent enregistrer des vidéos iPhone et mettre à jour le statut sur Instagram, WhatsApp et d'autres plateformes de médias sociaux. Cependant, il faut recadrer la vidéo pour qu'elle apparaisse mieux sur votre profil. L'un des meilleurs outils pour recadrer une vidéo sur iPhone est l'application iMovie. iMovie peut réduire la taille du fichier pour un téléchargement rapide et améliorer l'apparence de la vidéo. Alors, êtes-vous prêt à en savoir plus sur iMovie et ses homologues pour vous aider à recadrer votre vidéo préférée ? Eh bien, aujourd'hui, nous allons voir comment recadrer une vidéo sur iPhone à l'aide de l'application iMovie. En outre, nous allons aussi examiner certaines alternatives que vous pouvez utiliser.
- Partie 1. Comment recadrer une vidéo sur iPhone avec iMovie
- Partie 2. Comment recadrer des vidéos iPhone sans iMovie
- Partie 3. Comment recadrer une vidéo sur iPhone avec une alternative à iMovie
Partie 1. Comment recadrer une vidéo sur iPhone avec iMovie
iMovie est une application préinstallée sur votre iPhone, avec laquelle vous pouvez recadrer vos vidéos. Si par hasard, vous ne trouvez pas iMovie sur votre téléphone, téléchargez-le gratuitement sur App Store. Il est assez facile d'utiliser iMovie pour recadrer des vidéos sur votre iPhone. Par contre, il faut garder à l'esprit qu'il n'existe aucune fonctionnalité permettant de recadrer directement des vidéos. Il va falloir tourner un peu autour du pot. Alors, voici comment procéder :
Étape 1 : Ouvrir l'application.
Lancez l'application iMovie, appuyez sur Projets dans la partie supérieure, puis appuyez sur le signe plus (+).
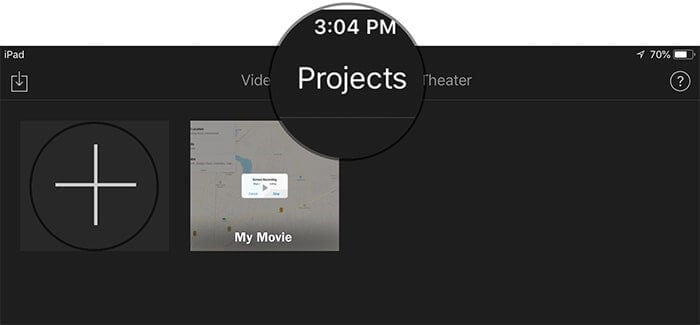
Étape 2 : Importer la vidéo.
Choisissez l'option Film et sélectionnez la vidéo que vous souhaitez recadrer, puis appuyez sur l'option Créer un film.
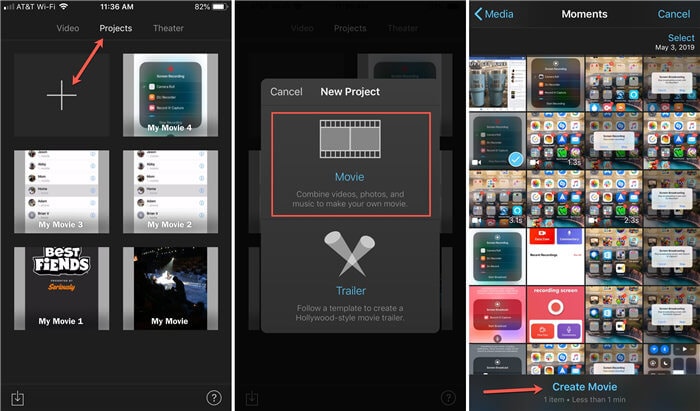
Étape 3 : Rechercher l'option de rognage.
Regardez en bas de l'écran et vous trouverez la section de rognage. Appuyez dessus. Maintenant que le bouton Pincer pour zoomer la vidéo apparaît en haut à droite, appuyez dessus. Déplacez la partie de vidéo là où vous le souhaitez en pinçant l'écran vers l'intérieur ou l'extérieur avec vos doigts.
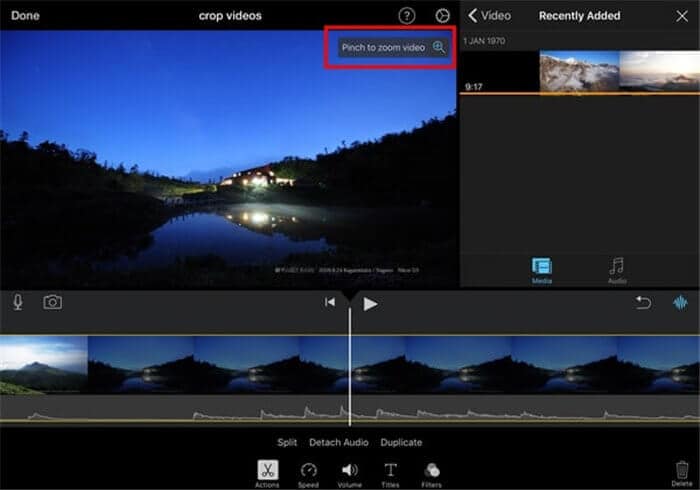
Étape 4 : Terminer le recadrage.
Lorsque vous avez fini de recadrer la partie que vous souhaitez conserver, appuyez sur Terminé et enregistrez la vidéo. Votre vidéo sera recadrée à la partie souhaitée et vous pouvez désormais la partager facilement sur différentes plateformes.
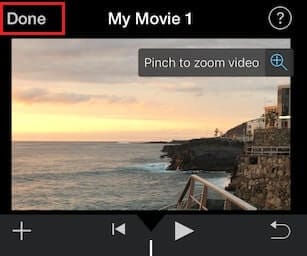
Partie 2. Comment recadrer des vidéos iPhone sans iMovie
Comme nous l'avons dit précédemment, avec iMovie, il faut adopter l'approche indirecte. Ça fait l'affaire, mais parfois on en veut un peu plus, n'est-ce pas ? Ne vous inquiétez pas car il existe une alternative fantastique à iMovie en matière de montage vidéo. Ce n'est autre que Wondershare UniConverter. Il a commencé en tant que simple convertisseur vidéo, mais actuellement, cet outil a plus à offrir qu'il n'y paraît. Vous pouvez faire beaucoup de choses spéciales avec cette application, sans parler de recadrer une vidéo.
Wondershare UniConverter - Recadrer et éditer facilement des vidéos
- La meilleure alternative à iMovie pour recadrer des vidéos iPhone sur Mac/Windows sans perdre en matière de qualité.
- Éditez facilement des vidéos iPhone avec les fonctions de rognage, recadrage, découpage, ajout de sous-titres, application d'effets, etc.
- Prise en charge de plus de 1000 formats vidéo tels que MP4, AVI, WMV, FLV, MKV et bien d'autres.
- Convertissez les vidéos en présélections optimisées pour presque tous les appareils, comme l'iPhone, l'iPad, les téléphones Huawei, et encore plus.
- Sa vitesse de conversion est 90 fois plus rapide que celle des convertisseurs courants grâce à la technologie unique APEXTRANS.
- Gravez et personnalisez des vidéos sur votre DVD ou disque Blu-ray à l'aide des modèles de menu DVD gratuits.
- Téléchargez ou enregistrez des vidéos à partir de YouTube et d'autres sites de partage de vidéos (plus de 10 000).
- Boîte à outils polyvalente : Ajout de métadonnées vidéo, création de GIF, compresseur vidéo et enregistreur d'écran.
- Systèmes d'exploitation compatibles : Windows 10/8/7/XP/Vista, macOS 11 Big Sur, 10.15 (Catalina), 10.14, 10.13, 10.12, 10.11, 10.10, 10.9, 10.8, 10.7, 10.6.
Dans cette partie, cependant, nous allons découvrir comment recadrer des vidéos sur un iPhone en utilisant cet outil ; UniConverter est compatible à la fois avec les plateformes Windows et Mac OS, et vous pouvez aussi recadrer des vidéos iPhone avec ce logiciel. Voici comment procéder :
Étape 1 Ajouter des fichiers sur Wondershare UniConverter.
Exécutez Wondershare UniConverter sur votre ordinateur. Sous l'onglet Convertisseur, vous trouverez une option pour  . Cliquez dessus ou sélectionnez un prospect approprié dans le menu déroulant.
. Cliquez dessus ou sélectionnez un prospect approprié dans le menu déroulant.
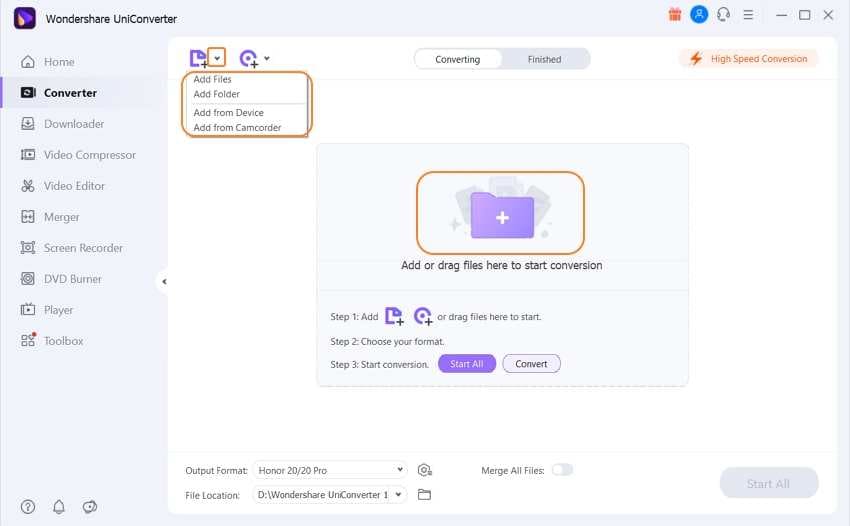
Étape 2 Rechercher l'option de recadrage.
Une fois la vidéo importée, une vignette apparaîtra sur l'interface principale. Appuyez sur le bouton de recadrage au milieu des icônes d'édition.
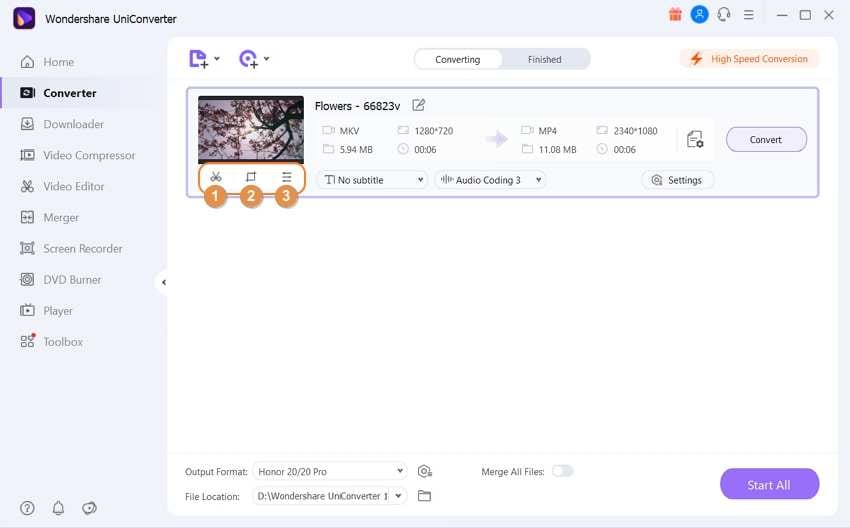
Étape 3 Recadrer la vidéo.
Sous l'option de recadrage, vous pouvez faire pivoter la vidéo selon vos besoins, recadrer l'image et régler le rapport d'aspect. Appuyez sur OK après avoir terminé le recadrage.
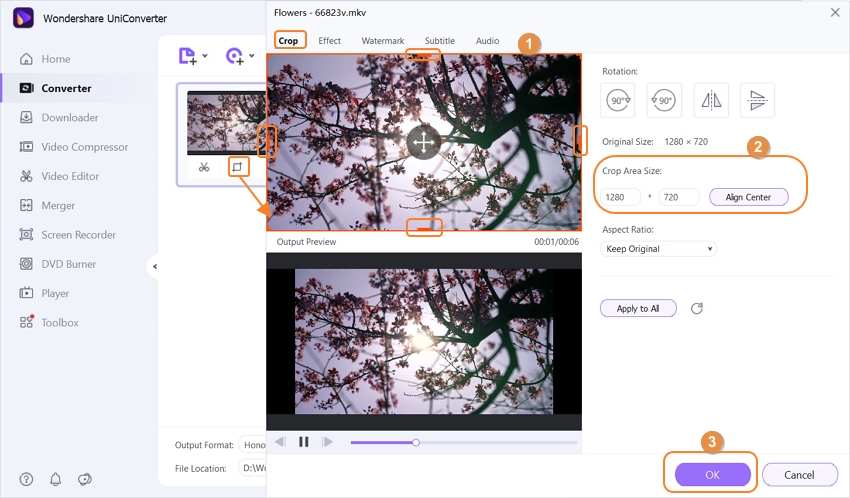
Étape 4 Convertir le fichier et le transférer.
Maintenant, dans l'interface principale, vous trouverez l'option de Format de sortie. Cliquez sur le menu déroulant à côté pour obtenir la liste des formats de sortie disponibles. Sous l'onglet Appareil, cliquez sur Apple et sélectionnez l'appareil concerné. Cliquez ensuite sur Tout démarrer pour démarrer la conversion de la fil d'attente entière ou sur Convertir à côté de chacune des vignettes vidéo pour une conversion individuelle. Vous allez avoir une option pour une Conversion à grande vitesse. Vous trouverez les vidéos converties sous l'onglet Terminé.
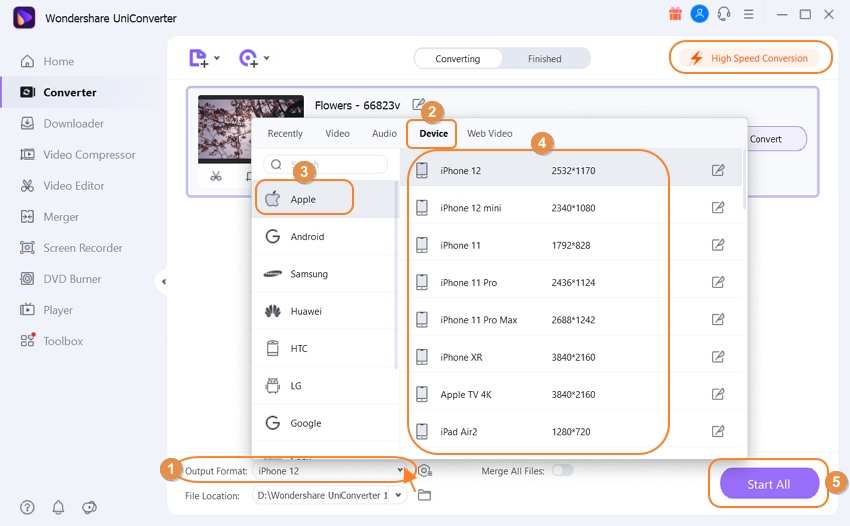
Maintenant, revenez à la fenêtre Boîte à outils, puis choisissez l'option Transférer.
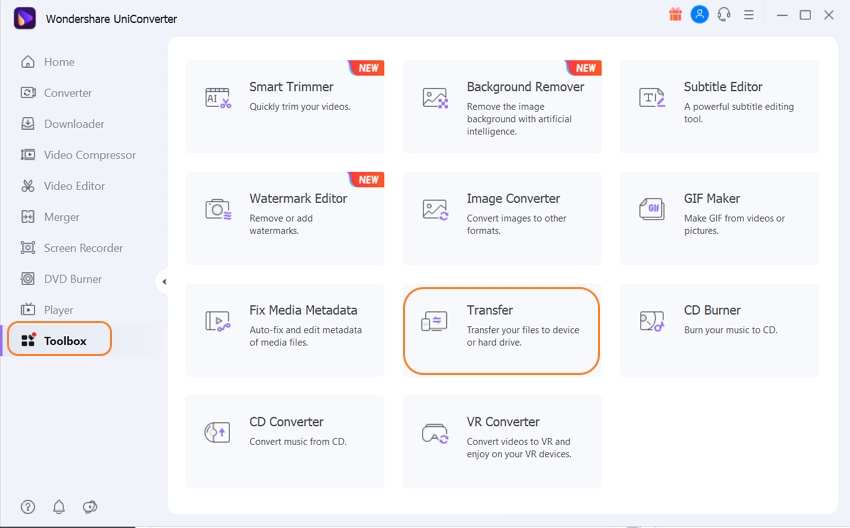
Appuyez sur le bouton  pour ajouter les fichiers convertis à partir du dossier de destination. Ensuite, cliquez soit sur Transférer soit sur Transférer tout. Les vidéos seront ensuite transférées sur votre iPhone. Vous pouvez vérifier leur progression dans les barres respectives.
pour ajouter les fichiers convertis à partir du dossier de destination. Ensuite, cliquez soit sur Transférer soit sur Transférer tout. Les vidéos seront ensuite transférées sur votre iPhone. Vous pouvez vérifier leur progression dans les barres respectives.

Partie 3. Comment recadrer une vidéo sur iPhone avec une alternative à iMovie
Il existe également d'autres alternatives à iMovie. L'un d'eux est Wondershare FilmoraGo. Vous pouvez l'appeler comme frère de Wondershare UniConverter. Vous trouverez plusieurs fonctionnalités de montage vidéo intéressantes dans ce logiciel. De plus, cet outil vous donne la possibilité d'ajouter divers effets pour rendre votre projet plus professionnel. Vous pouvez aussi ajouter des fichiers musicaux et des sous-titres à vos vidéos, et plus encore.
Téléchargez FilmoraGo ici : https://filmora.wondershare.com/filmorago-video-editing-app/
Voyons donc comment cet outil peut vous aider à recadrer vos vidéos :
Étape 1 : Lancer FilmoraGo.
Installez FimoraGo sur votre iPhone et ouvrez-le pour commencer à éditer les vidéos.
Étape 2 : Importer la vidéo.
Cliquez sur NOUVEAU PROJET, sélectionnez la vidéo souhaitée sous l'onglet Vidéo, et appuyez sur IMPORTER.
Étape 3 : Commencer le recadrage.
Après l'ajout des vidéos, une nouvelle fenêtre d'édition va s'ouvrir à partir de laquelle vous pouvez Recadrer la vidéo, ajouter de la Musique, du Texte, des Filtres, et faites beaucoup de choses de ce genre pour obtenir le résultat escompté.
Étape 4 : Exporter pour enregistrer.
Regardez le coin supérieur droit de la fenêtre et vous trouverez une icône d'exportation [↑]. Cliquez dessus et sélectionnez Continuer l'exportation. La vidéo sera enregistrée dans votre Pellicule. À partir de là, vous pouvez partager la vidéo éditée sur n'importe quelle plateforme de réseaux sociaux, ou vous pouvez choisir de poursuivre le montage, ou encore cliquez sur Terminé pour revenir à l'interface principale.
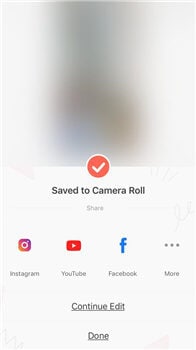
Dans l'ensemble, cet outil est simple à utiliser, comme vous pouvez le voir ci-dessus. Comme le précédent, cet outil a une touche assez professionnelle.
Conclusion
Vous pouvez choisir l'outil que vous préférez pour recadrer les vidéos sur votre iPhone. Les trois applications ci-dessus, comme mentionné précédemment, sont tous bien adaptées pour recadrer des vidéos iPhone avec/sans iMovie. Si vous optez pour iMovie, vous devrez adopter une approche indirecte. Par contre, avec UniConverter et FilmoraGo, vous pouvez faire bien plus que vous ne pouvez l'imaginer. Là encore, si vous disposez de peu d'espace, vous pouvez utiliser une application ayant une taille de fichier plus petite sur votre téléphone. Parfois, tout ce dont nous avons besoin, ce sont les applications appropriées. Mais il y a des moments où nous souhaitons avoir un outil unique en son genre. Eh bien, nous avons montré comment vous pouvez utiliser ces deux types d'outils. Pour résumer, le choix d'une application de recadrage de vidéo iPhone dépend en fin de compte de vos besoins. Alors choisissez bien et amusez-vous avec vos souvenirs !
Pierre Dubois
staff Éditeur