Tous les sujets
- Conseils pour Outils d'IA
-
- Conseils pour Améliorateur Vidéo IA
- Conseils pour Améliorateur Image IA
- Conseils pour Créateur de Miniatures IA
- Conseils pour Générateur de sous-titres IA
- Conseils pour Traducteur de Sous-titres IA
- Conseils pour Détection de Scène
- Conseils pour Générateur de Scripts IA
- Conseils pour Vidéo IA
- Conseils pour Image IA
- Conseils pour Text to Speech
- Utilisateurs de caméra
- Photographes
- Cinéphiles
- Passionnés de voyage
- Utilisateurs éducatifs
- Plus de solutions
Les alternatives les plus utiles à Jing présentation d'écran en 2023
À maintes reprises, vous vous retrouvez à aider vos amis et collègues à accomplir des tâches informatiques spécifiques. Il peut s'agir de la façon de personnaliser les paramètres d'un ordinateur ou de préparer une présentation PowerPoint. Quelle que soit la tâche à accomplir, vous pouvez la simplifier en utilisant un logiciel d'enregistrement d'écran comme Jing . Alors, continuez à lire pour apprendre comment faire une Vidéo d'écran en utilisant Jing et quelques excellentes Téléchargement de Vidéo d'écran Jing alternatives.
- Partie 1. Comment utiliser la présentation d'écran Jing
- Partie 2. Meilleure alternative à la présentation d'écran Jing
- Partie 3. 5 autres alternatives à la présentation d'écran Jing
Partie 1. Comment utiliser la présentation d'écran Jing
Tout d'abord, Jing est absolument gratuit à utiliser, contrairement à la plupart des enregistreurs accomplis. L'interface utilisateur est élégante et simple à comprendre et offre une série de fonctionnalités à exploiter. Donc, sans perdre de temps, voyons comment faire un écran à l'aide de Jing.
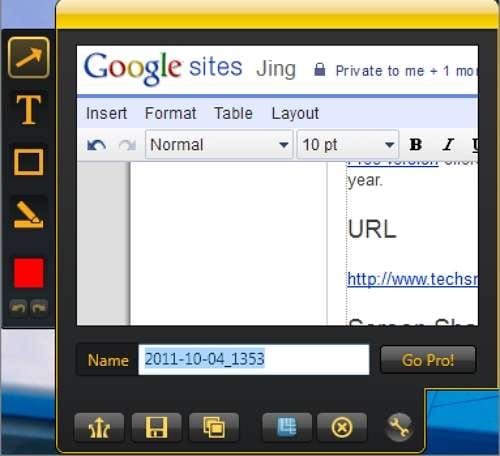
Étape 1. Téléchargez et installez Jing sur votre ordinateur. Vous remarquerez une icône en forme de soleil dans la section des icônes. Survolez-le, puis appuyez sur l'icône " + " pour lancer le cadre d'enregistrement de couleur jaune.
Étape 2. Personnalisez le cadre de capture pour sélectionner une zone que vous souhaitez enregistrer. Vous pouvez également effectuer une capture d'écran.
Étape 3. Appuyez sur l'icône Vidéo pour commencer à enregistrer l'écran de votre bureau. Sur le panneau de contrôle, vous pouvez cliquer sur l'icône Microphone pour ajouter des narrations vocales.
Étape 4. Cliquez sur Stop pour terminer le processus d'enregistrement, puis éditez la vidéo sur Camtasia Studio ou partagez-la en ligne. Vous pouvez également enregistrer la vidéo en local.
Partie 2. Meilleure alternative à la présentation d'écran Jing
Bien que Jing soit un programme d'aide gratuit, il est assez limité. Par conséquent, vous devriez changer de fournisseur et utiliser Wondershare UniConverter, à la place. Avec ce programme, vous profiterez de toutes les fonctionnalités de Jing en matière de présentation d'écran et de bien d'autres encore. Cet outil vous permet de définir la zone de capture en plein écran ou de sélectionner une région spécifique à enregistrer. De plus, les utilisateurs peuvent capturer l'écran avec une webcam vidéo et des narrations par microphone simultanément. De plus, il vous permet d'ajouter des annotations telles que des formes, des textes, des lignes, des flèches et des dessins.
Fonctionnalités principales :
Wondershare UniConverter - Meilleur convertisseur vidéo pour Mac/Windows
-
Prends en charge plusieurs modes d'enregistrement, y compris les modes plein écran ou partiel.
-
Applique des narrations vocales via un micro, des effets d'image dans l'image via une webcam et des annotations.
-
Permets aux utilisateurs de prérégler la fréquence d'images, la qualité, les formats et la minuterie d'enregistrement.
-
Convertis le résumé d'écran enregistré dans tous les formats vidéo et audio standard.
-
Excellent éditeur vidéo pour le découpage, le recadrage, la coupe, l'application de filigranes, etc.
-
Boîte à outils tout-en-un avec un créateur de GIF, un ripper de CD, un convertisseur VR, etc.
-
Il s'agit de la meilleure alternative à Vidéo sur le métier à tisser pour macOS 10.9+ et Windows 10/8/7.
Voici les étapes pour enregistrer un écran sur Mac/Win en utilisant Wondershare UniConverter :
Étape 1 Lancez l'enregistreur d'écran.
Lancez Wondershare UniConverter, puis cliquez sur le bouton Enregistreur d'écran. Après cela, appuyez sur l'icône Caméscope pour lancer la fonction de capture d'écran.
![]()
Étape 2 Sélectionnez une région d'écran à enregistrer.
Ouvrez le menu du mode d'enregistrement, puis choisissez Plein écran ou Personnalisé. Avec le mode plein écran, vous pouvez capturer la totalité de l'écran. En revanche, la sélection du mode Personnalisé vous permet de saisir des dimensions de trame vidéo spécifiques. Mais dans tous les cas, appuyez sur Verrouiller le rapport d'aspect.
![]()
Étape 3 Personnaliser les périphériques et les paramètres d'enregistrement.
Tout d'abord, choisissez un appareil sur Système audio pour capturer les sons des applications et du système. Après cela, sélectionnez un micro sur Microphone pour enregistrer une voix hors champ. Choisissez également une caméra dans Webcam pour enregistrer l'effet PIP.
![]()
Ensuite, cliquez sur l'icône Paramètres dans le coin inférieur droit pour ouvrir des paramètres supplémentaires. Cette fonction vous permet de personnaliser la fréquence d'images, la qualité de la vidéo, les formats de fichiers, le chemin d'accès au dossier et de régler la minuterie. Vous pouvez également personnaliser les touches de raccourci.
![]()
Étape 4 Lancer l'enregistrement de la vidéo.
Prévisualisez maintenant la section de capture avant d'appuyer sur REC pour commencer à capturer l'écran de l'ordinateur. Après le début du processus d'enregistrement, lancez la barre des tâches, puis cliquez sur le bouton Annotation pour mettre en évidence à l'aide de textes, formes, lignes, flèches et dessins. Vous pouvez également désactiver ou activer l'enregistrement du microphone, de la webcam et du système audio. Enfin, appuyez sur Stop pour terminer l'enregistrement d'une représentation vidéo. C'est aussi simple que cela !
![]()
Partie 3. 5 autres alternatives à la présentation d'écranJing
En plus de Wondershare UniConverter, vous pouvez également utiliser ces cinq outils de création de vidéo :
1. Free Screen Grabber Online
Free Screen Grabber Online est précisément ce que son nom indique : un outil en ligne gratuit pour capturer des captures d'écran sur votre bureau. Après avoir installé le lanceur, vous profiterez d'une plateforme simple qui vous permettra de capturer n'importe quelle région de l'écran de votre ordinateur. Cette application vous permet également de peaufiner votre présentation d'écran en ajoutant des textes, des lignes, des formes, des flèches, etc. Et, bien sûr, vous pouvez éditer le fichier vidéo de manière professionnelle.
Avantages :
- Super-simple à utiliser.
- Comprends plusieurs outils d'annotation.
Inconvenient :
- Nécessite une connexion internet.
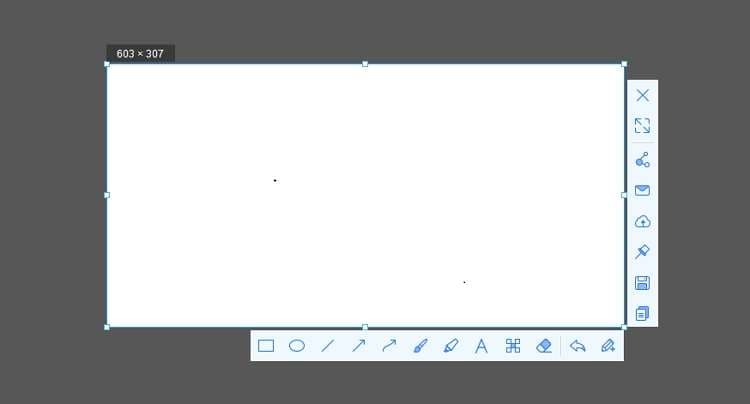
2. AceThinker Screen Grabber Premium
AceThinker Screen Grabber Premium est un outil d'enregistrement d'écran de premier ordre permettant de capturer des démos et des didacticiels vidéo attrayants. Sur sa plateforme simple et flexible, vous pouvez personnaliser la zone de capture et sélectionner un périphérique d'entrée audio. Pendant l'enregistrement, vous pouvez appliquer des annotations comme des rappels, des textes, des lignes, etc. De plus, vous pouvez convertir les vidéos en plusieurs formats comme MOV, MP4, AVI, etc.
Avantages :
- Prise en charge de l'ajout de multiples annotations.
- Permet de produire des captures d'écran dans plusieurs formats.
Inconvenient :
- Un abonnement est nécessaire pour bénéficier de toutes les fonctionnalités.
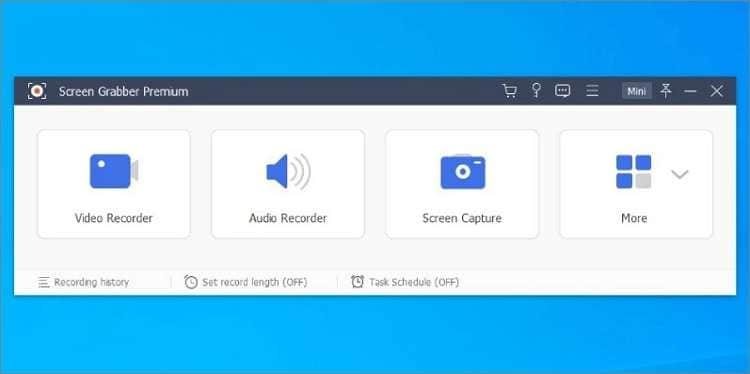
3. Snagit
Snagit est indéniablement l'un des logiciels de capture d'écran les plus utilisés. Contrairement aux autres, cet outil vous permet de créer un captage d'écran unique à partir de plusieurs modèles. Il vous permet également de réaliser un clip rapide de type " comment faire " avec une série d'images. En outre, vous pouvez enregistrer les vidéos au format MP4 ou GIF.
Avantages :
- Crée d'excellents diaporamas de photos.
- Comprends plusieurs modèles gratuits pour réaliser des captures d'écran étonnantes.
Inconvenient :
- Options de sortie limitées.
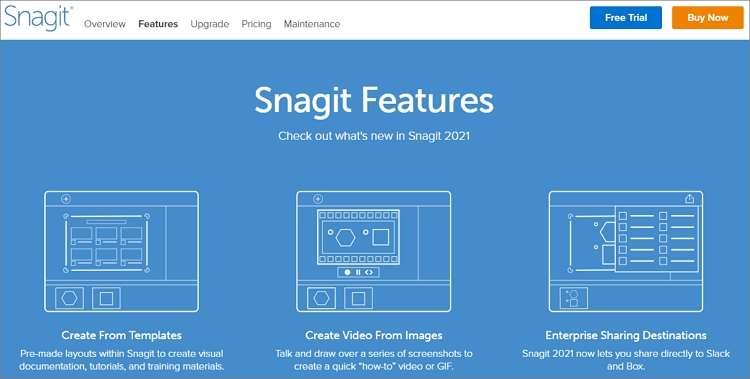
4. Capture d'écran-O-Matic
Capture d'écran-O-Matic est le parfait enregistreur et éditeur vidéo pour les ordinateurs de bureau et les appareils mobiles. Il est simple et vous permet de créer et de modifier des images et des vidéos en un clin d'œil. Avec lui, vous pouvez capturer l'écran avec la webcam, le son et les annotations. Quant à l'éditeur, les utilisateurs peuvent découper, recadrer, appliquer des filigranes d'image/de texte, et bien plus encore. De plus, il dispose d'une bibliothèque de stock intégrée.
Avantages :
- Excellent éditeur vidéo.
- Une vaste bibliothèque d'images.
Inconvenient :
- Exporte les images au format PNG uniquement.
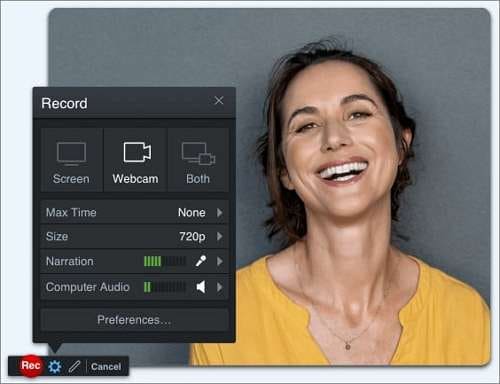
5. Bandicam
Enfin, utilisez Bandicam pour réaliser des clips 4K UHD avec des résolutions allant jusqu'à 3840x2160. Avec cette application gratuite, vous pouvez régler le minuteur d'enregistrement pour qu'il démarre et s'arrête à une heure précise. Vous pouvez même enregistrer pendant 365 jours sans interruption. Cela mis à part, Bandicam propose au moins quatre modes d'enregistrement pour vous aider à capturer chaque activité de bureau. Vous pouvez également ajouter des textes et des filigranes pour que vos vidéos se distinguent des autres.
Avantages :
- Supporte de longues heures d'enregistrement.
- Jusqu'à quatre modes d'enregistrement.
Inconvenient :
- Les débutants peuvent avoir du mal au début.
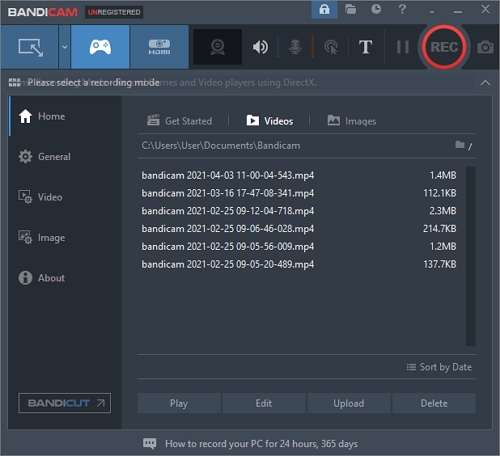
Conclusion
Dans l'ensemble, choisissez Jing projection d'écran si vous recherchez quelque chose de gratuit et de facile à utiliser. Mais comme on l'a dit, l'application manque de fonctions essentielles comme un éditeur vidéo et l'effet PIP. Alors, choisissez parmi les alternatives et amusez-vous !
Votre boîte à outils vidéo complète
 Convertir des fichiers vidéo/audio en n’importe quel format, y compris MP4/MP3/WAV, etc.
Convertir des fichiers vidéo/audio en n’importe quel format, y compris MP4/MP3/WAV, etc.



Pierre Dubois
staff Editor