Comment enregistrer un jeu avec l'enregistreur d'écran Nvidia : Un guide étape par étape pour faciliter les choses
Par Pierre Dubois • 2025-06-30 15:22:08 • Solutions éprouvées
Nvidia, l'une des entreprises les plus innovantes et les plus performantes en matière d'intelligence artificielle, a publié son logiciel Geforce Experience. Il aide les joueurs à enregistrer le gameplay de l'écran avec un maximum d'exactitude et de précision. Il permet en outre de partager les vidéos en mode téléchargé ou en direct sur diverses plateformes, de YouTube et des médias sociaux à des emplacements locaux ou dans le nuage.
Geforce Experience étant un logiciel de haut niveau pour les joueurs, cet article présente le guide étape par étape de l'utilisation de l'enregistreur d'écran Nvidia pour les jeux.
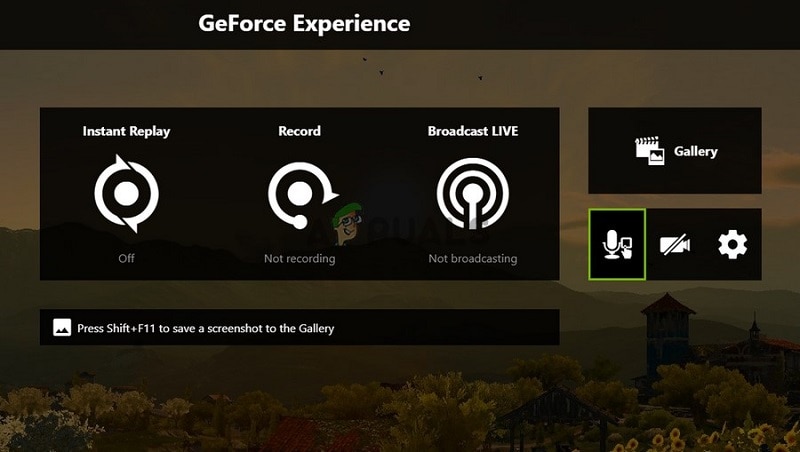
Partie 1 : Configuration requise pour Nvidia
Pour accéder à l'enregistreur d'écran Nvidia, il est crucial de rassembler d'abord toutes les informations sur les exigences. Tant que vous ne remplirez pas ces conditions, il ne vous sera pas facile d'utiliser le logiciel de manière transparente. Voici donc la liste des informations que vous devez connaître en tant que joueur avant d'utiliser le logiciel d'enregistrement Nvidia.
Configuration générale du système
- Systèmes d'exploitation : Le logiciel Geforce Experience de Nvidia est compatible avec Windows uniquement et avec les versions 10 et 11.
- RAM : votre appareil doit disposer d'une RAM minimale de 2 Go, ce qui vous permettra de jouer sur un ordinateur portable ordinaire plutôt que sur un ordinateur de jeu.
- Espace disque : Assurez-vous que l'appareil, qu'il s'agisse d'un PC ou d'un ordinateur portable, dispose de 1 Go d'espace disque pour que l'application fonctionne sans problème.
Matériel pris en charge
- Support et compatibilité des CPU : Le logiciel d'enregistrement d'écran Nvidia est compatible avec les processeurs Intel Premium série G, Core i3 à i7.
- Série de GPU : Pour les ordinateurs de bureau, le GPU disponible est fonctionnel pour les GeForce GTX 750 ou plus, tandis que pour les ordinateurs portables, vous avez besoin des GTX850M, 950M, 860M et 960M.
- Pilote : GeForce 496.13 ou les versions ultérieures
Exigences en matière de partage
- Compatibilité réseau : Ethernet ou 802.11ac avec une bande de fréquence de 5 GHz
Partie 2 : Quels sont les jeux pris en charge par l'enregistreur d'écran Nvidia ?
| S.No | Jeux compatibles |
| 1 | 7 jours avant la mort |
| 2 | Une porte de sortie |
| 3 | Arma II : Opération Arrowhead |
| 4 | Age of Empires III: Complete collection |
| 5 | Ghost hunters corp |
| 6 | Glorious mission online |
| 7 | Red faction guerilla: Re-Mars-tered |
| 8 | Grand auto theft: San Andreas |
| 9 | Rising store game of the year edition |
| 10 | Romance of the three kingdoms XIII |
| 11 | Story of seasons: Friends of mineral town |
| 12 | Halo: The master chief collection |
| 13 | Atelier Raza: Ever darkness & the secret hideout |
| 14 | Bloodstained: Ritual of the night |
| 15 | Keep talking, and nobody explodes VR |
| 16 | Stranded sails: Explorer of the cursed islands |
| 17 | Call of duty: Modern warfare remastered |
| 18 | Command and conquer: Remastered collection |
| 19 | The elder scrolls V: Skyrim special edition |
| 20 | The legend of heroes: Trails of cold steel IV |
En dehors de ces jeux, l'enregistreur de jeux Nvidia Geforce Experience est compatible avec plusieurs autres jeux auxquels la plupart des joueurs aiment jouer. Avant d'utiliser l'application avec le jeu auquel vous jouez actuellement, vérifiez s'il est pris en charge ou non. Si ce n'est pas le cas, vous pouvez chercher d'autres alternatives qui offrent également le même niveau d'expérience utilisateur et de performance en termes de délivrabilité.
Partie 3 : Comment enregistrer des gameplays avec le Nvidia GeForce ?
Toutes les applications ne peuvent pas vous aider à enregistrer et à diffuser des matchs avec précision, haute qualité et clarté audio. De nombreux joueurs ont déjà exprimé leur douleur lorsqu'ils n'ont pas réussi à trouver un logiciel aussi fantastique. C'est peut-être pour cela que Nvidia a lancé l'application Nvidia Geforce record.
Il fonctionne de multiples façons, permettant aux joueurs de s'amuser au maximum avec leurs groupes ou leurs amis des médias sociaux sans aucun obstacle. Tout d'abord, il permet d'enregistrer le gameplay de l'écran, de prendre des photos à l'arrêt, et même de réaliser des vidéos animées de mouvements et d'actes détaillés. Il permet en outre aux joueurs de partager les vidéos avec d'autres personnes.
Le logiciel de capture d'écran Nvidia est alimenté par une IA qui assure une qualité et une précision maximales des enregistrements dans le contexte de l'audio/visuel. Vous n'aurez donc pas à vous plaindre de l'efficacité de cette application ou de ses performances. Si vous avez satisfait à toutes les exigences de Nvidia et confirmé les configurations du GPU, il est temps de commencer à utiliser le logiciel d'enregistrement Nvidia.
Étape 1
Tout d'abord, visitez le site officiel et téléchargez l'enregistreur d'écran Nvidia Geforce. Une fois que vous avez téléchargé l'application, exécutez-la pour terminer le processus d'installation. Assurez-vous que le programme pilote est installé en premier ; sinon, l'application d'enregistrement ne fonctionnera pas.
Étape 2
Ouvrez maintenant le logiciel d'enregistrement Nvidia Geforce Experience. Vous verrez le bouton "Paramètres" dans le coin supérieur droit de l'application. Cliquez dessus pour vous assurer que l'option de superposition en jeu est activée. Si ce n'est pas le cas, vous devez l'activer manuellement car l'application ne fonctionnera pas dans un formulaire désactivé.
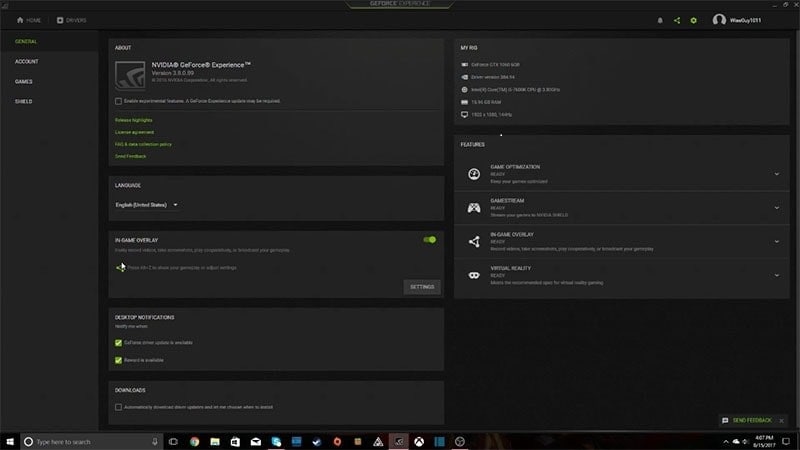
Étape 3
Cliquez sur In-Game Overlay et passez à l'onglet Settings. Une fois que vous y êtes, cliquez sur Enregistrements. Ici, il vous sera demandé de choisir un emplacement approprié où les vidéos pourront être stockées une fois que vous aurez terminé le travail d'enregistrement. Vous aurez plusieurs options, des disques locaux aux entrepôts de stockage en nuage.
Étape 4
L'étape suivante consiste à ouvrir le logiciel d'enregistrement de jeux Nvidia. Vous pouvez utiliser l'option de raccourci Alt+Z. Cela vous fera gagner du temps ; si vous fermez accidentellement l'application, vous pourrez l'ouvrir en un clin d'œil sans vous battre.
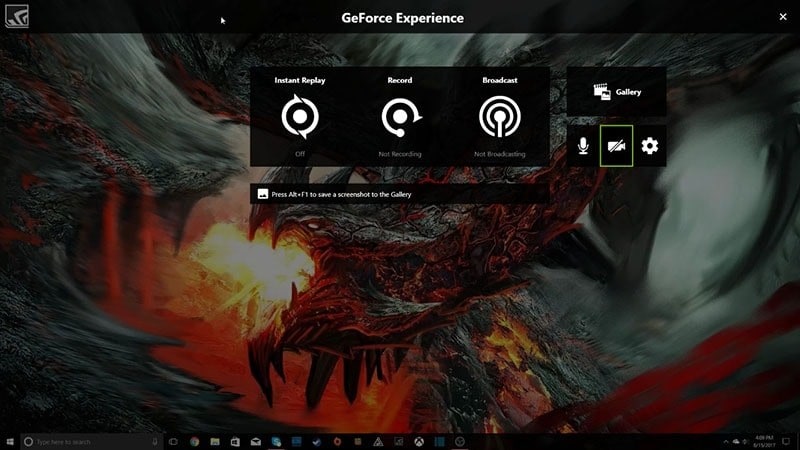
Étape 5
Cliquez sur le bouton d'enregistrement pour lancer la fonction de jeu d'enregistrement Nvidia. Une fois que vous aurez cliqué sur la grande option, une liste déroulante s'affichera. Vous pouvez lancer immédiatement l'enregistrement ou personnaliser les paramètres pour définir un calendrier. En outre, vous pouvez également contrôler l'enregistrement audio et vidéo grâce à la mini-barre d'outils située sur le côté de l'écran. Le bouton de personnalisation vous permettra également de choisir la qualité et la résolution de l'enregistrement.
Le logiciel de capture de jeux Nvidia vous permet d'enregistrer les vidéos dans des résolutions allant de 360p à 4K. En outre, vous pouvez modifier la fréquence d'images à 30 fps ou 60 fps en fonction des exigences vidéo. Les options de débit binaire pour la personnalisation sont de 10 bps à 130 bps. Après la personnalisation, cliquez sur le bouton Enregistrer et commencez à enregistrer la vidéo.
Si vous souhaitez enregistrer simultanément des commentaires, des instructions et des réactions au cours de la vidéo, cliquez sur le bouton audio pour vous assurer que le micro est activé. Grâce au bouton du rouleau de caméra, vous pouvez simultanément diffuser le gameplay en direct et chatter avec votre groupe ou vos followers.
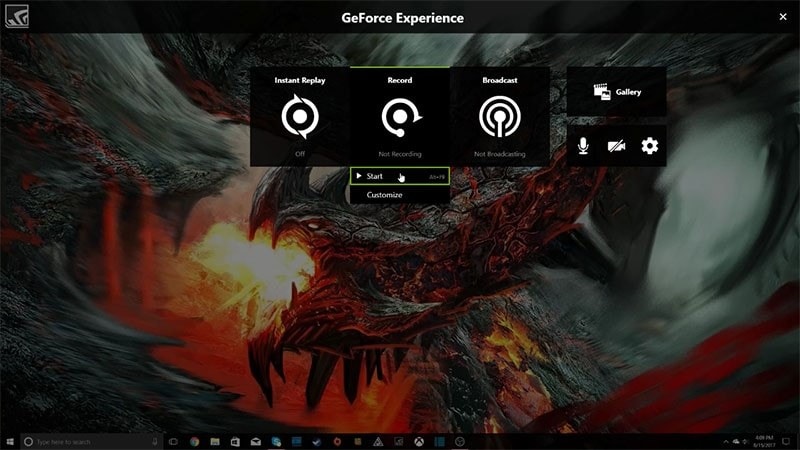
Étape 6
Après vous être lassé de la vidéo enregistrée, cliquez sur Stop et Save. La vidéo sera automatiquement enregistrée à l'endroit que vous avez défini précédemment. Visitez l'endroit exact et trouvez tous les enregistrements que vous pouvez partager sur YouTube ou toute autre plateforme de médias sociaux.
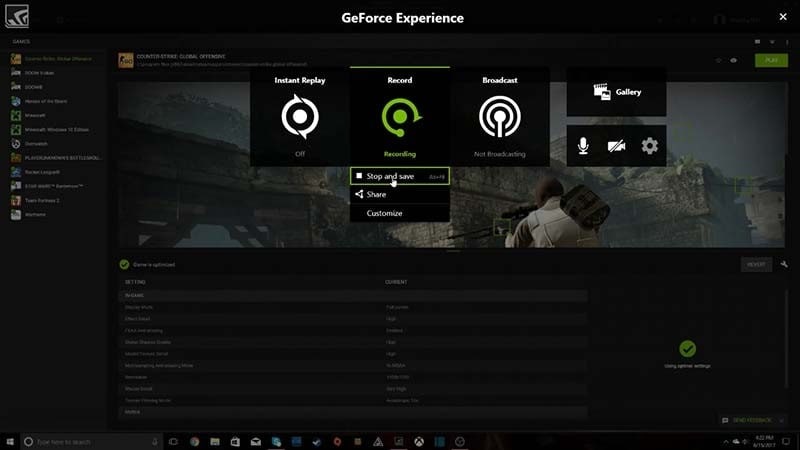
Partie 4 : Comparaison avec un autre enregistreur d'écran puissant : Wondershare UniConverter
Grâce à son interface intuitive et à ses fonctions faciles à utiliser, vous pouvez facilement enregistrer des écrans avec Nvidia Experience. Mais il n'offre pas une grande souplesse dans la navigation entre plusieurs pages. Il y a quelques autres aspects pour lesquels l'application ne répond pas encore aux exigences des joueurs. Donc, si vous voulez essayer une autre alternative, vous pouvez chercher Wondershare UniConverter.
 Wondershare UniConverter (anciennement Wondershare Video Converter Ultimate)
Wondershare UniConverter (anciennement Wondershare Video Converter Ultimate)
Votre boîte à outil vidéo et photo complète

- Réduit facilement la taille d'une photo iPhone et sans perte de qualité.
- Compresse les tailles des photos en changeant le ratio d'aspect, la qualité ou la taille.
- Change la résolution vidéo, le bitrate, le format, la taille de fichier et les autres paramètres pour réduire la taille de la vidéo.
- 30 fois plus rapide que d'autres convertisseurs grâce à la toute dernière technologie APEXTRANS.
- Rogne, découpe, ajoute des filigranes ou des effets avant la conversion et la compression.
- Téléchargez des vidéos depuis des sites comme YouTube, Facebook, Twitter, et autres en copiant l'URL.
- La boîte à outil versatile contient un réparateur de métadonnées vidéos, un créateur de GIF, un graveur DVD et un enregistreur d'écran.
- OS compatibles : Windows 10/8/7/XP/Vista, macOS 11 Big Sur, 10.15 (Catalina), 10.14, 10.13, 10.12, 10.11, 10.10, 10.9, 10.8, 10.7, 10.6.
Connu pour être l'une des alternatives les plus puissantes à l'enregistrement d'écran avec Nvidia Experience, UniConverter présente de nombreux avantages. Voici quelques-unes des principales caractéristiques de cette application :
- Wondershare UniConverter assure une qualité maximale de la vidéo enregistrée et de l'audio du gameplay, garantissant à vos adeptes une expérience de jeu de haut niveau.
- Vous pouvez enregistrer les vidéos et personnaliser les paramètres en toute simplicité. Vous pouvez donc facilement enregistrer les jeux en fonction des paramètres que vous souhaitez.
Nvidia Geforce Experience VS Wondershare UniConverter
| Caractéristiques | Nvidia Geforce Experience | Wondershare UniConverter |
| Classement | 3 étoiles sur 5 | 4,6 étoiles sur 5 |
| Expérience utilisateur | Excellent | Optimal |
| Facilité d'utilisation | Un peu difficile pour les débutants, mais plus facile pour les intermédiaires et les professionnels. | Facile pour les débutants et les professionnels |
| Mode d'enregistrement | Automatique pour Playstation et XBox | Enregistrement manuel |
Conclusion
Maintenant que nous avons établi comment l'enregistreur d'écran Nvidiapeut offrir une expérience de jeu excellente et primordiale, vous devez prêter une attention particulière aux exigences du logiciel et le télécharger. Assurez-vous d'avoir rassemblé tous les détails avant d'aller plus loin pour éviter tout autre problème.

Pierre Dubois
staff Éditeur