Comment ajouter des sous-titres dans Final Cut Pro et une méthode qui fait gagner du temps
Par Pierre Dubois • 2025-07-31 20:18:22 • Solutions éprouvées
Les légendes et les sous-titres sont l'un des meilleurs moyens de rendre tout votre contenu accessible à un large public, quelle que soit la langue qu'il parle. Donc si vous êtes un créateur de contenu, mais surtout si vous faites des vidéos pour les sourds sur votre site web, travailler avec des sous-titres permet d'augmenter l'engagement du public de 60%, ce qui est énorme ! Et cela ne demande pas non plus beaucoup de travail, car nous allons vous montrer qu'il est très simple d'apprendre à ajouter des sous-titres dans Final Cut Pro.
Partie 1. Comment ajouter des sous-titres dans Final Cut Pro ?
Final Cut Pro est la plateforme de prédilection des utilisateurs de MacBook pour ajouter ou créer des sous-titres pour leurs vidéos. Le timecode étant intégré au fichier SRT, il n'est pas nécessaire de personnaliser davantage les sous-titres. Néanmoins, vous pouvez facilement modifier le style de la police, comme la couleur et la taille, en utilisant FCP.
Les étapes pour ajouter des sous-titres dans Final Cut Pro sont les suivantes :
- Une fois que vous avez ouvert la vidéo sur Final Cut Pro, cliquez sur le bouton File dans la barre de menu.
- Ensuite, cliquez sur Importer, et sélectionnez Légende.
- Là, choisissez votre fichier de sous-titres SRT, et cliquez sur Importer.
- C'est ça !
Partie 2. Le meilleur éditeur de sous-titres pour Mac pour ajouter des sous-titres à une vidéo manuellement ou automatiquement sans problème.
Final Cut Pro est non seulement un éditeur vidéo avancé, mais il n'est accessible qu'aux utilisateurs de macOS. Toutefois, si vous disposez d'un PC Windows, vous vous demandez peut-être comment ajouter ou modifier des sous-titres.
Eh bien, la réponse est assez simple. Il suffit d'installer Wondershare UniConverter sur votre système, et d'accéder à l'éditeur de sous-titres pour personnaliser les sous-titres SRT, comme les réglages de la position, de l'opacité, et l'ajustement du style de police.
 Wondershare UniConverter (anciennement Wondershare Video Converter Ultimate)
Wondershare UniConverter (anciennement Wondershare Video Converter Ultimate)
Votre boîte à outil vidéo et photo complète

- Réduit facilement la taille d'une photo iPhone et sans perte de qualité.
- Compresse les tailles des photos en changeant le ratio d'aspect, la qualité ou la taille.
- Change la résolution vidéo, le bitrate, le format, la taille de fichier et les autres paramètres pour réduire la taille de la vidéo.
- 30 fois plus rapide que d'autres convertisseurs grâce à la toute dernière technologie APEXTRANS.
- Rogne, découpe, ajoute des filigranes ou des effets avant la conversion et la compression.
- Téléchargez des vidéos depuis des sites comme YouTube, Facebook, Twitter, et autres en copiant l'URL.
- La boîte à outil versatile contient un réparateur de métadonnées vidéos, un créateur de GIF, un graveur DVD et un enregistreur d'écran.
- OS compatibles : Windows 10/8/7/XP/Vista, macOS 11 Big Sur, 10.15 (Catalina), 10.14, 10.13, 10.12, 10.11, 10.10, 10.9, 10.8, 10.7, 10.6.
Les étapes simples pour ajouter et modifier les sous-titres sur Wondershare UniConverter sont les suivantes :
Étape 1 Ouvrez la vidéo sur l'éditeur de sous-titres
Lancez le logiciel, cliquez sur l'onglet Boîte à outils, puis sur Editeur de sous-titres. Ensuite, ajoutez la vidéo à l'UniConverter en cliquant sur Ajouter/+.
Étape 2 Importer les sous-titres SRT
Cliquez sur "Importer un fichier de sous-titres" pour ajouter le fichier de sous-titres SRT à éditer.
Étape 3 Modifier et enregistrer les sous-titres
Cliquez sur les sous-titres ou sur le bouton Styles pour ajuster le texte, la police et la position. Ensuite, cliquez sur Exporter et sélectionnez l'onglet Fichier SRT. Enfin, cliquez à nouveau sur Exporter pour enregistrer les sous-titres.
Vous pouvez comprendre comment générer automatiquement des sous-titres à partir d'une vidéo avec UniConverter en appliquant les étapes suivantes :
Étape 1 Ouvrir l'éditeur de sous-titres
Dans la section Boîte à outils, lancez l'éditeur de sous-titres. Ensuite, ajoutez la vidéo dont vous souhaitez créer les sous-titres.
Étape 2 Accès au générateur automatique de sous-titres
Maintenant, cliquez sur Générateur automatique de sous-titres, choisissez la langue de la vidéo, et enfin, appuyez sur le bouton Démarrer maintenant pour générer des sous-titres automatiquement.
Étape 3 Sauvegarder les sous-titres
Une fois que l'UniConverter a créé le texte, vous pouvez le modifier et le personnaliser. Ensuite, cliquez sur Exporter pour enregistrer le SRT dans un fichier séparé sur votre PC. De plus, l'option d'intégrer des sous-titres dans la vidéo est disponible avec UniConverter.
Partie 3. 3 alternatives gratuites à Final Cut Pro pour ajouter des sous-titres à une vidéo sur Mac
Si vous pensez que Final Cut Pro est trop avancé à votre goût pour ajouter des sous-titres à la vidéo, nous vous suggérons d'effectuer cette tâche en utilisant l'une des trois options mentionnées dans cette section.
1. Jubler Subtitle Εditor
C'est un programme open-source pour éditer les sous-titres sur Mac. Avec lui, vous pouvez éditer, diviser et joindre des fichiers de sous-titres instantanément.

- Exécutez le logiciel, et ajoutez la vidéo. Ensuite, cliquez sur ouvrir pour importer le fichier de sous-titres.
- Ensuite, modifiez le texte, et vérifiez les changements.
- Enfin, enregistrez la vidéo avec les sous-titres.
2. Subtitle Workshop
Subtitle Workshop est spécialement conçu pour vous aider à créer des sous-titres pour vos projets vidéo et cinématographiques. C'est gratuit, facile à utiliser et rapide !

- Après avoir lancé cet outil, ajoutez les fichiers vidéo et de sous-titres un par un.
- Maintenant, réglez la fréquence d'images, la police, la position et ajoutez des notes.
- Corrigez les erreurs éventuelles et enregistrez le fichier avec les sous-titres.
3. HappyScribe
HappyScribe est un service utilisé pour la réalisation de sous-titres et la traduction de vidéos. Vous pouvez télécharger votre vidéo sur leur site et créer des sous-titres avant de les exporter en SRT, VTT ou autres formats populaires. Cependant, vous devez créer un compte sur l'outil en ligne pour ajouter des sous-titres à la vidéo.
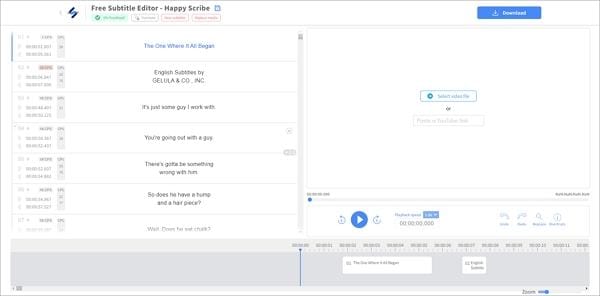
- Accédez à HappyScribe en utilisant votre navigateur.
- Ajoutez le fichier vidéo à l'interface.
- Sélectionnez la langue, puis choisissez l'option Génération automatique.
- Cliquez sur Soumettre.
- Cliquez sur Ouvrir le tableau de bord, puis sur le bouton Télécharger pour enregistrer la vidéo avec les sous-titres.
Partie 4. Comparaison entre les meilleurs éditeurs de sous-titres pour Mac
Consultez le tableau comparatif suivant pour mieux comprendre les différences entre toutes les plateformes présentées dans cet article :
Outils |
Facilité d'utilisation |
Compatibilité |
Sous-titres automatiques |
| Wondershare UniConverter | Oui | Disponible avec toutes les fonctionnalités sur Windows et Mac | Oui (précis et rapide) |
| Final Cut Pro | Non | Mac uniquement | Non |
| Jubler Subtitle Εditor | Non | Mac uniquement | Non |
| Subtitle Workshop | Oui | Mac uniquement | Non |
| HappyScribe | Oui | En ligne | Oui (traitement lent) |
Sur la base de sa facilité d'utilisation, de sa compatibilité et de sa bibliothèque complète de fonctionnalités, Wondershare UniConverter est le vainqueur incontesté parmi toutes les plateformes qui vous proposent d'ajouter des sous-titres aux vidéos.
Résumé
Final Cut Pro est dédié aux monteurs vidéo professionnels, et les débutants ou les utilisateurs ayant des compétences limitées pourraient trouver difficile de naviguer dans l'outil pour ajouter des sous-titres. Cependant, cela ne signifie pas que vous ne pouvez pas créer des sous-titres automatiquement. Des outils comme HappyScribe(En ligne) et le Wondershare UniConverter vous permettent de créer de nouveaux sous-titres grâce à une IA avancée en un rien de temps.Cliquez sur Ouvrir le tableau de bord, puis sur le bouton Télécharger pour enregistrer la vidéo avec les sous-titres.
Pierre Dubois
staff Éditeur