Comment activer les sous-titres sur Netflix/Hulu/Amazon Prime et plus encore
Par Pierre Dubois • 2025-09-19 09:26:03 • Solutions éprouvées
La possibilité d'activer ou de désactiver les sous-titres sur vos applications de streaming préférées et sur tous vos appareils est ce dont vous avez besoin, que vous les aimiez ou non. Toutefois, si vous vous demandez comment obtenir des sous-titres sur Netflix, Hulu, HBO Max et d'autres services de streaming, ne vous inquiétez pas ! Dans ce guide, vous trouverez des méthodes appropriées pour activer les sous-titres sur ces services de streaming. C'est parti !
Partie 1. Désactiver/activer les sous-titres/captures sur les plates-formes de services de streaming
Vous souhaiterez peut-être activer les sous-titres ou les traductions étrangères pour votre langue locale lorsque vous regardez des films et des émissions de télévision sur des plateformes de streaming. Si vous pouvez généralement trouver un bouton CC, une icône de sous-titres ou un interrupteur marche/arrêt dans le menu des options, cela varie selon la plate-forme. Cependant, cette section couvre le guide pour activer les sous-titres sur Netflix, Hulu, HBO Max, Amazon Prime et Peacock.
1. Comment activer les sous-titres sur Netflix ?
Ce service de streaming étant présent dans plus de 190 pays, Netflix peut se targuer d'une excellente prise en charge des sous-titres et des langues. Il serait intéressant de pouvoir modifier la taille et la couleur des sous-titres Netflix, car les sous-titres sont toujours d'un blanc éclatant et clair sur un téléviseur, mais leur taille peut varier. En général, les programmes originaux de Netflix sont disponibles en 3 à 5 langues pour les sous-titres et l'audio, qu'il s'agisse d'une série en prise de vue réelle comme The Witcher ou d'une série d'animation comme The Great Pretender.
Pour savoir comment activer les sous-titres sur Netflix, suivez ces instructions :
Étape 1 : Lancer Netflix
Ouvrez Netflix sur votre appareil. Naviguez vers un film ou un spectacle et commencez à le regarder.
Étape 2 : Obtenir les paramètres
Passez votre souris ou votre doigt au milieu de l'écran pendant la lecture du film pour voir apparaître les sélections du menu.
Étape 3 : Cliquez sur Audio & Sous-titres
Cliquez sur l'icône Audio & Sous-titres dans le coin inférieur droit du lecteur vidéo (ressemblant à une bulle de texte).
Étape 4 : Activer les sous-titres
Sur le côté droit du menu, vous remarquerez les Sous-titres, où vous pouvez activer les sous-titres en choisissant une langue dans la liste.
Note: Netflix contient généralement cinq à sept langues, en fonction de votre région ou des paramètres souhaités. Lorsque vous choisissez une option, une coche blanche apparaît sous celle-ci et le choix commence à s'afficher à l'écran.
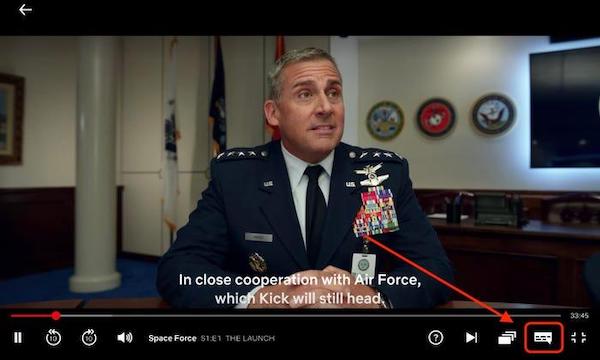
2. Comment mettre des sous-titres sur Hulu
Hulu propose des options de sous-titrage et de sous-titres si vous êtes sourd ou si vous vous trouvez dans une zone bruyante et que vous n'avez pas d'écouteurs avec vous. En revanche, Hulu n'est pas à la hauteur lorsqu'il s'agit de fournir des sous-titres et des explications audio de haute qualité. La plupart du temps, vous pourrez obtenir les deux en anglais, comme avec Malcolm in the Middle et Bob's Burgers, mais pas beaucoup plus. En fonction de votre appareil, les commandes de sous-titres de Hulu peuvent se trouver dans un menu intitulé Captions & Subtitles ou Subtitles.
Pour savoir comment activer les sous-titres sur le service de streaming Hulu, suivez les étapes ci-dessous :
Étape 1 : Ouvrir Hulu
Lancez l'application Hulu ou allez sur hulu.com sur votre navigateur web préféré. Commencez à regarder un film ou une émission de télévision sur Hulu.
Étape 2 : Affichez les paramètres
Dans le coin inférieur droit de la fenêtre, cliquez sur l'icône d'engrenage pour faire apparaître le menu Paramètres.
Étape 3 : Accéder au menu "Paramètres
Pour accéder au menu, choisissez la flèche située à gauche de l'écran.
Étape 4 : Activer les sous-titres
Sélectionnez votre langue préférée dans le menu déroulant Sous-titres pour activer les sous-titres.
Note: Vous pouvez utiliser l'option Paramètres de ce menu pour personnaliser la taille, la couleur et la police des sous-titres si vous le souhaitez.
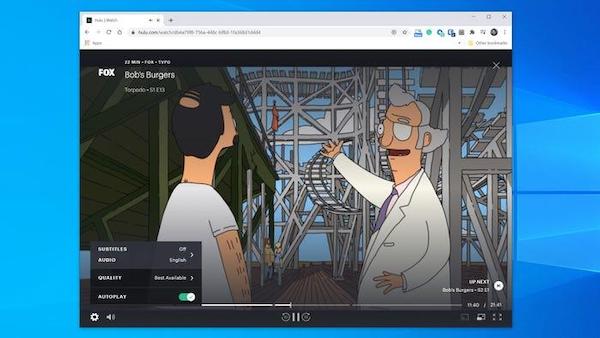
3. Comment ajouter des sous-titres à Amazon Prime
Les sous-titres sont accessibles pour la quasi-totalité des vidéos sur Amazon Prime Video, et beaucoup de ces films sont sous-titrés en plusieurs langues. Cependant, Amazon n'est pas un participant important sur le marché du sous-titrage. Le sous-titrage en anglais est habituel, mais vous n'aurez pas la même variété de langues ni les mêmes possibilités de personnalisation qu'avec d'autres sources. Même le matériel produit par Amazon entre dans cette catégorie.
Les sous-titres et le sous-titrage sont liés et accessibles depuis l'endroit exact. Lorsque vous activez les sous-titres, vous avez la possibilité de choisir entre les sous-titres codés ou les sous-titres sur Amazon Prime. Pour comprendre comment activer les sous-titres sur Amazon Prime, suivez ces étapes :
Étape 1 : Ouvrir Amazon Prime
Ouvrez Amazon Prime sur votre appareil et commencez à regarder une vidéo avec des sous-titres.
Étape 2 : Sélectionner les sous-titres codés sur les sous-titres
Ensuite, sélectionnez Sous-titres codés ou Sous-titres (bulle).
Étape 3 : Choisir une langue
Choisissez une langue dans la liste disponible pour activer les sous-titres.
Note: S'il n'y a pas de sélection dans ce menu, cela signifie que la vidéo n'a pas de sous-titres. Certains films offrent de nombreux choix de langues, tandis que d'autres n'en ont qu'une ou aucune.
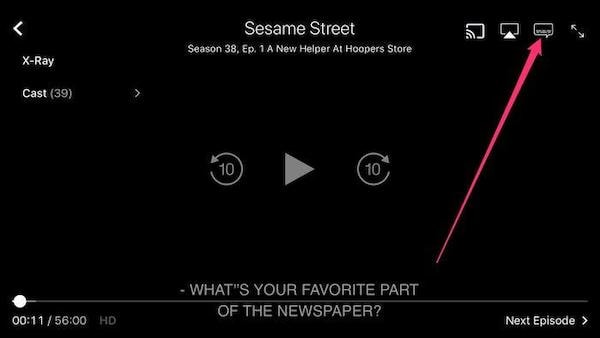
4. Comment activer les sous-titres sur HBO Max ?
Si vous souhaitez regarder votre épisode préféré de HBO Max avec ou sans sous-titres, vous pouvez facilement changer d'option à tout moment. Avec HBO Max, vous pouvez également choisir la langue, la taille, la couleur et la police de vos sous-titres. L'utilisation de l'application mobile pour activer les sous-titres est presque identique à l'utilisation d'un PC pour faire de même. En revanche, la modification de vos préférences en matière de sous-titres dépendra de votre appareil.
Pour savoir comment activer les sous-titres sur HBO max, suivez ces instructions :
Étape 1 : Lancer HBO Max
Lancez HBO Max sur votre appareil et choisissez une émission ou un film à regarder dans le catalogue HBO Max.
Étape 2 : Cliquez sur le bouton CC
Une fois que l'émission a commencé, appuyez sur le bouton CC. Si la barre inférieure n'est pas affichée, placez votre souris sur la fenêtre de visualisation pour voir les options de lecture.
Étape 3 : activer les sous-titres
Sélectionnez On et attendez que la police de caractères devienne violette pour activer les sous-titres.
Note: Pour modifier l'apparence de vos sous-titres, appuyez sur l'icône d'engrenage à côté de l'interrupteur ON/OFF.

5. Comment activer ou désactiver les sous-titres codés sur Peacock ?
Peacock TV fournit des sous-titres et des sous-titres codés sur toutes les plateformes accessibles. La configuration des sous-titres sur Peacock TV est simple. L'une des clés de la comparaison des critères des services de streaming est la convivialité. Les clients de Peacock TV ont la chance de bénéficier d'une interface simple et basique. Vous pouvez donc découvrir le bouton des sous-titres. Pour savoir comment désactiver les sous-titres codés sur Peacock, suivez ces étapes :
Étape 1 : Lancer Peacock
Ouvrez Peacock sur votre appareil, puis sélectionnez le film ou l'émission de télévision que vous voulez regarder.
Étape 2 : obtenir les options de lecture
Déplacez le pointeur n'importe où sur l'écran. Les options de lecture vidéo s'affichent en bas de l'écran.
Étape 3 : Sélectionner les sous-titres
Sélectionnez l'icône des sous-titres dans le coin inférieur gauche. Lorsque vous le survolez, il devient jaune.
Étape 4 : Activer/désactiver les sous-titres
Un menu contextuel avec Audio et Sous-titres s'affiche. Vous avez la possibilité de sélectionner Anglais ou Off.
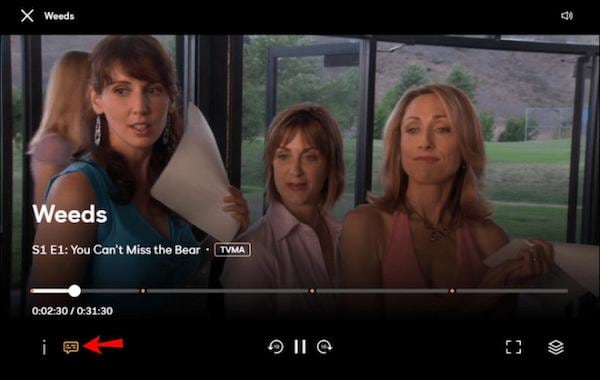
Partie 2. Plus à savoir : Meilleur éditeur de sous-titres pour personnaliser les sous-titres de votre vidéo
Vous voulez le meilleur éditeur de sous-titres pour ajouter des sous-titres à votre vidéo ? Wondershare UniConverter est votre meilleure option. Avec Wondershare UniConverter, vous pouvez facilement et rapidement ajouter des sous-titres à vos vidéos. L'outil offre une variété d'outils d'édition pratiques pour aider les clients à tirer le meilleur parti d'une solution tout-en-un. Vos films préférés dans des formats tels que MP4, MKV, DVD et séries TV peuvent être sous-titrés à tout moment, grâce aux fonctions de facilité d'utilisation de cet outil.
 Wondershare UniConverter (anciennement Wondershare Video Converter Ultimate)
Wondershare UniConverter (anciennement Wondershare Video Converter Ultimate)
Votre boîte à outil vidéo et photo complète

- Réduit facilement la taille d'une photo iPhone et sans perte de qualité.
- Compresse les tailles des photos en changeant le ratio d'aspect, la qualité ou la taille.
- Change la résolution vidéo, le bitrate, le format, la taille de fichier et les autres paramètres pour réduire la taille de la vidéo.
- 30 fois plus rapide que d'autres convertisseurs grâce à la toute dernière technologie APEXTRANS.
- Rogne, découpe, ajoute des filigranes ou des effets avant la conversion et la compression.
- Téléchargez des vidéos depuis des sites comme YouTube, Facebook, Twitter, et autres en copiant l'URL.
- La boîte à outil versatile contient un réparateur de métadonnées vidéos, un créateur de GIF, un graveur DVD et un enregistreur d'écran.
- OS compatibles : Windows 10/8/7/XP/Vista, macOS 11 Big Sur, 10.15 (Catalina), 10.14, 10.13, 10.12, 10.11, 10.10, 10.9, 10.8, 10.7, 10.6.
Pour savoir comment ajouter, modifier et générer automatiquement des sous-titres à l'aide de Wondershare UniConverter, suivez ces étapes :
Étape 1 : Cliquez sur Subtitle Editor/Éditeur de sous-titres
Lancez Wondershare UniConverter et sélectionnez la barre d'outils dans le menu de gauche. Ensuite, choisissez l'option Éditeur de sous-titres.
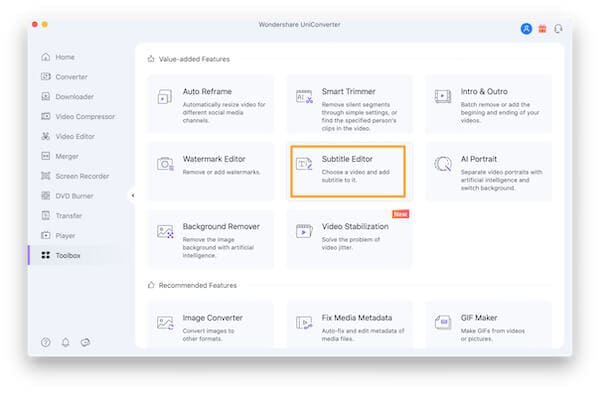
Étape 2 Obtenir les sous-titres
Trouvez la vidéo sur laquelle vous souhaitez ajouter des sous-titres et cliquez sur Charger pour la télécharger. Ensuite, vous pouvez cliquer sur Importer un fichier de sous-titres, Rechercher des sous-titres, Sous-titres automatiques pour télécharger, trouver ou générer automatiquement le fichier .srt afin d'ajouter des sous-titres à votre vidéo.
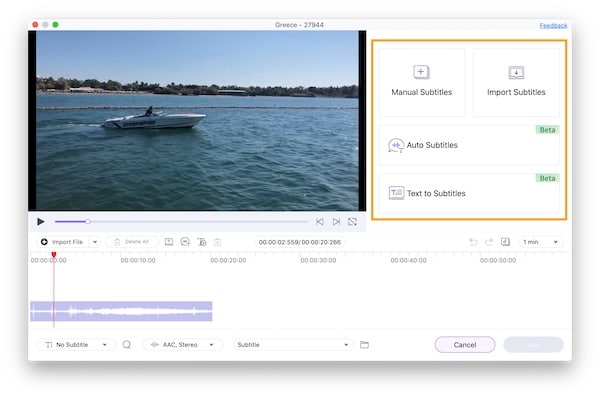
Étape 3 Modifier le fichier de sous-titres
Commencez à personnaliser le fichier de sous-titres après avoir téléchargé les sous-titres. Vous pouvez maintenant modifier la largeur du contour, la transparence, la police et la position des sous-titres. Une fois que vous avez modifié une ligne de sous-titres, vous pouvez appliquer les paramètres personnalisés à toutes les lignes de sous-titres en cliquant sur Appliquer à tous.
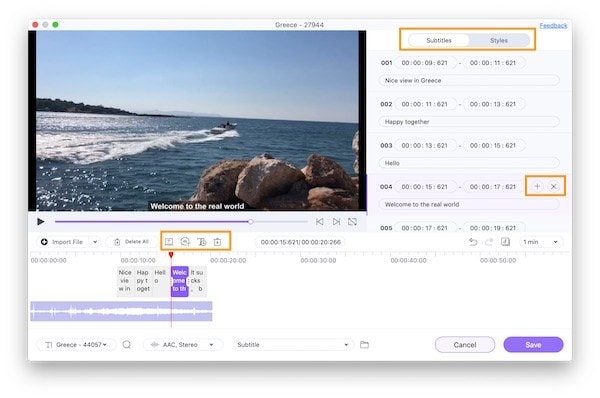
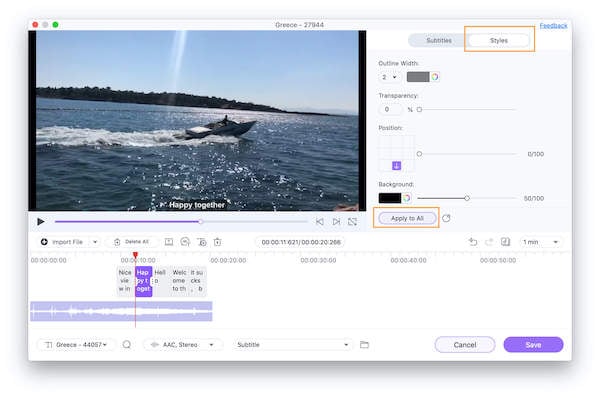
Étape 4 Sauvegarder la vidéo
Une fois que vous avez terminé l'édition, cliquez sur l'option Enregistrer pour exporter la vidéo avec sous-titres en bas à gauche.
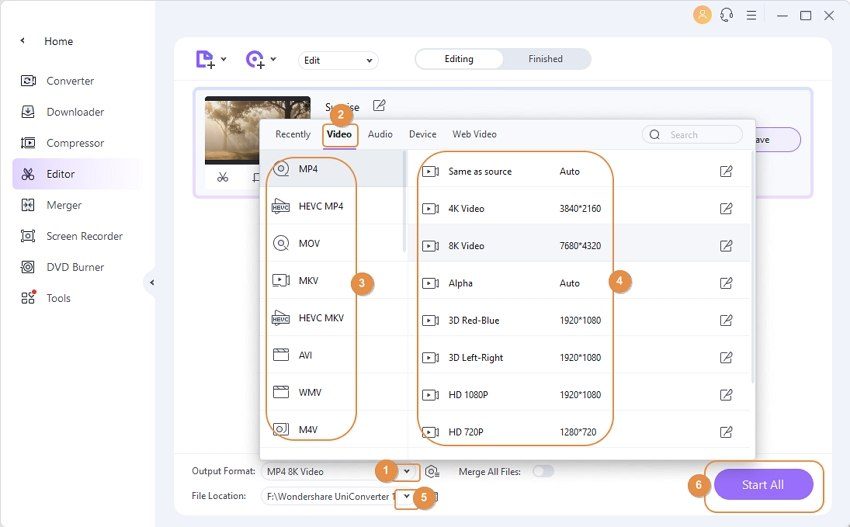
Conclusion
Depuis que les sous-titres ou les sous-titres codés sont devenus populaires auprès des utilisateurs pour regarder des films, des émissions de télévision et même des vidéos ordinaires, tous les services de streaming proposent des sous-titres en anglais (au minimum). Et nous espérons que vous savez comment obtenir des sous-titres sur Netflix, Hulu, HBO Max et d'autres services de streaming. De plus, nous vous recommandons d'utiliser Wondershare UniConverter pour personnaliser les sous-titres.
Pierre Dubois
staff Éditeur