Les 5 meilleures façons de graver rapidement des sous-titres dans une vidéo
Par Pierre Dubois • 2025-07-31 20:18:22 • Solutions éprouvées
“Comment graver des sous-titres dans une vidéo? Puis-je ajouter des sous-titres à mon DVD vidéo de façon permanente ? Si oui, quelle est la meilleure plateforme disponible qui peut aider à graver des sous-titres ?"
On dit souvent qu'il est possible de graver des sous-titres dans une vidéo pour autant que l'on dispose du bon outil. Toutefois, il est également vrai que certains programmes sont plus adaptés que d'autres. Dans ce blog, nous aborderons les logiciels spécialement conçus à cet effet. Alors continuez à lire pour en savoir plus.
Partie 1. Le moyen le plus rapide de graver des sous-titres dans une vidéo
Les DVD étant de plus en plus obsolètes, il est assez compliqué de trouver un logiciel adapté pour graver des sous-titres dans une vidéo. Cependant, si vous avez installé Wondershare UniConverter sur votre ordinateur (Windows ou Mac), vous n'avez pas besoin de chercher plus loin, car il vous permet d'insérer des sous-titres dans une vidéo en utilisant la fonction avancée de gravure de DVD.
En outre, cet outil vous permet de sélectionner une étiquette de DVD et de régler son rapport d'aspect, son standard TV et sa qualité. Ainsi, vous pouvez gérer des vidéos dans plus de 1000 formats à une vitesse rapide de 90x. Vous pouvez consulter la liste ci-dessous pour vérifier quelles sont les autres caractéristiques de l'UniConverter :
 Wondershare UniConverter (anciennement Wondershare Video Converter Ultimate)
Wondershare UniConverter (anciennement Wondershare Video Converter Ultimate)
Votre boîte à outil vidéo et photo complète

- Réduit facilement la taille d'une photo iPhone et sans perte de qualité.
- Compresse les tailles des photos en changeant le ratio d'aspect, la qualité ou la taille.
- Change la résolution vidéo, le bitrate, le format, la taille de fichier et les autres paramètres pour réduire la taille de la vidéo.
- 30 fois plus rapide que d'autres convertisseurs grâce à la toute dernière technologie APEXTRANS.
- Rogne, découpe, ajoute des filigranes ou des effets avant la conversion et la compression.
- Téléchargez des vidéos depuis des sites comme YouTube, Facebook, Twitter, et autres en copiant l'URL.
- La boîte à outil versatile contient un réparateur de métadonnées vidéos, un créateur de GIF, un graveur DVD et un enregistreur d'écran.
- OS compatibles : Windows 10/8/7/XP/Vista, macOS 11 Big Sur, 10.15 (Catalina), 10.14, 10.13, 10.12, 10.11, 10.10, 10.9, 10.8, 10.7, 10.6.
Les étapes détaillées de l'ajout de SRT à une vidéo et de la gravure d'une vidéo avec sous-titres à l'aide de la fonction DVD Burner sont mentionnées ici :
Étape 1 Ouvrez le graveur de DVD
Lancez Wondershare UniConverter, et sélectionnez l'option Graveur de DVD sur la gauche. Ensuite, importez la vidéo dans l'interface en utilisant la méthode du glisser-déposer ou en cliquant sur le bouton Ajouter+.
Étape 2 Ajouter le fichier de sous-titres
Cliquez sur l'onglet Sous-titres, puis sélectionnez Ajouter pour télécharger le fichier SRT dans l'interface de DVD Burner.
Étape 3 Graver des sous-titres sur une vidéo
Après avoir réglé les paramètres du DVD, tels que la norme TV, la qualité et le type de menu, cliquez sur Graver pour terminer le processus.
Supposons que vous souhaitiez personnaliser le fichier de sous-titres avant de le graver dans la vidéo. Dans ce cas, vous pouvez accéder à l'éditeur de sous-titres de Wondershare UniConverter pour ajuster le type de police, la taille, la couleur et l'opacité des sous-titres existants.
De même, si le fichier de sous-titres n'est pas disponible, vous pouvez ouvrir la fonction Sous-titre manuel pour ajouter le texte vous-même. Sinon, la fonction de génération automatique des sous-titres, basée sur l'IA, est disponible et vous permet de générer automatiquement les sous-titres. En outre, l'outil vous permet de coller le texte dans les lignes de sous-titres.
Partie 2. Comment graver des sous-titres dans une vidéo en 4 façons gratuites ?
Consultez cette section pour connaître les quatre solutions faciles et accessibles pour graver rapidement des sous-titres sur une vidéo.
1. Sous-titres codés en direct avec Happyscribe
Des outils en ligne, tels que HappyScribe, permettent de gérer les sous-titres et de les graver sur la vidéo sans jamais télécharger un logiciel dédié sur l'ordinateur. Il s'agit d'un service pratique basé sur le cloud qui utilise votre navigateur Internet pour éditer les sous-titres et générer automatiquement un fichier s'il n'existe pas.
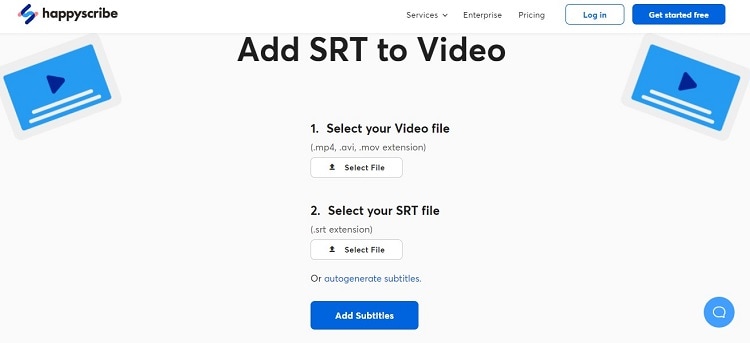
Plate-forme supportée: En ligne
Avantages
Transcripteur précis
Téléchargement rapide
Inconvénients
Supporte uniquement les formats SRT et VTT
Vous pouvez graver des sous-titres dans la vidéo en utilisant HappyScribe en suivant le tutoriel ci-dessous :
- Ouvrez l'outil sur le navigateur de votre appareil.
- Cliquez deux fois sur Sélectionnez le fichier pour ajouter le fichier vidéo et les sous-titres un par un.
- Appuyez sur le bouton Hardcode Subtitles/Sous-titres codés en direct pour lancer le processus.
- Téléchargez la vidéo.
2. Graver des sous-titres dans une vidéo avec VLC
VLC est plein de surprises, et l'une d'elles est de vous permettre de graver des sous-titres dans une vidéo en succession rapide. L'outil est disponible sur plusieurs plateformes et est relativement léger. En outre, il prend en charge plusieurs formats de fichiers vidéo populaires.
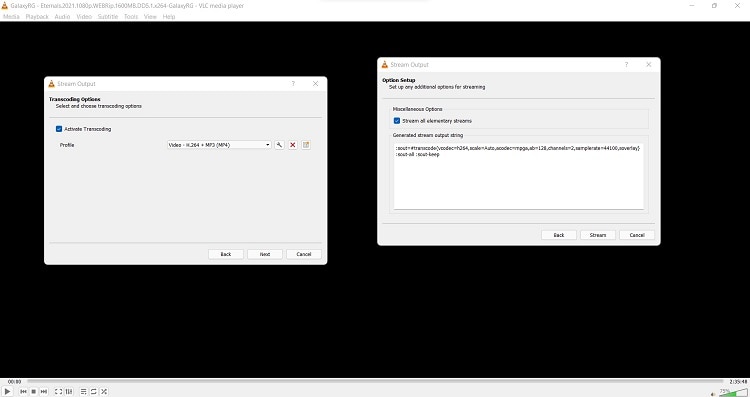
Plate-forme supportée: Android, iOS, macOS, Windows
Avantages
Source ouverte
Inconvénients
Difficile de coder en dur les sous-titres pour les débutants
Il n'édite pas les sous-titres
Pas de support de transcription
Lisez la solution ci-dessous pour graver des sous-titres sur une vidéo avec VLC :
- Ouvrez le lecteur VLC. Dans l'interface utilisateur, cliquez sur Media, puis sélectionnez Stream.
- Cliquez sur Ajouter pour charger un fichier vidéo dans VLC.
- Là, cochez l'onglet "Utiliser un fichier de sous-titres", ce qui vous permettra d'importer le fichier de sous-titres.
- Cliquez sur Stream et appuyez sur Suivant avant de cocher l'option "Activer le transcodage".
- Ensuite, cliquez sur l'icône "Clé" pour ouvrir les paramètres, où sélectionnez Sous-titres, et vous devez activer les options "Sous-titres" et "Superposer les sous-titres sur la vidéo".
- Cliquez sur le bouton Enregistrer et Suivant, et enfin, sélectionnez l'onglet Stream pour commencer à graver les sous-titres sur la vidéo.
3. FFmpeg
De nombreuses personnes préfèrent utiliser des combinaisons de commandes afin d'être moins dépendantes d'autres éléments. C'est là que FFmpeg entre en jeu, car cet utilitaire open-source permet de graver instantanément les sous-titres dans la vidéo.
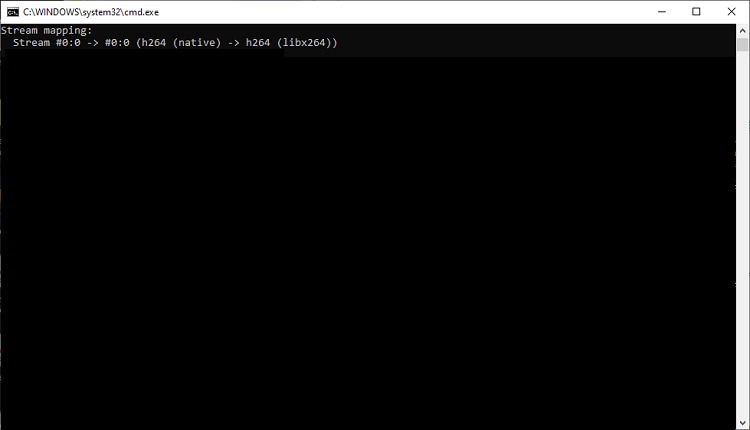
Plate-forme prise en charge : Windows, macOS, Linux
Avantages
Source ouverte
Processus rapide
Inconvénients
Peut compromettre la qualité de la vidéo
Difficile à comprendre
Les étapes sont mentionnées ici sur la façon d'utiliser FFmpeg pour graver des sous-titres :
- Ajoutez le fichier vidéo et le fichier de sous-titres dans le répertoire bin de FFmpeg sur votre ordinateur.
- Ouvrez le Bloc-notes, et entrez la commande suivante avant d'enregistrer le fichier avec l'extension .bat:
ffmpeg -i Video.mp4 -vf subtitles=English.srt:original_size=1280x720 -c:v libx264 -crf 22 -c:a copy Final.mp4 - Exécutez le fichier .bat et attendez que FFmpeg grave les sous-titres dans la vidéo.
4. VideoLocalize Subtitle Burner
VideoLocalize Subtitle Burner permet d'ajouter facilement des sous-titres à vos vidéos. L'interface est simple, et vous pouvez utiliser une grande variété d'options de personnalisation.
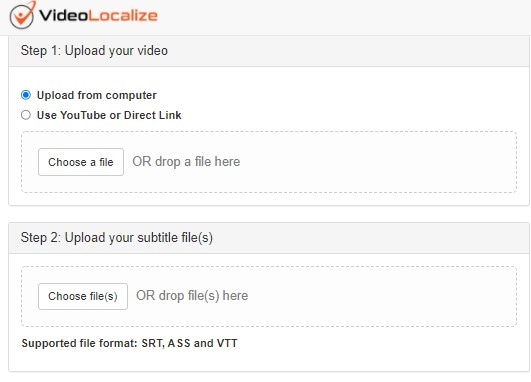
Plate-forme supportée: En ligne
Avantages
Pas de publicité
Rapidement
Inconvénients
Graver gratuitement les sous-titres d'une vidéo de 4 minutes seulement
Voici le guide étape par étape pour naviguer rapidement dans cet outil en ligne :
- Ajoutez la vidéo depuis votre ordinateur ou utilisez un lien direct.
- Téléchargez le fichier SRT au format SRT, VTT ou ASS.
- Personnalisez la police, puis cliquez sur Générer un aperçu.
- Téléchargez la vidéo.
Partie 3. FAQ sur la gravure de sous-titres dans une vidéo
1. Pourquoi graver des sous-titres dans une vidéo ?
La plupart des vidéos sur les médias sociaux sont visionnées avec le son désactivé. Pour cette raison, il est préférable de graver des sous-titres dans la vidéo, ce qui permettra au spectateur de mieux comprendre le contenu. De même, si la langue de la vidéo est étrangère au spectateur, celui-ci peut activer les sous-titres dans sa langue maternelle pour profiter du contenu.
2. Comment graver des sous-titres dans une vidéo sur Mac ?
Vous pouvez accéder à la fonction d'édition des sous-titres d'outils tels que Wondershare UniConverter pour Mac, Subler et Subtitle Burner pour coder en dur ou graver des sous-titres sur la vidéo concernée. Ensuite, ajoutez les fichiers vidéo et SRT un par un dans l'interface, personnalisez le texte et fusionnez-les.
Pierre Dubois
staff Éditeur