Comment ajouter des sous-titres à des films DVD ou ?des vidéos sur Mac/ Windows
Par Pierre Dubois • 2025-07-31 20:18:22 • Solutions éprouvées
Montage vidéo
- 1. Astuces de montage vidéo+
-
- 1.1 Logiciels de sous-titrateurs
- 1.2 Outils de l'édition de sous-titres
- 1.3 Couper des fichiers MP3
- 1.4 Couper les fichiers WMA
- 1.6 25 Meilleurs coupeurs MP4
- 1.7 Découper les vidéos AVI
- 1.8 Monter des fichiers VOB ou DVD
- 1.9 Modifier vos métadonnées MP3
- 1.10 Editeurs de Métadonnées MKV
- 1.11 Comment éditer mes MP4
- 1.12 Editer les métadonnées MP4
- 1.13 Utiliser VLC comme éditeur vidéo
- 1.14 Ajouter subtitles en DVD
- 1.15 Fractionner MPEG / MPG en petits fichiers
- 1.16 Télécharger le fichier de sous-titre pour les films
- 1.17 Convertir et éditer des vidéos sur iPad
- 1.18 Editeur de balises id3
- 1.19 Télécharger Youtube sous-titres
- 1.20 Handbrake fusionne vidéos
- 1.21 Ajouter des sous-titres en ligne
- 1.22 Éditer Tags MP3 Android
- 1.23 Astuces popuaires de montage vidéo
- 1.24 Augmenter vitesse d'une vidéo
- 1.25 Doubler la vitesse d'une vidéo
- 1.26 Supprimer l'audio d'une vidéo
- 2. Autres astuces+
-
- 2.1 Enregistrer vidéos sur Netflix
- 2.2 Transférer Youtube Vidéo à Gallery
- 2.3 Enregistrer TV via USB
- 2.4 Fusionner l'audio
- 2.6 Fusionner l'audio
- 2.7 Convertisseur de Révolution
- 2.8 Éditeurs de métadonnées
- 2.9 Fusionner vidéos sur YouTube
- 2.10 Lecteurs de sous-titres
- 2.11 Extraire des sous-titres
- 2.12 Faire vidéo sur iMovie
- 2.13 Faire vidéo musicales
- 2.14 Mixer chansons ensembles
- 2.15 Editer Tags FLAC
- 2.16 Rendre vidéo en vitesse normale
- 2.17 Discours hilarants de remise des diplômes
- 2.18 Partager vidéo iMovie sur iCloud
- 2.19 Dépannages Apple TV
- 2.20 Supprimer les pubs de films
- 2.21 Créateurs de Vidéos 3D
- 2.22 Meilleurs Lecteurs FLAC
- 2.23 Meilleurs Lecteurs Xvid
- 2.24 Plug-in QuickTime dans Chrome
- 2.25 Top 50 des lecteurs de musique
- 2.26 Remédier aux pannes de Windows Media Player
- 3. Outils de montage+
-
- 4.1 Top 5 codecs QuickTime à installer
- 4.2 Logiciels de montage vidéo YouTube
- 4.3 10 plug-ins pour Windows Media Player
- 4.4 Télécharger iMovie
- 4.5 Éditeurs MPG
- 4.6 Windows Movie Maker
- 4.7 QuickTime 64 bits pour Windows
- 4.8 Logiciels de montage pour débutants
- 4.9 Réparer Windows Media Player
- 4.10 Outils en ligne pour vitesse vidéo
- 4.11 Changer vitesse de vidéo - OpenShot
Rien n'est plus frustrant que de regarder un nouveau fichier DVD ou vidéo et de constater qu'il n'y a pas de sous-titres dans votre langue. Parfois, même les locuteurs natifs souhaitent ajouter des sous-titres à un DVD pour les films ou les émissions de télévision, afin de mieux comprendre ce que les acteurs disent. Vous trouverez ci-dessous deux méthodes simples pour ajouter des sous-titres à des films ou à des émissions de télévision sur DVD .
- Partie 1. Télécharger et incorporer les sous-titres à votre DVD
- Partie 2. Ajouter les sous-titres pendant la lecture du DVD
Partie 1. Télécharger et incorporer les sous-titres à votre DVD
Pour télécharger et intégrer le sous-titre à votre DVD, vous devez suivre les 4 étapes ci-dessous:
1. Convertissez votre DVD en vidéo.
2. Téléchargez les sous-titres dont vous avez besoin sur Internet: vous pouvez trouver des sites Web gratuits pour les sous-titres ou utiliser les outils de téléchargement de sous-titres. Pour plus d'informations, consultez cet article: Comment télécharger des sous-titres sur un DVD>>
3. Ajoutez les sous-titres téléchargés sur le DVD en utilisant un logiciel d’ajout de sous-titres.
4. Gravez les films avec sous-titres sur un disque DVD.
Il semble que vous ayez besoin de beaucoup d’outils. Heureusement, une application logicielle tout-en-un - Wondershare UniConverter - est capable de réaliser toutes les tâches mentionnà ci-dessus. Il prend en charge les fichiers de sous-titres aux formats * .srt, * .ass et * .ssa et vous aide à convertir, ajouter et graver des sous-titres sur DVD. Il vous suffit donc de préparer vos sous-titres et de suivre le didacticiel ci-dessous.
 Wondershare UniConverter - Ajouter des sous-titres à un DVD sous Windows / Mac
Wondershare UniConverter - Ajouter des sous-titres à un DVD sous Windows / Mac

- Ajoutez facilement des sous-titres aux films sur DVD et aux émissions de télévision pour les lire.
- Modifiez les sous-titres en modifiant la couleur, la police, la transparence, la position, etc.
- Prise en charge de plus de 1000 formats vidéo, notamment MP4, WMV, FLV, AVI, MOV, etc.
- Éditez des vidéos avec le découpage, le recadrage, la découpe, la fusion, l'ajout de filigranes, etc.
- Vitesse de conversion 30X plus rapide que celle des convertisseurs classiques dotés de la technologie APEXTRANS unique.
- Gravez et personnalisez des vidéos sur DVD avec des modèles de menu DVD gratuits, une image / musique d’arrière-plan personnalisée.
- Téléchargez des vidéos de YouTube et de plus de 10 000 sites de partage de vidéos.
- Boîte à outils polyvalente: ajouter des métadonnées vidéo, un générateur GIF, une distribution sur une télévision, un compresseur vidéo et un enregistreur d'écran.
- Systèmes d'exploitation pris en charge: Windows 10/8/7 / XP / Vista, MacOS 10.10 ou versions ultérieures.
Comment ajouter des sous-titres à un DVD sous Windows / Mac facilement
Étape 1 Charger des films sur DVD dont vous avez besoin d'ajouter des sous-titres
Téléchargez, installez et ouvrez Wondershare UniConverter sur votre PC / Mac, accédez à l'onglet Graver et cliquez sur le bouton Charger le DVD . pour ajouter vos films DVD que vous avez connectés à votre appareil. Ensuite, choisissez le fichier dont vous avez besoin d'ajouter des sous-titres.

Étape 2 Ajouter des sous-titres aux films DVD
Vos films DVD ajoutés seront affichés sous forme de vignette sur le panneau. Cliquez sur la troisième icône Modifier pour ouvrir la fenêtre d'édition, à partir de laquelle vous devez choisir l'onglet Sous-titre . Cliquez ensuite sur le bouton ... pour ajouter des fichiers de sous-titres locaux. Vous pouvez également modifier police, couleur de police, style de police et autres paramètres en fonction de vos besoins. N'oubliez pas de cliquer sur le bouton OK pour enregistrer toutes les modifications.
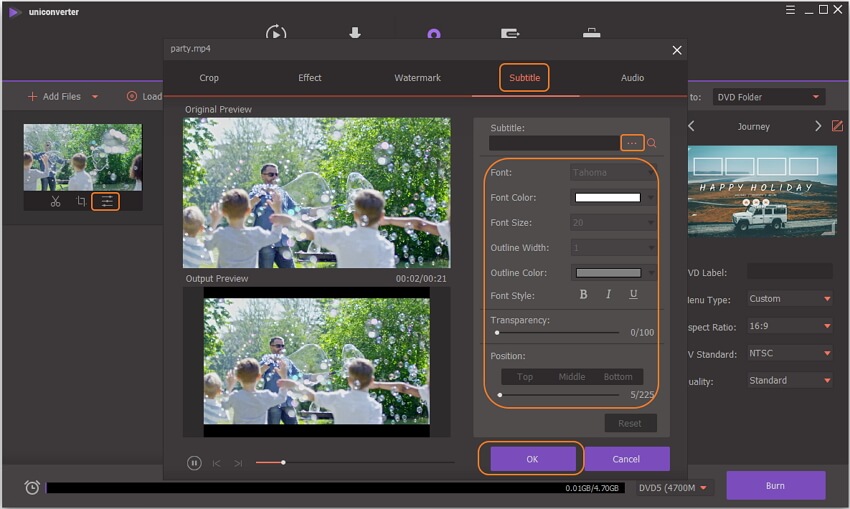
Étape 3 Personnaliser les paramètres de gravure de DVD
Vous pouvez choisir un modèle de menu gratuit pour votre DVD en appuyant sur les flèches gauche et droite ou apporter d'autres modifications à partir de icône Modifier . Les paramètres de gravure de DVD tels que le standard TV, le format d'image, l'étiquette du disque peuvent être modifiés sur le panneau de droite.

Étape 4 Graver un DVD avec sous-titres ajoutés
Enfin, choisissez le graveur de DVD dans l’option Graver la vidéo sur: , puis cliquez sur le bouton Graver pour lancer la gravure de DVD avec sous-titres ajoutées.


Tips
Si vous souhaitez extraire des sous-titres d'un DVD, vous pouvez vous rendre à Comment convertir des sous-titres à partir de DVD; pour en savoir plus.
Partie 2. Ajouter les sous-titres pendant la lecture du DVD
Si vous souhaitez simplement ajouter des sous-titres lors de la lecture d'un DVD, des lecteurs de sous-titres tels que VLC peuvent vous aider. Il supporte nativement la superposition de sous-titres. Lorsque vous regardez un film ou une vidéo sur DVD, allez simplement dans Vidéo / chanson de sous-titre / Charger le fichier pour ajouter des sous-titres à un DVD / vidéo.

Pierre Dubois
staff Éditeur