Comment intégrer des sous-titres dans une vidéo de 5 manières différentes
Par Pierre Dubois • 2025-07-31 20:18:22 • Solutions éprouvées
“Comment intégrer des sous-titres dans une vidéo de façon permanente? J'espérais pouvoir ajouter des sous-titres en plusieurs langues à ma vidéo. Cependant, après les avoir codés en dur, je ne pouvais accéder qu'à une seule langue. Est-ce que l'incorporation des sous-titres est différente de leur codage en dur ?"
Les sous-titres sont souvent proposés dans différents formats. Parmi les types de fichiers de sous-titres les plus courants figurent SRT et VTT. En général, les sous-titres sont codés en dur dans un fichier multimédia qui est lu en anglais sur un site web ou une plateforme comme YouTube.
Cependant, il est également possible d'intégrer des sous-titres dans le fichier vidéo, ce qui est très utile car cela vous permet de créer vos propres fichiers de sous-titres dans différentes langues. Si vous ne savez pas comment intégrer des sous-titres dans une vidéo, cet article vous guidera tout au long du processus.
Partie 1. Meilleur éditeur de sous-titres pour intégrer des sous-titres dans une vidéo
Avec Wondershare UniConverter, vous pouvez éditer des vidéos dans plus de 1000 formats et les fusionner avec les sous-titres correspondants, grâce au puissant éditeur de sous-titres. En outre, il vous aide à convertir les fichiers vidéo dans les formats vidéo les plus courants.
Cette application est facile à utiliser, tant pour les nouveaux utilisateurs que pour les utilisateurs avancés (vous êtes libre de choisir si vous voulez ou non laisser les autres personnaliser vos vidéos). Il est compatible avec toutes les versions actives de Windows et de macOS.
Vous pouvez également personnaliser votre vidéo en ajoutant un filigrane, en supprimant ou en ajustant l'arrière-plan, et en la redimensionnant rapidement à l'aide d'une vitesse de traitement de 90x.
L'éditeur de sous-titres de Wondershare UniConverter a beaucoup plus à offrir. Consultez la liste ci-dessous pour connaître ses caractéristiques supplémentaires :
 Wondershare UniConverter (anciennement Wondershare Video Converter Ultimate)
Wondershare UniConverter (anciennement Wondershare Video Converter Ultimate)
Votre boîte à outil vidéo et photo complète

- Réduit facilement la taille d'une photo iPhone et sans perte de qualité.
- Compresse les tailles des photos en changeant le ratio d'aspect, la qualité ou la taille.
- Change la résolution vidéo, le bitrate, le format, la taille de fichier et les autres paramètres pour réduire la taille de la vidéo.
- 30 fois plus rapide que d'autres convertisseurs grâce à la toute dernière technologie APEXTRANS.
- Rogne, découpe, ajoute des filigranes ou des effets avant la conversion et la compression.
- Téléchargez des vidéos depuis des sites comme YouTube, Facebook, Twitter, et autres en copiant l'URL.
- La boîte à outil versatile contient un réparateur de métadonnées vidéos, un créateur de GIF, un graveur DVD et un enregistreur d'écran.
- OS compatibles : Windows 10/8/7/XP/Vista, macOS 11 Big Sur, 10.15 (Catalina), 10.14, 10.13, 10.12, 10.11, 10.10, 10.9, 10.8, 10.7, 10.6.
Le tutoriel étape par étape sur la façon d'intégrer des sous-titres dans une vidéo avec l'aide de Wondershare UniConverter est mentionné ci-dessous :
Étape 1 Ouvrir l'éditeur de sous-titres sur Wondershare UniConverter
Double-cliquez sur l'icône d'UniConverter pour le lancer sur votre système Windows ou Mac. Dans l'interface, regardez à gauche et cliquez sur Boîte à outils. Ensuite, sous les fonctions à valeur ajoutée, sélectionnez Subtitle Editor. Maintenant, une fois que vous voyez la nouvelle fenêtre de l'éditeur, cliquez sur Ajouter+ pour importer la vidéo que vous avez l'intention de fusionner avec le sous-titre.
Étape 2 Ajouter le fichier de sous-titres
À droite, cliquez sur Importer un fichier de sous-titres pour télécharger les sous-titres SRT à fusionner avec la vidéo.
Étape 3 Intégrer les sous-titres à la vidéo de façon permanente
Modifiez les sous-titres en ajustant la position, la taille, le type de police et la couleur. Vérifiez également les éventuelles fautes d'orthographe. Une fois que tout est clair, cliquez sur Exporter, sélectionnez "fichier MP4", puis cliquez à nouveau sur Exporter pour télécharger la vidéo avec les sous-titres intégrés.
Si vous n'avez pas le fichier SRT avec vous, vous pouvez alors utiliser la fonction Sous-titres manuels pour créer de nouveaux sous-titres pour la vidéo. En outre, grâce à la fonction de génération automatique de sous-titres, vous pouvez bénéficier de l'aide d'une IA avancée pour créer des sous-titres à partir de l'audio de la vidéo.
Partie 2. Comment intégrer des sous-titres dans une vidéo de manière permanente et gratuite ?
Il existe d'autres éditeurs multiplateformes capables d'insérer des sous-titres dans les vidéos de manière permanente. Si vous souhaitez connaître leurs tenants et aboutissants, consultez le contenu de cette section ci-dessous :
1. Handbrake
Handbrake est un outil vidéo qui permet d'intégrer des sous-titres dans vos projets vidéo. Il s'agit d'un logiciel libre, ce qui signifie qu'il est entièrement gratuit et qu'il fonctionne sans problème avec diverses plateformes. En outre, l'outil prend en charge l'encodage audio et vidéo.
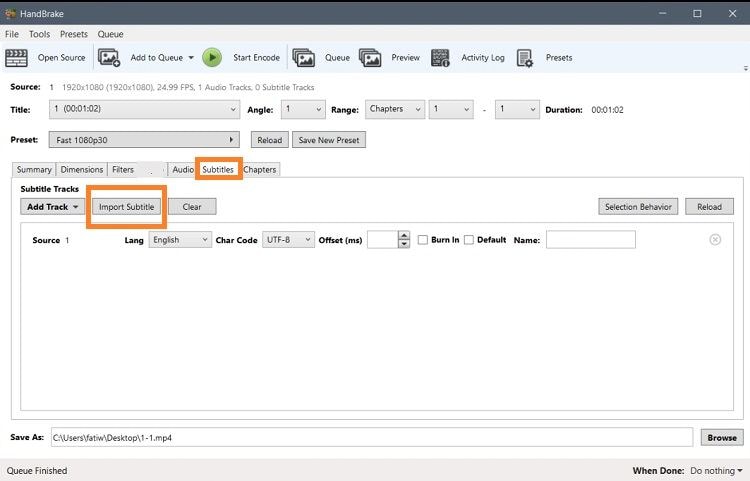
Plate-forme supportée: Windows, macOS, Linus
Avantages
Gratuit
Facile à utiliser
Rapidement
Inconvénients
Il n'exporte que les vidéos en MP4, MKV et WebM.
Consultez la méthode ci-dessous pour apprendre à intégrer un fichier de sous-titres dans une vidéo à l'aide de Handbrake :
- Ouvrez la vidéo sur Handbrake
- Sélectionnez l'onglet Sous-titres, puis cliquez sur Importer un sous-titre avant de choisir le fichier SRT que vous souhaitez intégrer.
- Cliquez sur Démarrer l'encodage pour que le processus commence.
2. VLC
Qui n'a pas entendu parler de VLC Player, un lecteur multimédia célèbre sur toutes les plateformes ? Ce que seule une petite partie des gens savent, c'est qu'il s'agit d'un outil pratique pour intégrer des sous-titres à une vidéo.
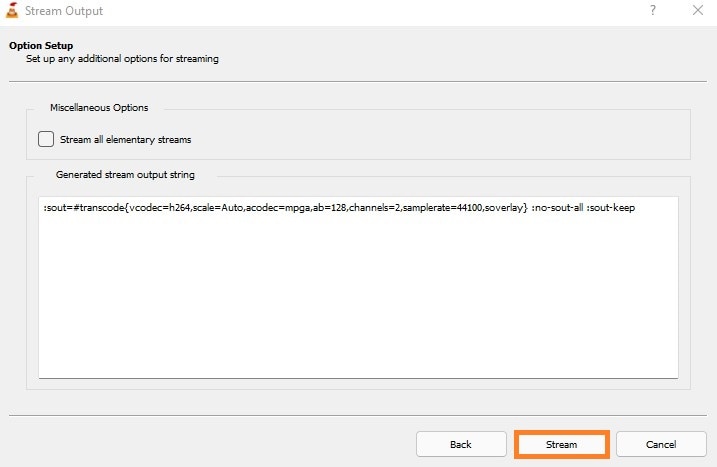
Plate-forme supportée: Windows, macOS, Android, iPhone
Avantages
Accessible
Téléchargeur de sous-titres
Inconvénients
N'édite pas les sous-titres
Les étapes ci-dessous vous montrent comment intégrer des sous-titres dans une vidéo à l'aide du lecteur VLC :
- Lancez VLC, et cliquez sur l'onglet Media dans la barre de menu.
- Dans la liste, cliquez sur Stream. Ensuite, sélectionnez Ajouter pour importer la vidéo.
- Cochez également l'option "Utiliser un fichier de sous-titres" pour ajouter les sous-titres à VLC.
- Encore une fois, cliquez sur Stream et sélectionnez l'onglet Suivant.
- Cochez l'option "Activer le transcodage", et cliquez sur l'icône de la clé à molette.
- Là, cliquez sur l'onglet Sous-titres et cochez les options "Sous-titres" et "Superposer les sous-titres sur la vidéo" une par une.
- Ensuite, cliquez à nouveau sur le bouton Enregistrer et Suivant.
- Pour terminer, cliquez sur Stream pour intégrer les sous-titres à votre vidéo.
3. AegiSub
AegiSub est un puissant éditeur de sous-titres qui peut convertir un fichier de sous-titres dans plusieurs formats, tels que SSA, SRT et SUB, en un autre avec les modifications que vous souhaitez. Vous pouvez également intégrer les subs de manière permanente et permettre à l'outil de traduire l'audio dans différentes langues.
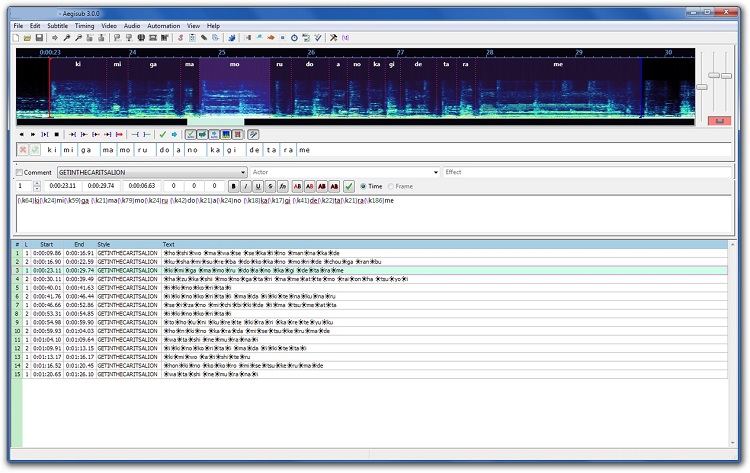
Plate-forme supportée: Windows
Avantages
Prise en charge de plusieurs langues
Source ouverte
Inconvénients
Limité à Windows
Comprenez comment intégrer des sous-titres dans une vidéo en utilisant AegiSub en appliquant la solution ci-dessous :
- Exécutez l'outil, et ouvrez la vidéo.
- Cliquez sur l'onglet Sous-titres pour importer le fichier texte.
- Réglez les paramètres, puis cliquez sur l'icône Enregistrer pour terminer les modifications.
4. Veed.io
Que vous ayez un fichier de sous-titres au format SRT, VTT, SSA ou TXT, l'éditeur en ligne Veed l'intégrera à la vidéo en un rien de temps. En outre, il offre l'outil de reconnaissance vocale pour générer automatiquement des sous-titres. Vous pouvez également personnaliser la police et la position des sous-titres avec Veed.io.
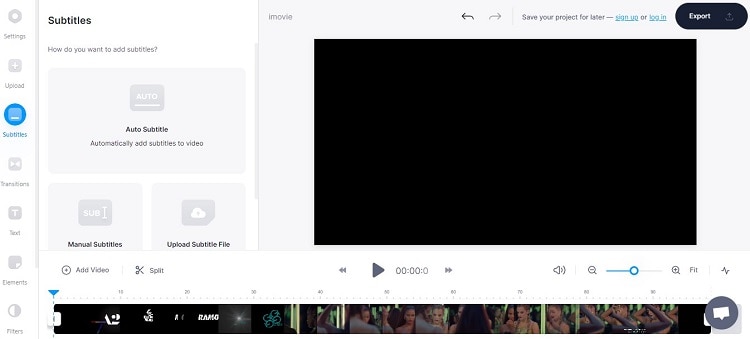
Plate-forme supportée: En ligne
Avantages
IA avancée
Une vaste bibliothèque de déposants et d'effets
Inconvénients
La vidéo incorporée est filigranée
Coûteux
Seule une vidéo de 10 minutes peut être intégrée gratuitement.
Les étapes de l'utilisation de Veed pour intégrer du texte à une vidéo sont mentionnées ici :
- Ouvrez Veed à partir de n'importe quel navigateur disponible sur votre appareil, et téléchargez la vidéo.
- Sélectionnez Télécharger le fichier de sous-titres pour importer le fichier SRT.
- Enfin, cliquez sur Exporter pour télécharger la vidéo intégrée.
Partie 3. FAQ sur l'intégration de sous-titres dans une vidéo
1. Comment intégrer des sous-titres dans une vidéo de manière permanente sous Android ?
Vous pouvez télécharger l'application "Video Subtitle Merger for Android", et apprendre rapidement comment intégrer des sous-titres dans une vidéo de façon permanente sur Android. Alors, consultez cet article pour connaître le guide détaillé étape par étape.
2. Comment intégrer des sous-titres dans une vidéo en ligne ?
Des outils tels que Fastreel, Veed et Clideo peuvent vous permettre d'intégrer instantanément des sous-titres dans une vidéo. Il vous suffit d'accéder à ces outils à partir d'un navigateur Web, d'importer les fichiers vidéo et de sous-titres, et de les fusionner. Bien que ces services soient pratiques, vous ne pouvez intégrer que des vidéos avec des subs dans une limite spécifique. De plus, les vidéos sont marquées d'un filigrane, ce qui peut s'avérer délicat.
Résumé
Comme vous le savez maintenant, il existe de nombreuses façons différentes d'ajouter des sous-titres à une vidéo ; certaines sont bonnes, d'autres sont excellentes, mais aucune n'est parfaite. La meilleure façon d'ajouter des sous-titres à votre vidéo est d'utiliser UniConverter, un service en ligne gratuit qui permet d'ajouter facilement des sous-titres à la vidéo.
Pierre Dubois
staff Éditeur